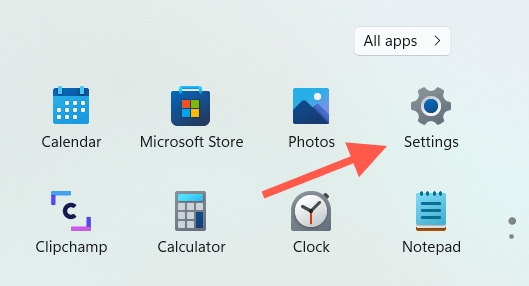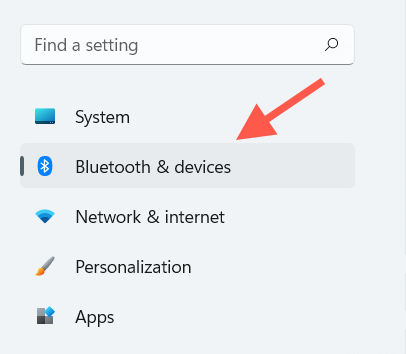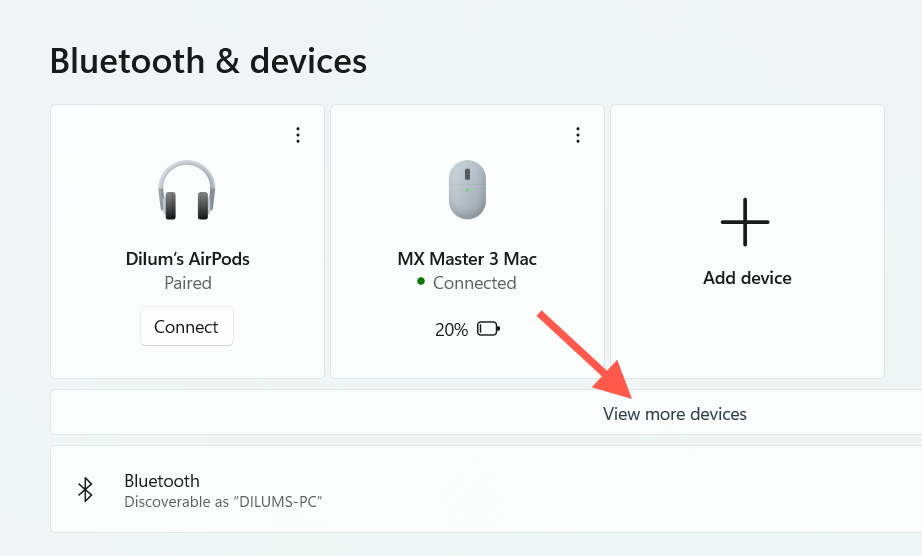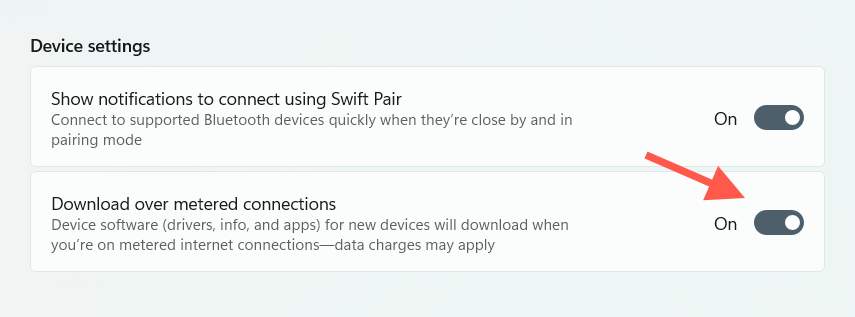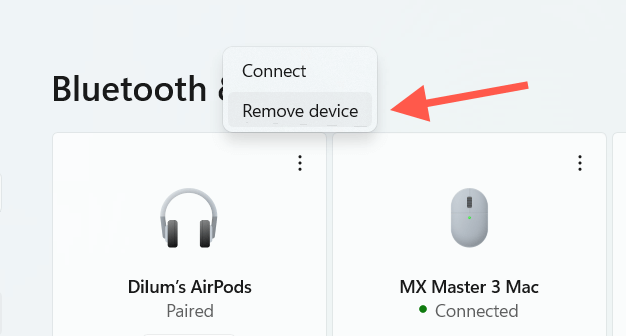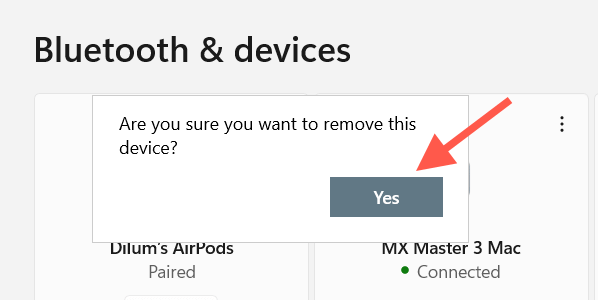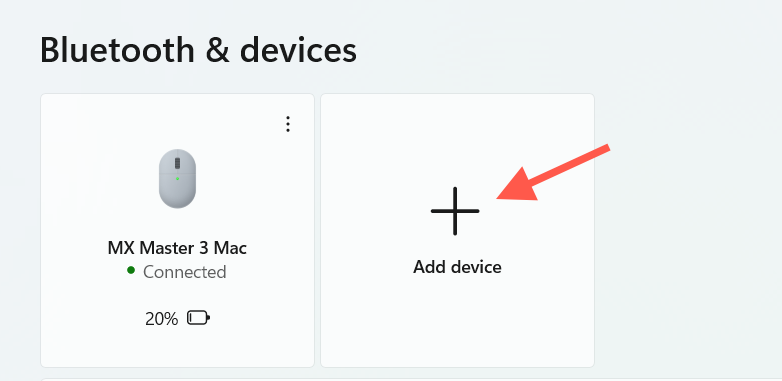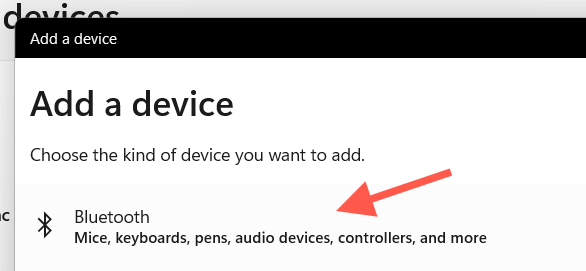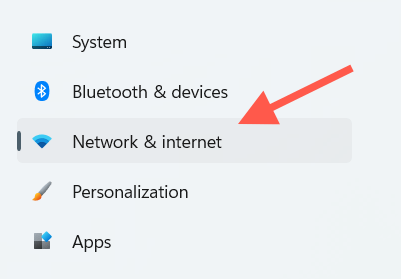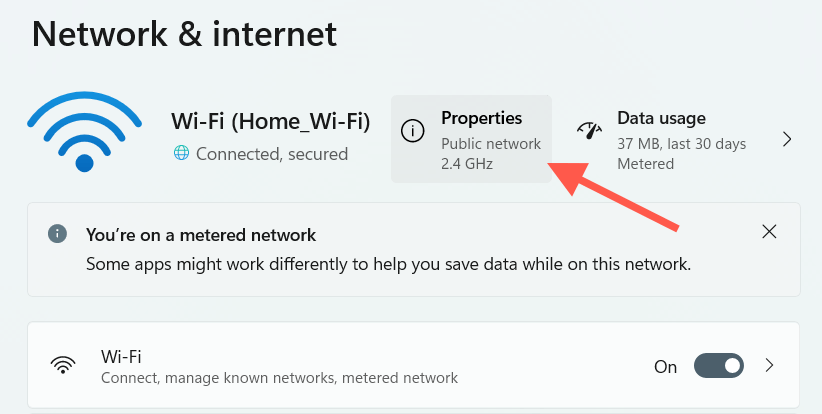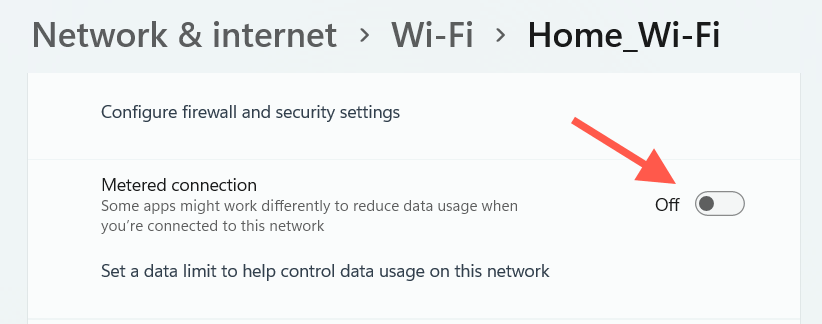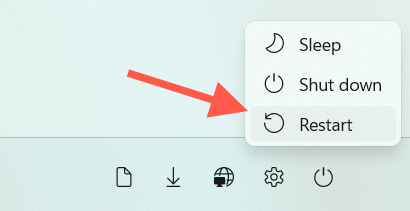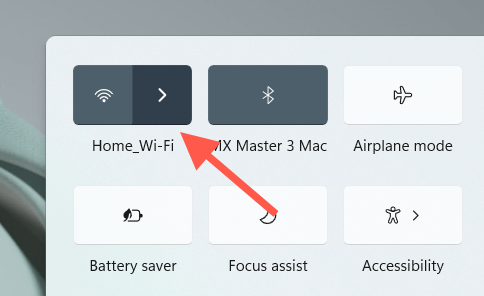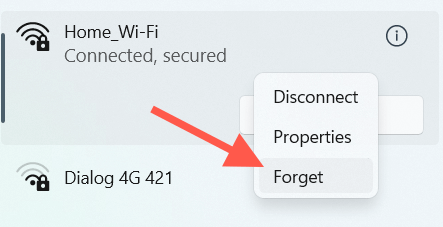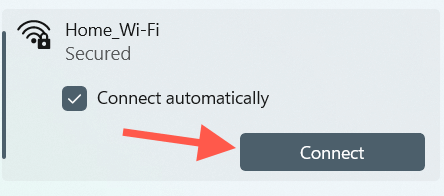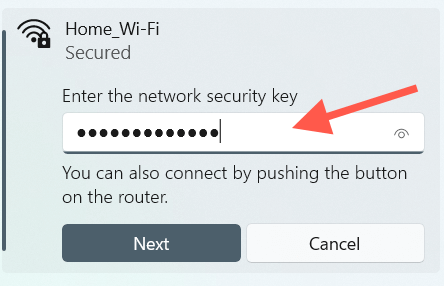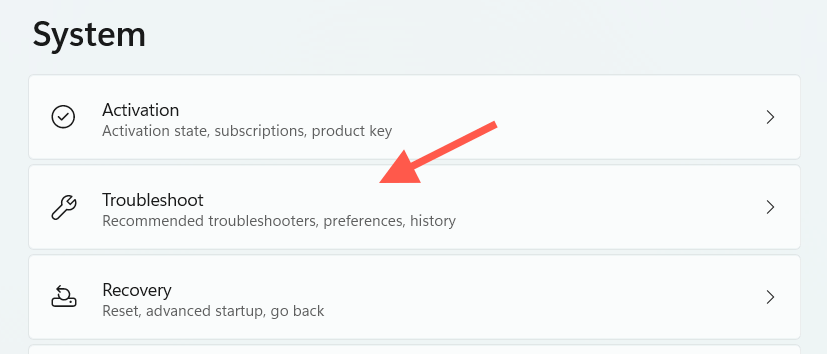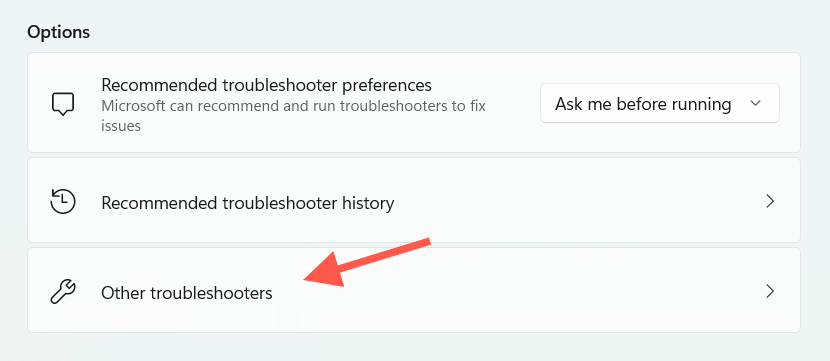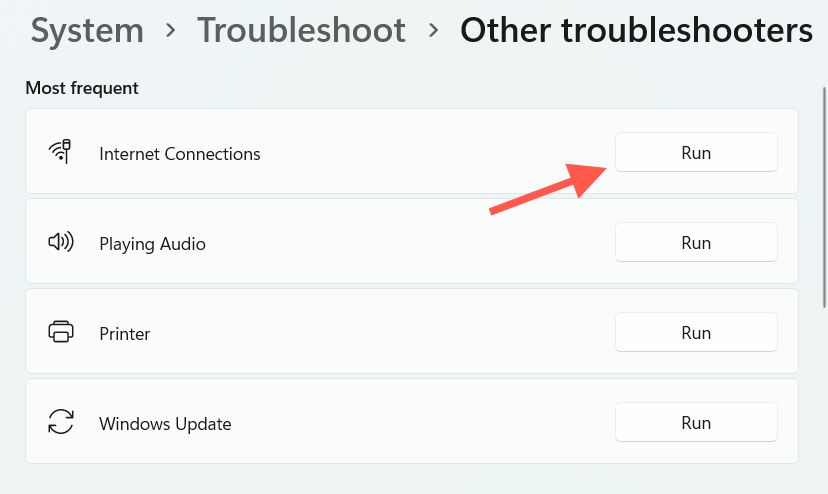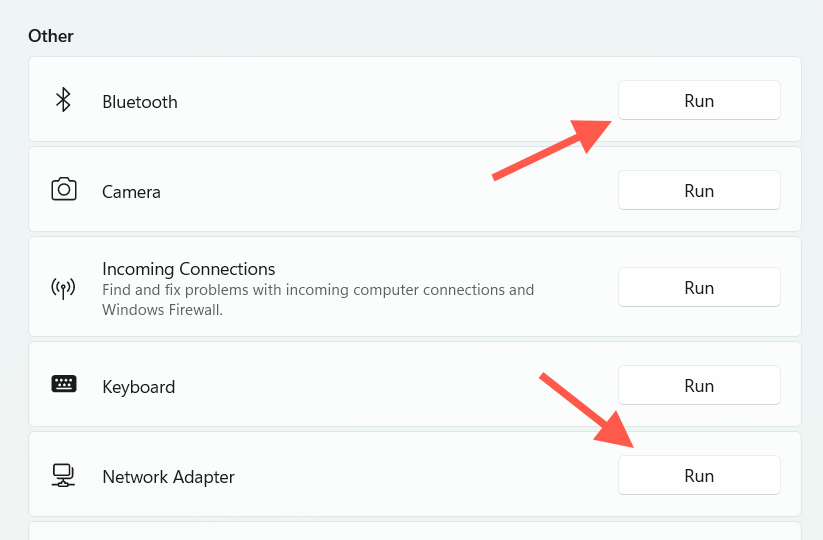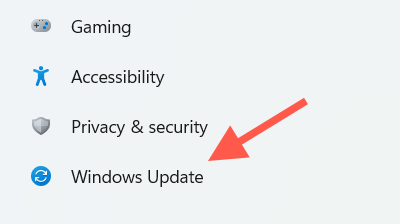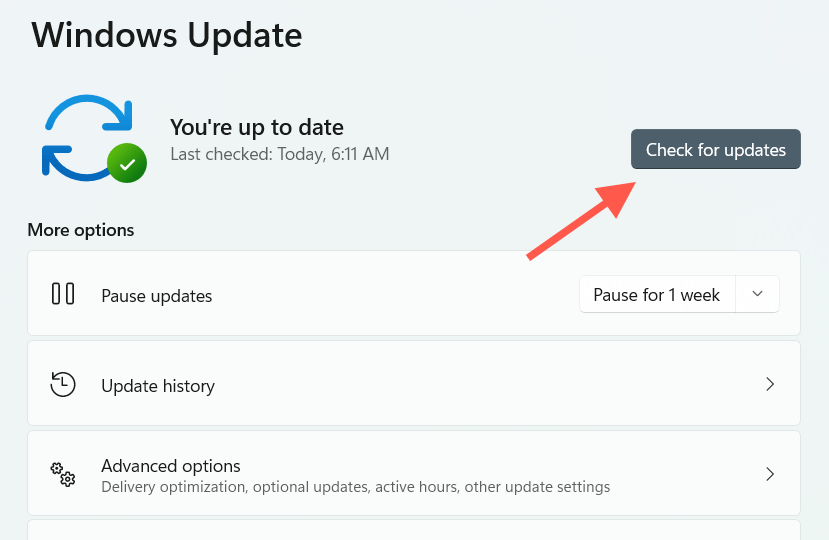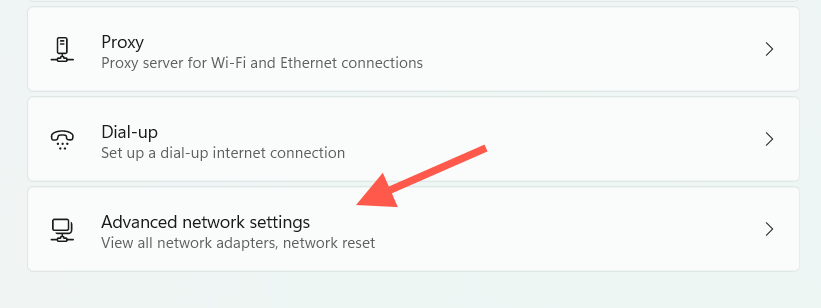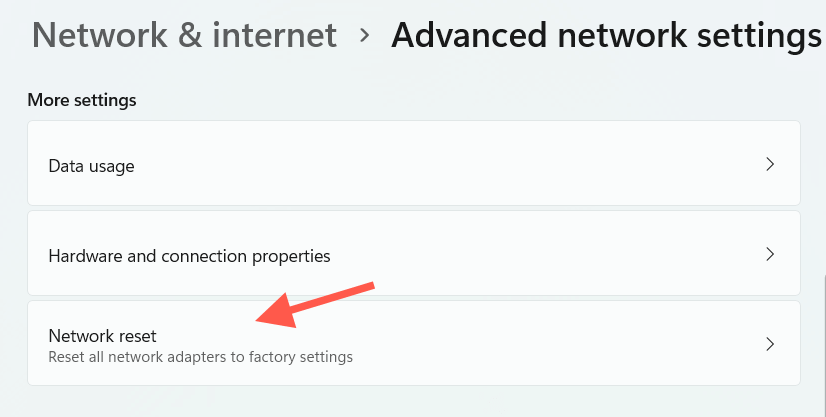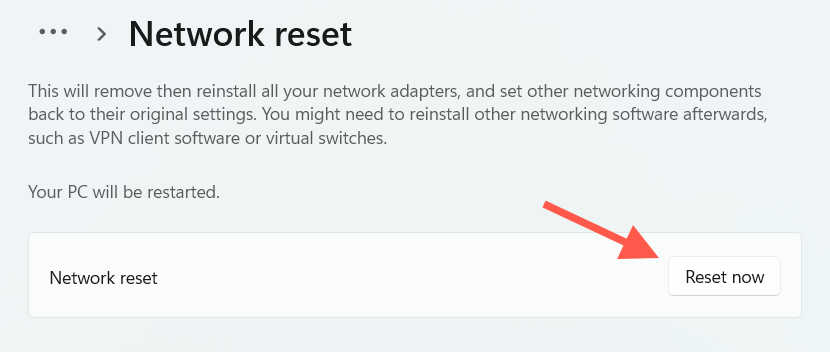Do you keep running into a “Setup incomplete because of a metered connection” error while pairing a Bluetooth device on a Windows 11 or 10 PC? This tutorial will show how to fix that.
When you pair a Bluetooth device to your PC, Microsoft Windows automatically downloads any applicable drivers to make it run correctly. However, if you do that over a metered internet connection, data usage restrictions can interfere and create “Setup incomplete because of a metered connection” errors within the Bluetooth device manager. Read on to learn what you must do to fix the Bluetooth metered connection error in Windows 11 and 10.
Allow Driver Downloads
By default, metered connections prevent Windows from using up data without your permission. Suppose you see the “Setup incomplete because of a metered connection” message immediately after pairing a Bluetooth device. In that case, you must configure your computer and allow it to download drivers despite being on a metered network.
1. Open the Start menu and select Settings. Or, press Windows Key + I.
2. Select Bluetooth & devices on the left pane of the Settings window to reveal a list of connected devices. In Windows 10, select Device > Bluetooth instead and skip the next step.
3. Select View more devices.
4. Scroll down the Bluetooth manager and turn on the switch next to Download over metered connections.
5. Exit the Settings app.
Re-add the Bluetooth Device
If the Bluetooth metered connection error persists, you must remove and re-add the problematic Bluetooth device to your PC. That will make your PC perform another shot at downloading the relevant drivers.
1. Select Start > Settings.
2. Select Bluetooth & devices (Windows 11) or Devices > Bluetooth (Windows 10).
3. Select More (three-dots) next to the Bluetooth device—or just click the device name in Windows 10—and select Remove device.
4. Select Yes to confirm.
5. Select Add device.
6. Select Bluetooth.
7. Go through the pairing process for the Bluetooth device again and connect it to your PC again.
Disable Metered Connection
At times, Windows may fail to download device drivers over metered connections despite permitting it to. The best way to fix that is to unmark your internet connection as a metered network and attempt the pairing process again.
1. Open the Settings app.
2. Select Network and internet on the sidebar.
3. Select Properties at the top of the screen.
4. Turn off the switch next to the Set as metered connection setting.
5. Disable and reconnect the Bluetooth device to your computer.
If that helps, feel free to go back and reactivate the Set as entered connection option in step 4. If not, keep it disabled and move to the next fix.
Restart Your Computer
If you tried restarting your computer, check if that makes a difference. Open the Start menu and select Restart. Once your computer reboots, remove and re-add the Bluetooth device.
Forget and Re-add the Network Connection
The next fix involves removing and reconnecting the Wi-Fi network that triggers the “Setup Incomplete Because of a Metered Connection” error. That should resolve any corrupt configurations causing your computer to keep remembering as a metered connection.
1. Select the Wi-Fi status icon on the system tray.
2. Select the Expand Wi-Fi connections button (right arrow) to reveal a list of wireless networks.
3. Right-click the network you’re presently connected to and select Forget.
4. Select the wireless network again and select Connect.
5. Enter the network security key (password).
6. Select Next to reconnect to the wireless network.
7. Remove and re-add the Bluetooth device.
Use a Different Internet Connection
Another likely fix that can help involves repeating the pairing process for the Bluetooth device after connecting to a different Wi-Fi network if possible. Make sure it’s not set up as a metered connection before proceeding.
Run Network Troubleshooter
Both Windows 11 and 10 have automatic troubleshooters that can resolve persistent issues with internet connectivity and Bluetooth. Try running them now.
1. Open the Settings app.
2. Scroll down and select Troubleshoot. In Windows 10, select Update and Security > Troubleshoot instead.
3. Select Other troubleshooters (Windows 11) or Additional troubleshooters (Windows 10).
4. Run the troubleshooter for Internet Connections.
5. Scroll down to the Other section and run the troubleshooters for Bluetooth and Network Adapters.
6. Remove and re-add the Bluetooth device.
Update Windows
Updating Windows can resolve known issues that occur while connecting Bluetooth devices. Make sure to unmark the internet connection as a metered network before you begin.
1. Open the Settings app.
2. Select Windows Update.
3. Select Check for updates. Then, select Download and install if you see any pending updates.
Select Advanced options > Optional updates and download any device driver updates if available. In Windows 10, choose View optional updates instead. You may follow that by pairing the Bluetooth device with your PC again.
Check for Support Software
Check for any support software or device drivers that you can download from the manufacturer’s website—e.g., Logitech Options for Logitech mice and keyboards. If available, install them and check if that makes the “Setup Incomplete Because of a Metered Connection” error go away.
Reset Network Settings
If none of the fixes above help, it’s time to reset the network settings on Windows. That could help rule out underlying issues preventing your PC from downloading the relevant drivers for the Bluetooth device.
1. Open the Settings app.
2. Select Network & internet.
3. Select Advanced network settings. Skip this step in Windows 10.
4. Select Network reset.
5. Select Reset now.
Once your computer reboots, connect to a Wi-Fi network and pair the Bluetooth device with your computer again.
Note: You may have to reinstall network-related software (if Windows doesn’t do that for you automatically) from your PC manufacturer—Dell, HP, Lenovo, etc.—and set upany VPNs or proxies after the reset procedure.
Setup Complete
The “Setup incomplete because of a metered connection” in Windows 11/10 is usually a trivial issue that you can take care of quickly but may require advanced troubleshooting in rare cases. Just make sure to allow driver downloads over metered connections before connecting any Bluetooth devices to minimize the chances of running into the same issue.