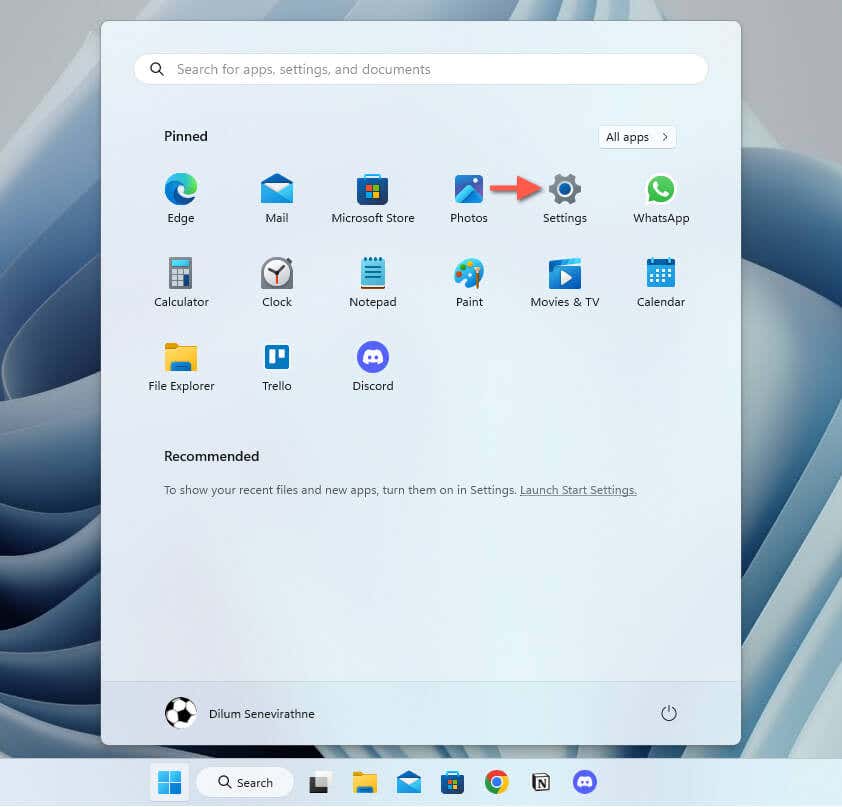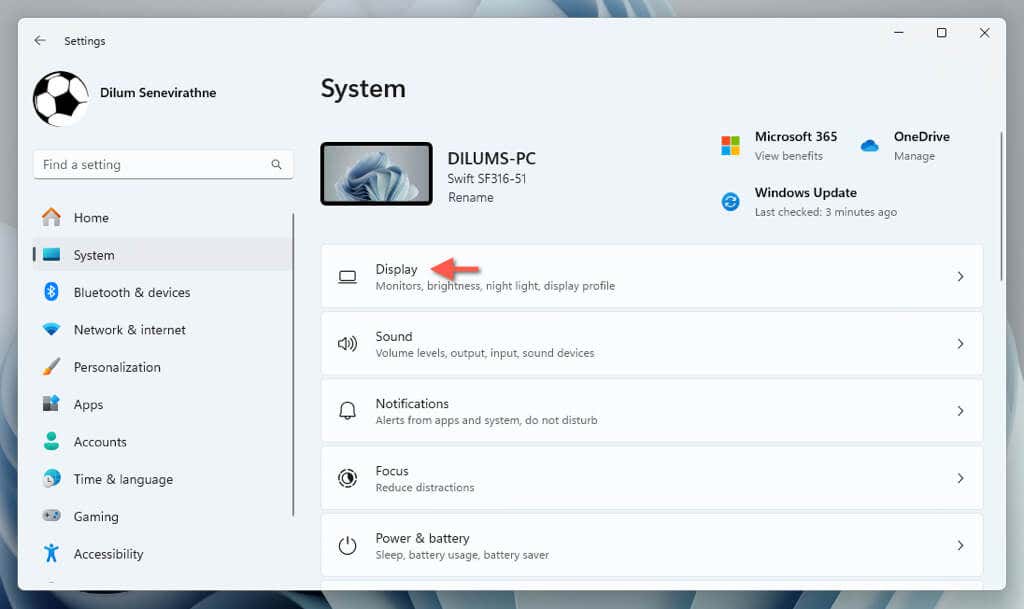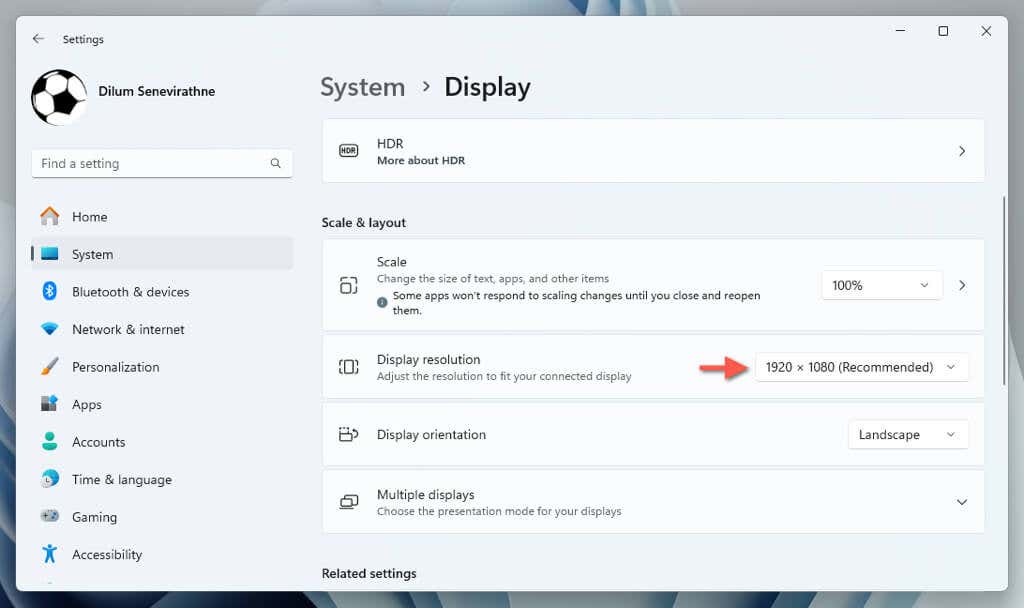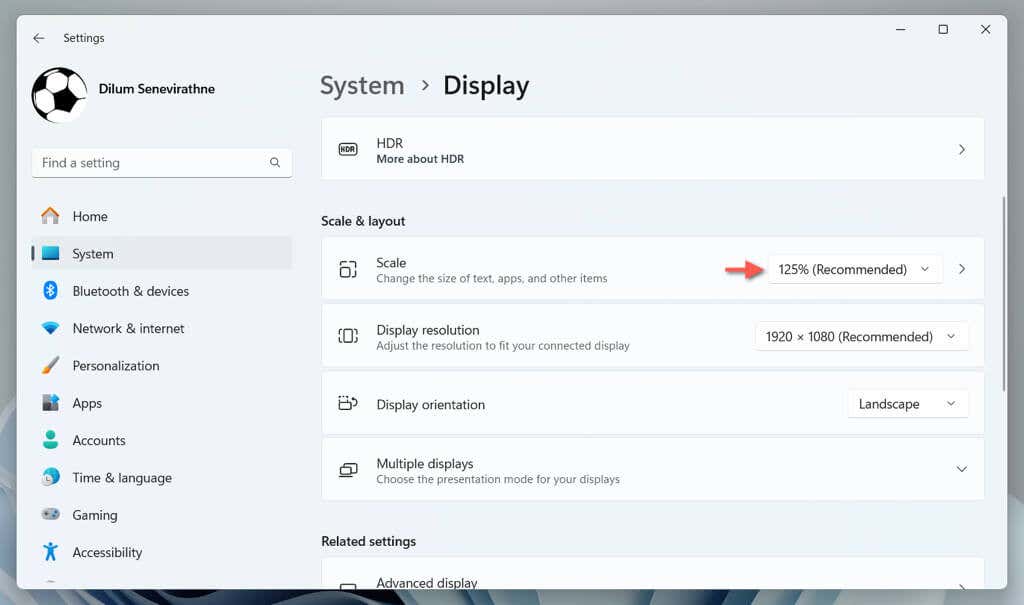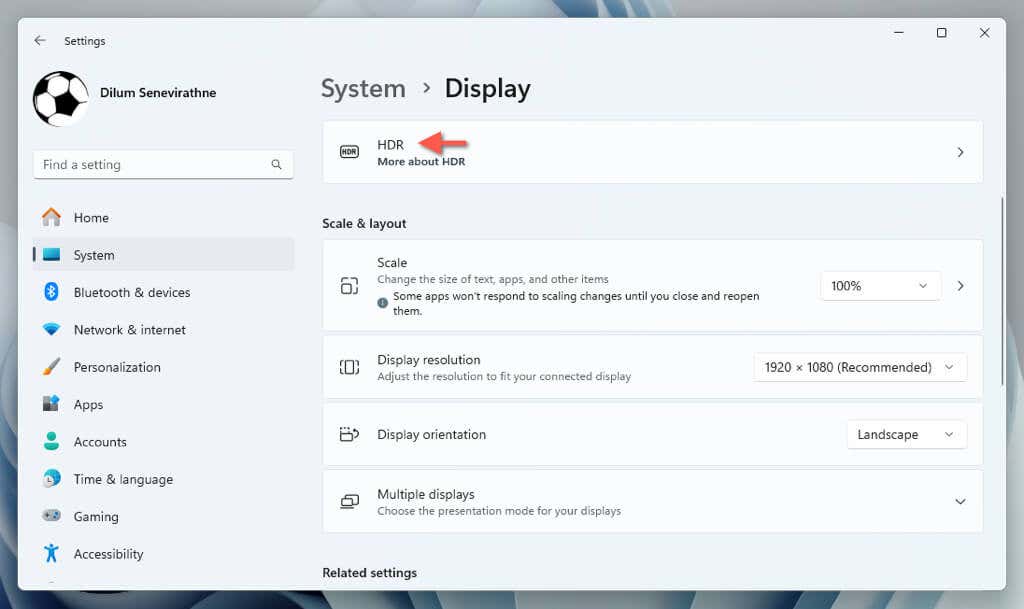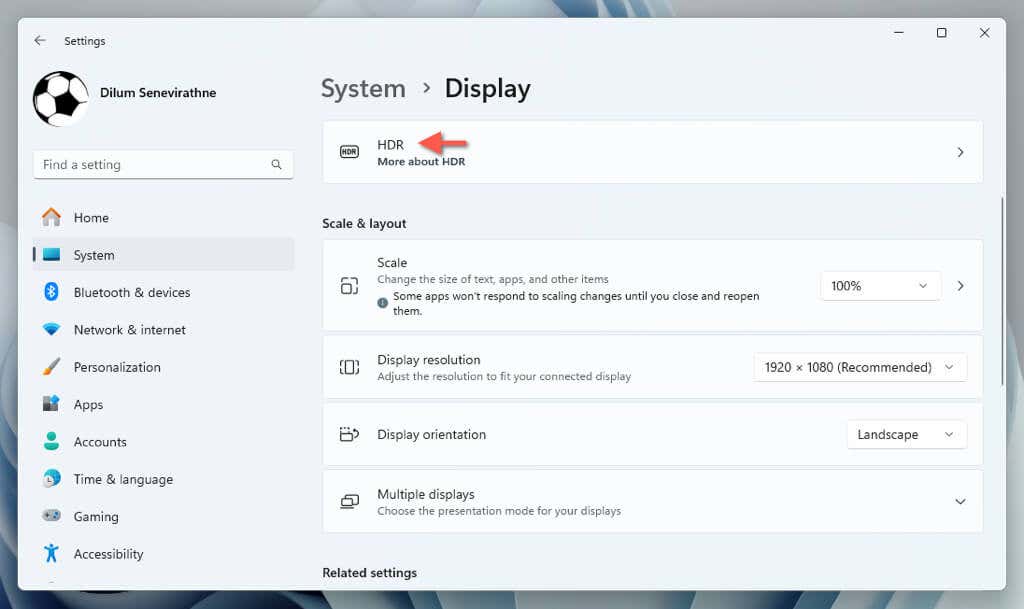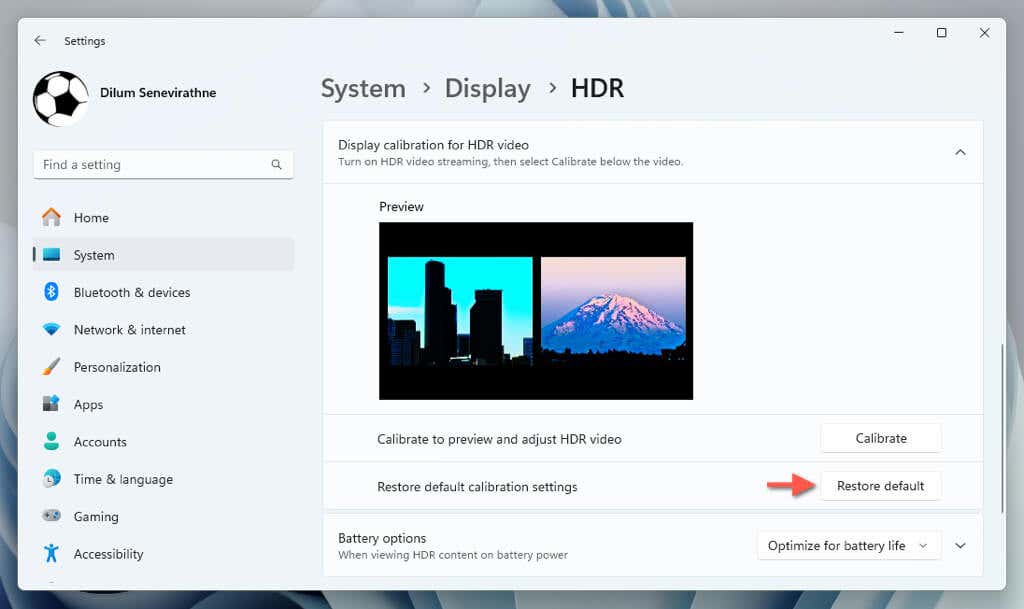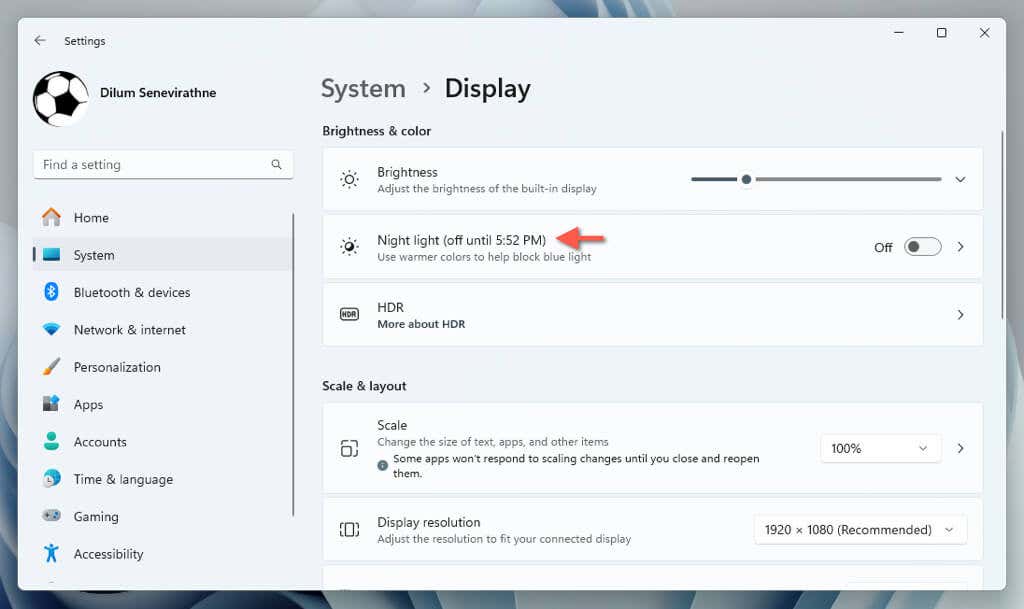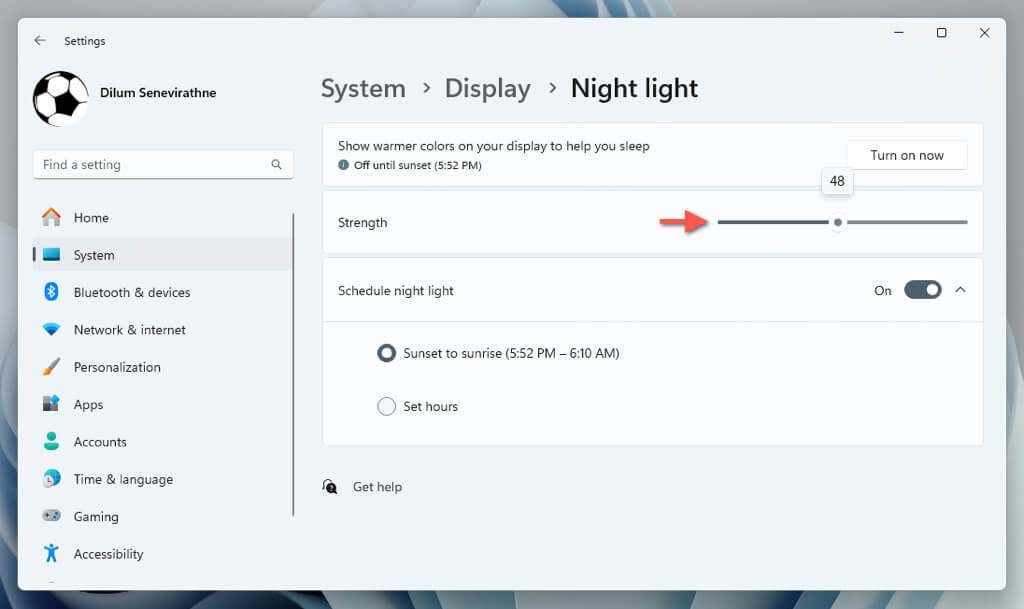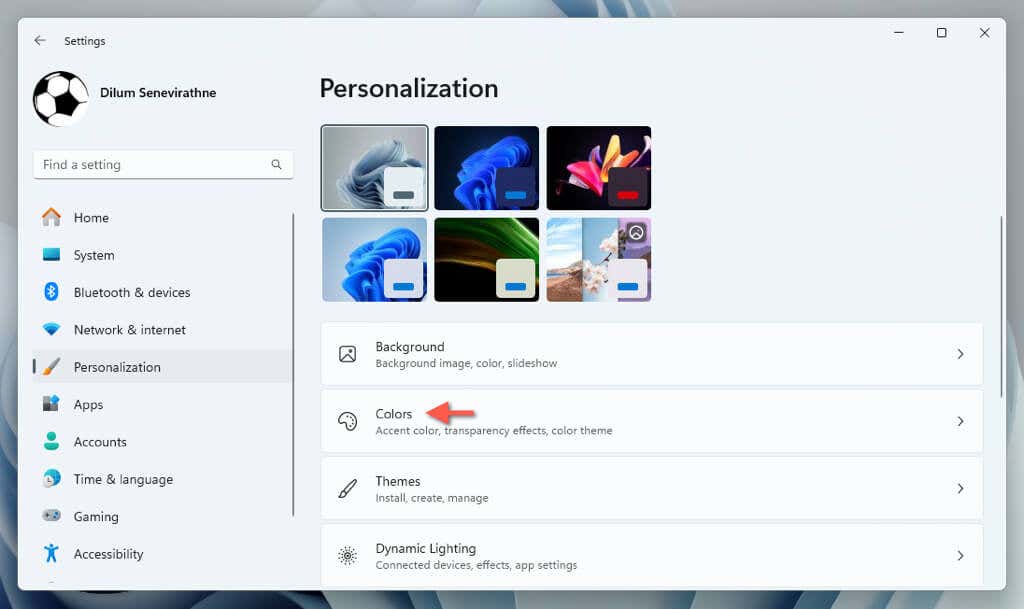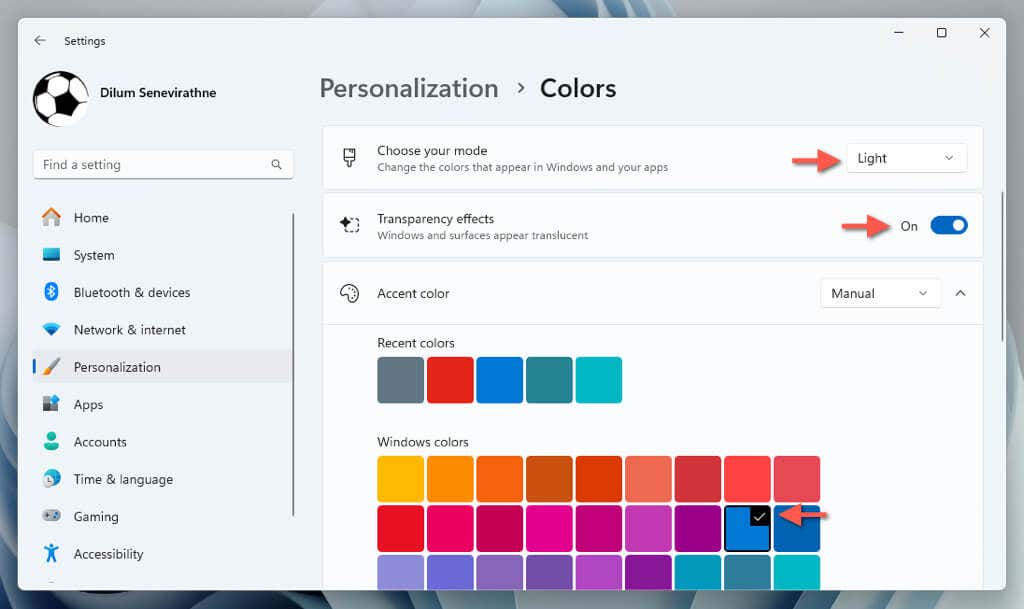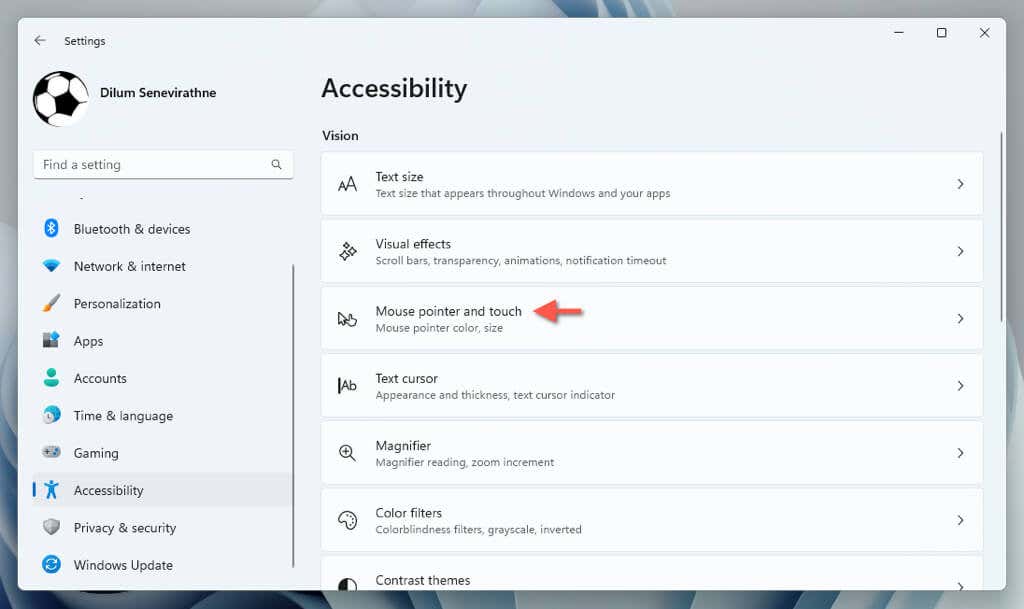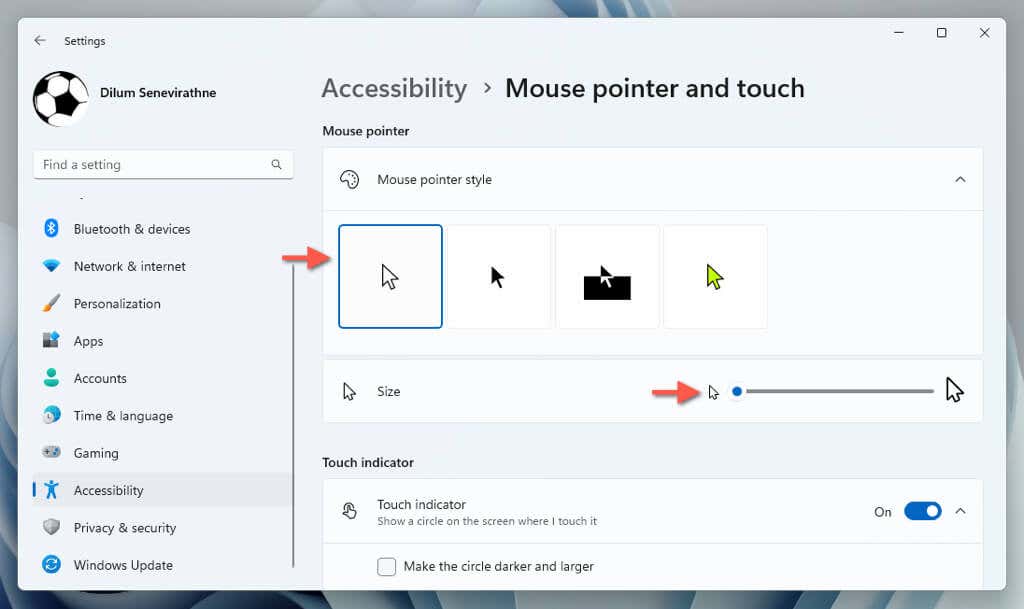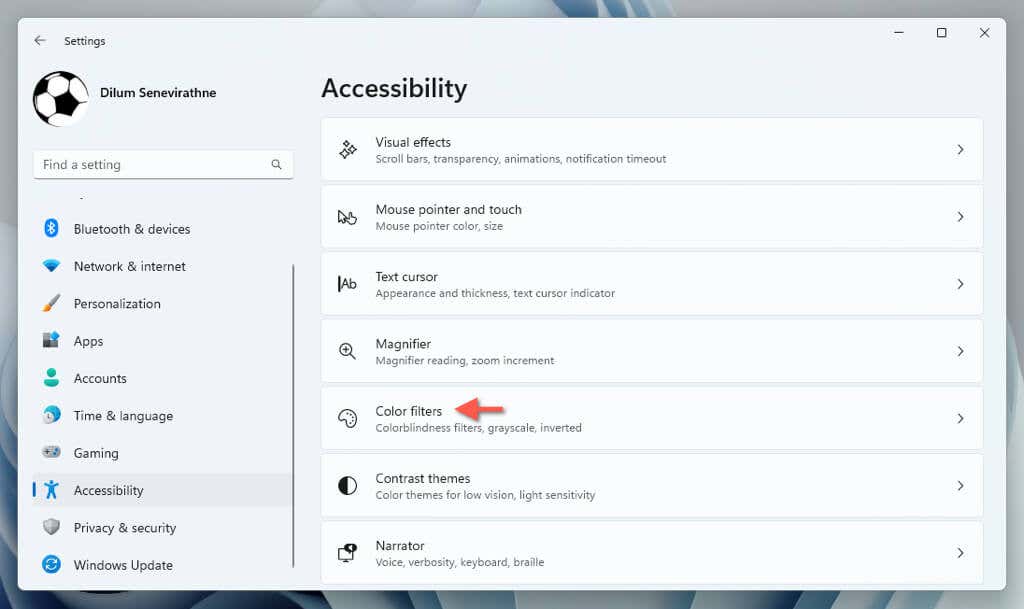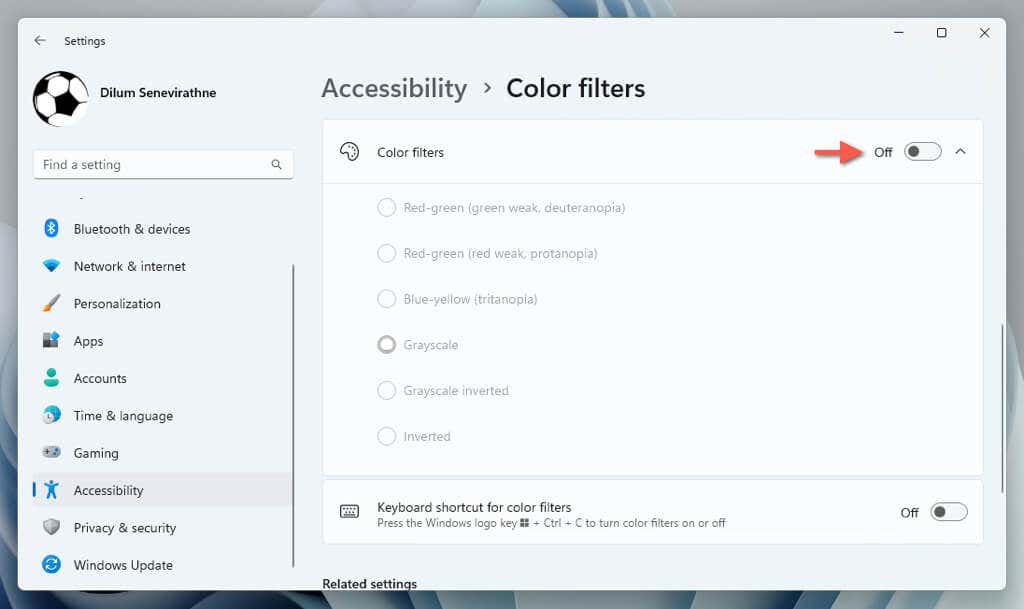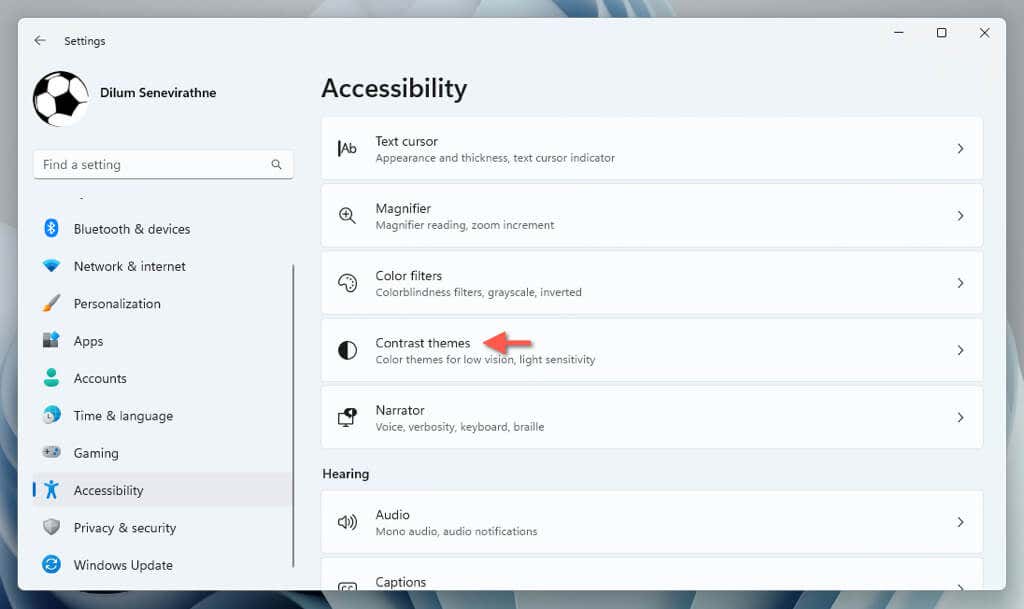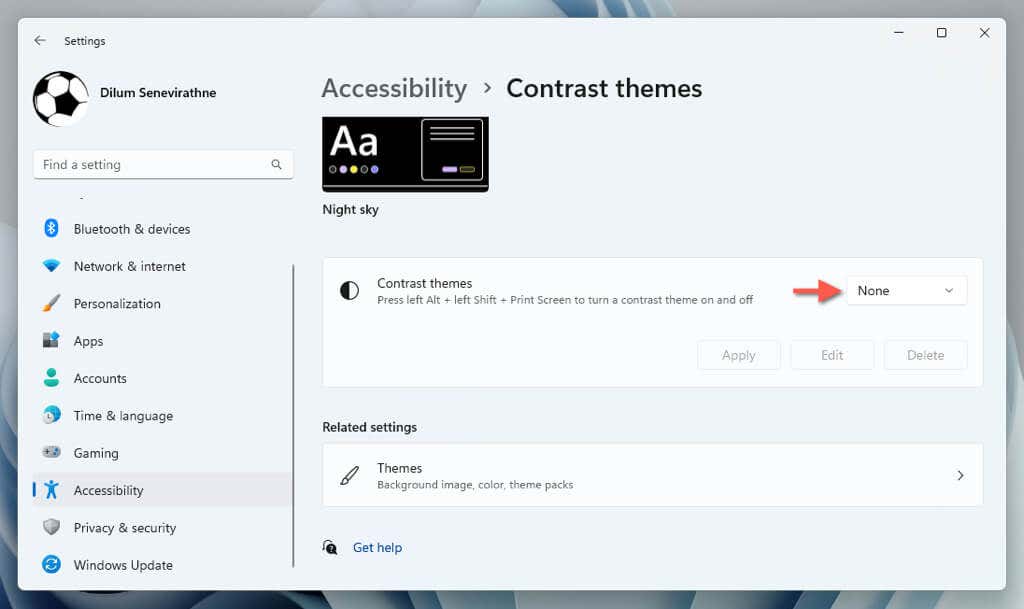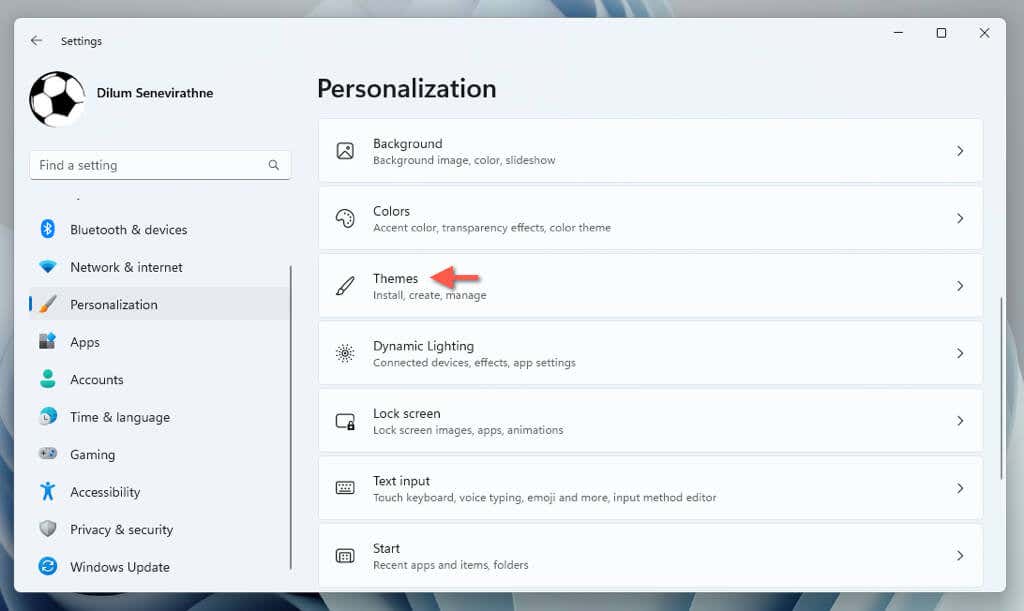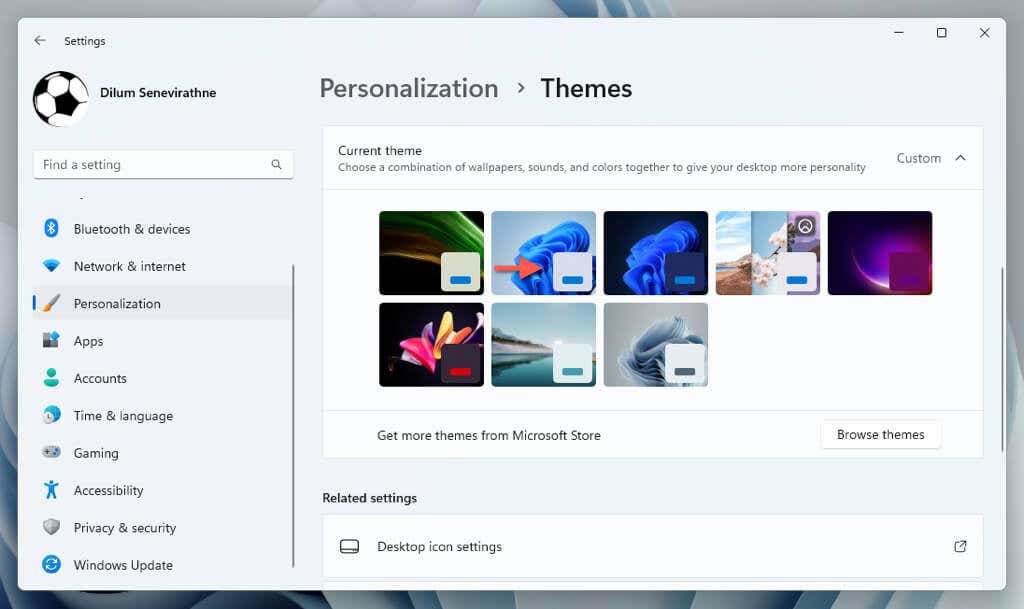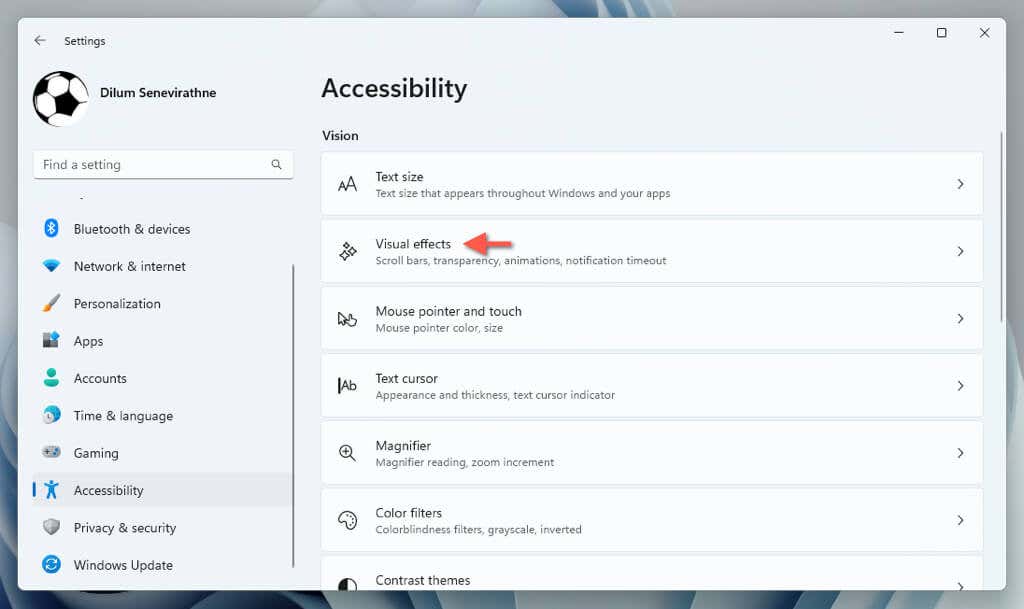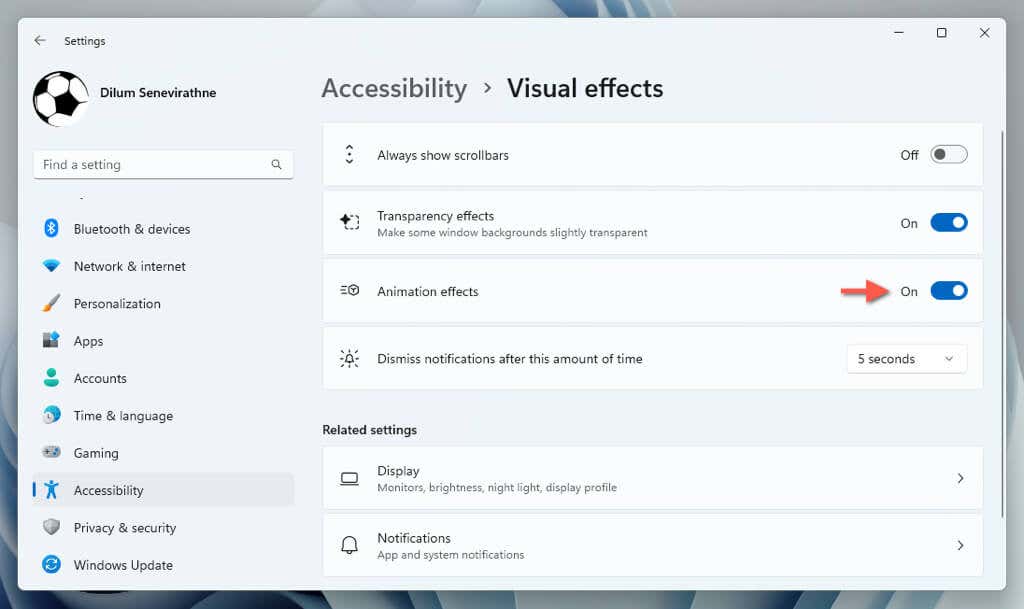Changing your PC’s display settings might not always give you the results you’re looking for. You might end up with a weird screen resolution, text that’s too large, or colors that don’t look right. A simple fix is to reset your display settings to how they were before.
Windows 11 does not have a one-click option to factory reset all display-related preferences, but it’s pretty easy to manually restore the most important settings to their defaults.
Reset the Display Resolution
If your Windows screen looks off, with items appearing too big, too small, or blurry, the display resolution is likely to blame. Falling back to the operating system’s recommended resolution should allow for a better viewing experience. To do that:
- Right-click the Start button and select Settings.
- Go to System > Display.
- Open the pull-down menu next to Display resolution and select the recommended resolution for your display.
Note: If nothing happens when you attempt to change resolutions, restart the graphics driver—press Windows + Ctrl + Shift + B until the screen flickers—and try again.
Reset the Scaling Settings
If the size of text, apps, and other Windows items continue to appear too big or small on your screen, try resetting the scaling percentage for the display.
To do that, open the Settings app in Windows, go to System > Display, and choose the recommended percentage next to Scale—100% or 125%.
Reset Display Orientation
If you use a monitor that can rotate, but the resolution is stuck in the wrong orientation, go to Settings > System > Display, open the drop-down menu next to Display orientation, and pick the setting that matches the orientation of the display—Landscape or Portrait.
Reset HDR Calibration
Displays that support HDR (High Dynamic Range) require calibration for best results. If your adjustments haven’t worked out well, it’s best to reset the HDR settings to their defaults before recalibrating them. To do that:
- Open Settings and go to System > Display > HDR.
- Select the Restore default button.
Reset Night Light Preferences
Night Light is a handy feature that decreases the blue light from your display to reduce eye strain and improve sleep. However, setting the strength of the filter to a value that’s too high or too low can diminish its effect or make colors look washed out. To reset Night Light:
- Open the Settings app and go to System > Display > Night light.
- Set the slider next to Strength to a value of 48.
Reset Windows Colors
Color effects in Windows, such as dark mode, accents, and borders, significantly impact the user interface’s general look and feel. To undo any changes to the color settings:
- Open the Settings app and go to Personalization > Colors.
- Configure the settings within the screen as follows:
- Choose your mode: Select Light.
- Transparency effects: Set to On.
- Accent color: Set to Manual and pick Blue under Windows colors.
- Show accent color on Start and taskbar: Set to Off.
- Show accent color on title bars and windows borders: Set to Off.
Reset the Mouse Pointer
If the mouse pointer in Windows appears too big, in a different color, or both, you must visit the operating system’s accessibility options to reset it. Here’s how:
- Open the Settings app and go to Accessibility > Mouse pointer and touch.
- Select the White pointer style and drag the slider next to Size to the left.
Disable Color Filters
Windows has loads of color filters that can radically transform the appearance of the user interface. If you’d like to disable them:
- Open the Settings app and go to Accessibility > Color filters.
- Disable the switch next to Color filters.
Disable Contrast Themes
Contrast themes in Windows use distinct colors to make text and apps more accessible. If you do not like how they look and prefer the default theme instead:
- Open the Settings app and go to Accessibility > Contrast themes.
- Select the pull-down menu next to Contrast themes and choose None.
Reset the Windows Theme
Themes encompass multiple settings related to how Windows looks, such as the desktop background and color effects. If you’d like to switch back to the theme that Windows ships with:
- Open the Settings app and go to Personalization > Themes.
- Select Current theme and choose Windows (light).
Reset Visual Effects
By default, Windows uses multiple animation effects to make interactions with the user interface appear fluid. If you don’t see them:
- Open the Settings app and go to Settings > Accessibility > Visual effects.
- Set the switch next to Animation effects to On.
Customize Your Display Settings Again
Resetting your display settings in Windows 11 is a good starting point for dealing with unwanted visual changes or screen-related issues. If you continue encountering problems with how the operating system renders the display, we recommend updating or rolling back the graphics card driver. If that does not resolve the issue, consider restoring Windows to factory settings.