
Faulty internet aside, syncing issues on OneDrive can usually be fixed by simply resetting the service. Here are the steps to do so.
While we will demonstrate the process in Windows 11, it should work the same in Windows 10 as well, as OneDrive hasn’t been drastically changed, unlike some other elements of the OS. Though on both you should also make sure that your syncing issues aren’t just due to a poor internet connection.
What Does Resetting OneDrive Do? Does It Delete Your Data?
Let us make one thing clear – resetting OneDrive does not delete anything already on your OneDrive folder in your Windows computer. Files that have already been synced are not affected at all.
The only thing that a reset does is restart the OneDrive service and its connected processes. This lets it get over any temporary error preventing it from syncing properly. Once it resets it will just try to match the contents of your OneDrive folder with the cloud storage, and download (or upload) any files needed to make up for a mismatch.
However, this will also reset the settings to default, so if you have set any custom folders to be synced to your OneDrive, you will need to specify these locations again. If you want to block OneDrive altogether, you will need a different method.
How to Reset OneDrive on Your Windows Computer
- Hit Win + R (Or search for Run in the Start Menu) and type the following in the dialog box:
wsreset.exe
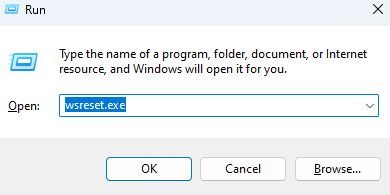
- Once you select the OK button, a command prompt window will briefly appear, followed by the opening of the Microsoft Store app. The app can be closed – OneDrive has already been reset. Note that this will work even if you don’t have the OneDrive app installed on your computer, but simply use the OneDrive folder from the Windows file explorer.
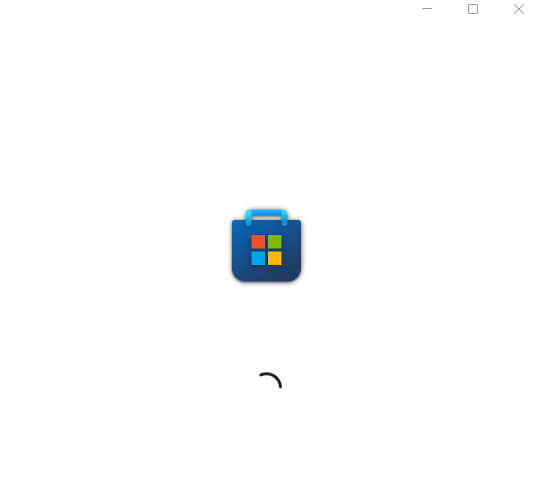
If that doesn’t work for any reason, you can try to pass a reset argument to the OneDrive exe file. The location of this exe file varies, so there are three potential file paths that might work:
- %localappdata%\Microsoft\OneDrive\onedrive.exe /reset
- C:\Program Files\Microsoft OneDrive\onedrive.exe /reset
- C:\Program Files (x86)\Microsoft OneDrive\onedrive.exe /reset
Try pasting each of these paths into the Run dialog box one at a time and selecting OK. It will give an error if it does not find a file, signaling that you need to try a different path. The correct one will just quit the Run program without any errors.
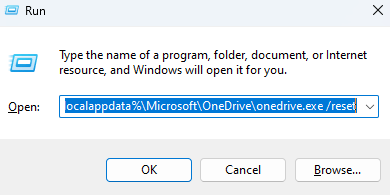
Is There Any Other Way to Fix OneDrive Issues?
There are a bunch of different errors you can run across when using OneDrive, so there is no one guaranteed method to fix everything. That being said, for the most part simply resetting OneDrive will fix common issues.
The commonly repeated advice of restarting your computer applies too, as well as things like reinstalling the OneDrive app. And as it is a Cloud storage service we are talking about, it is worth taking the time to check your internet for problems as well.