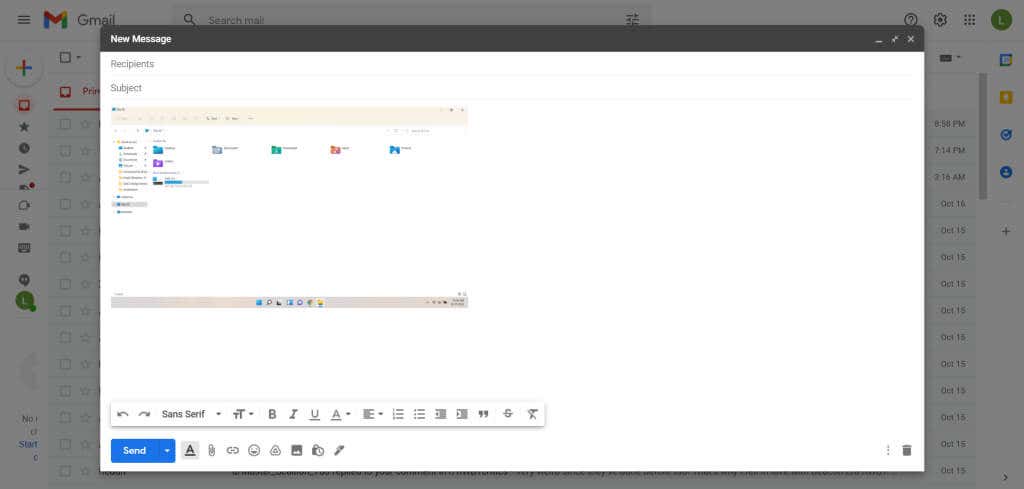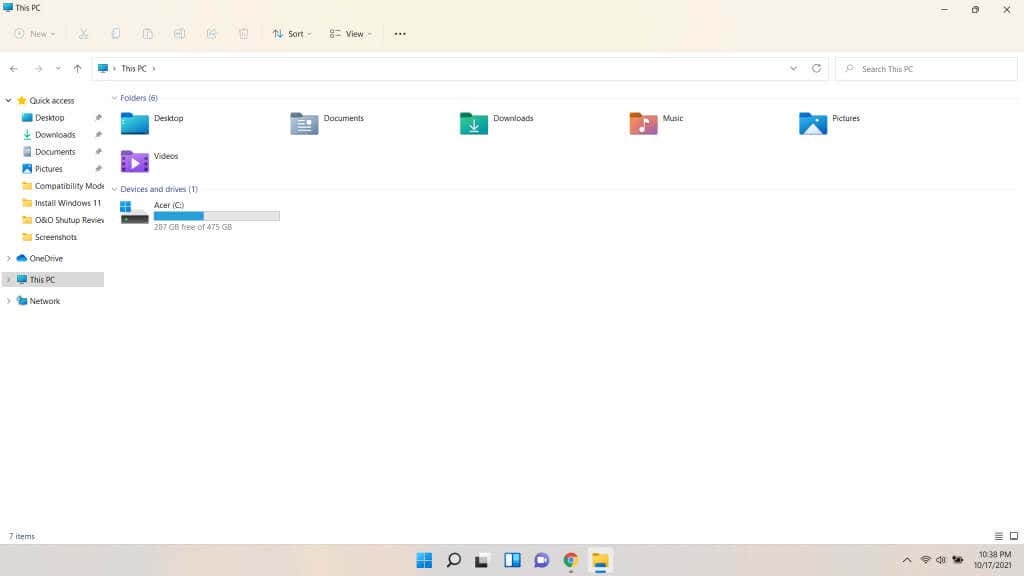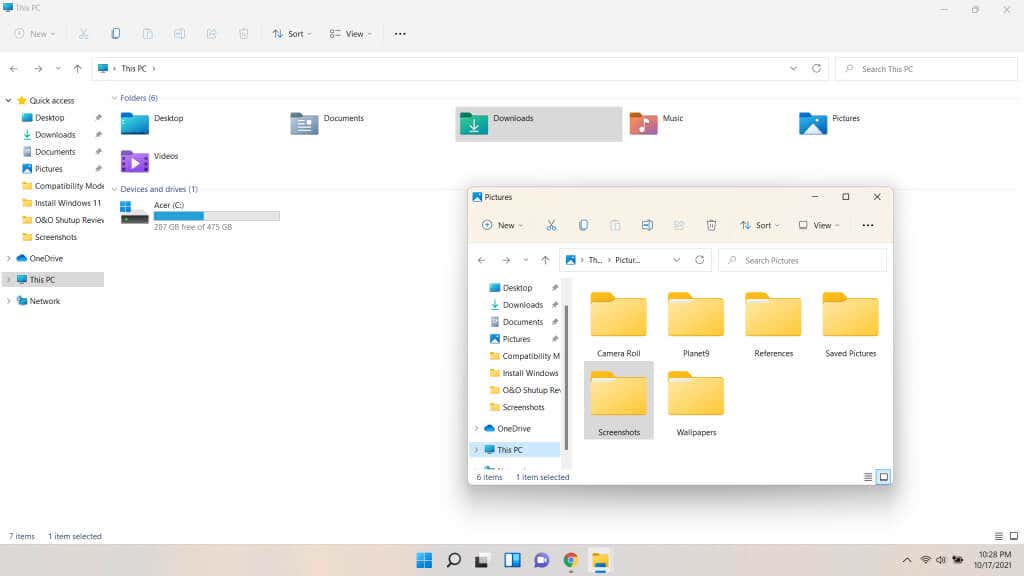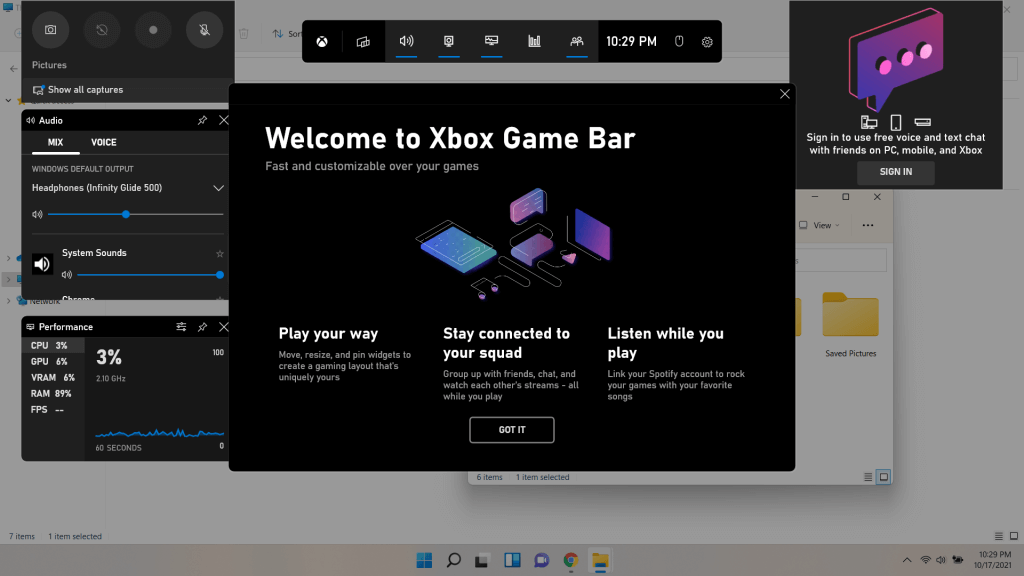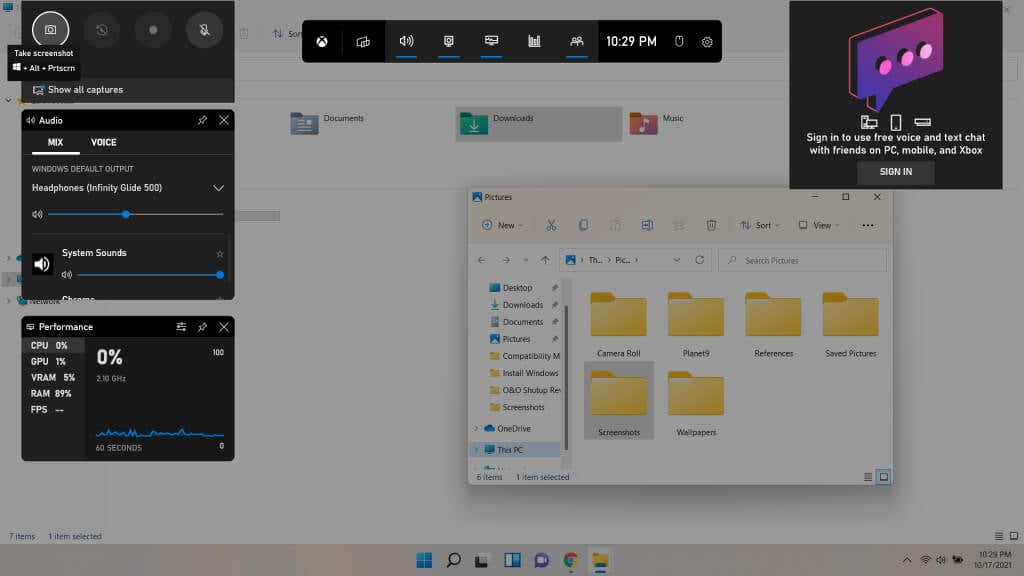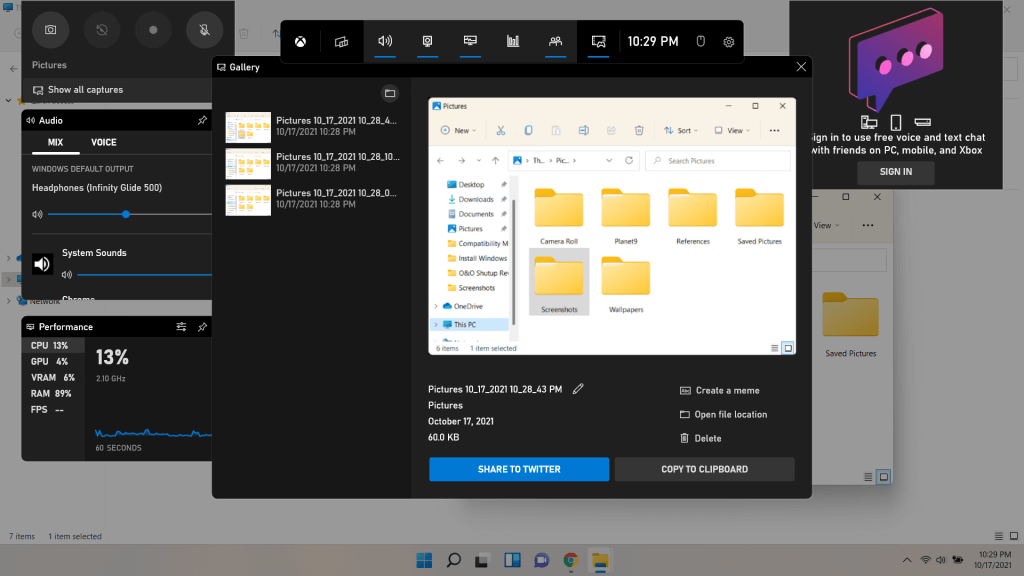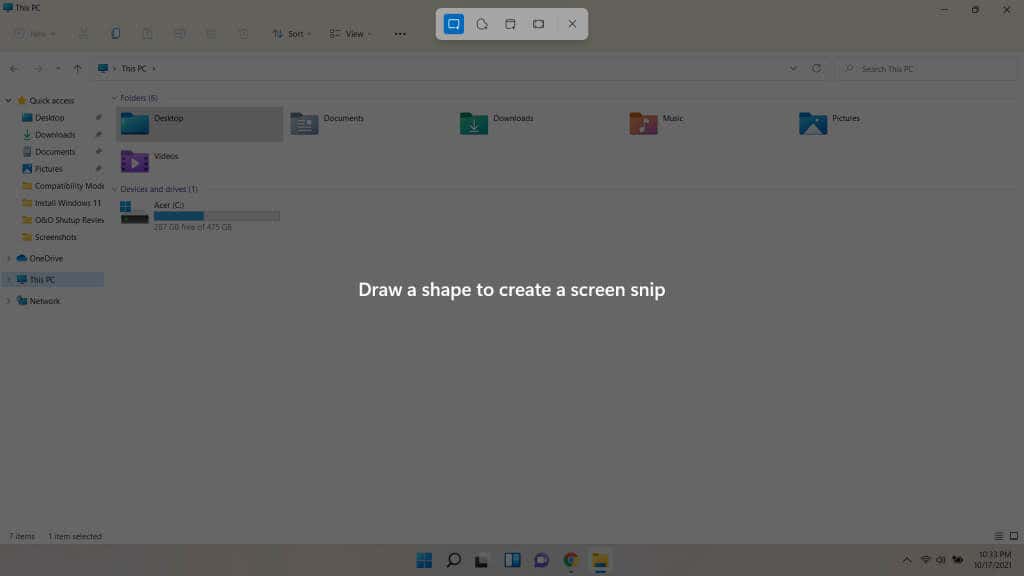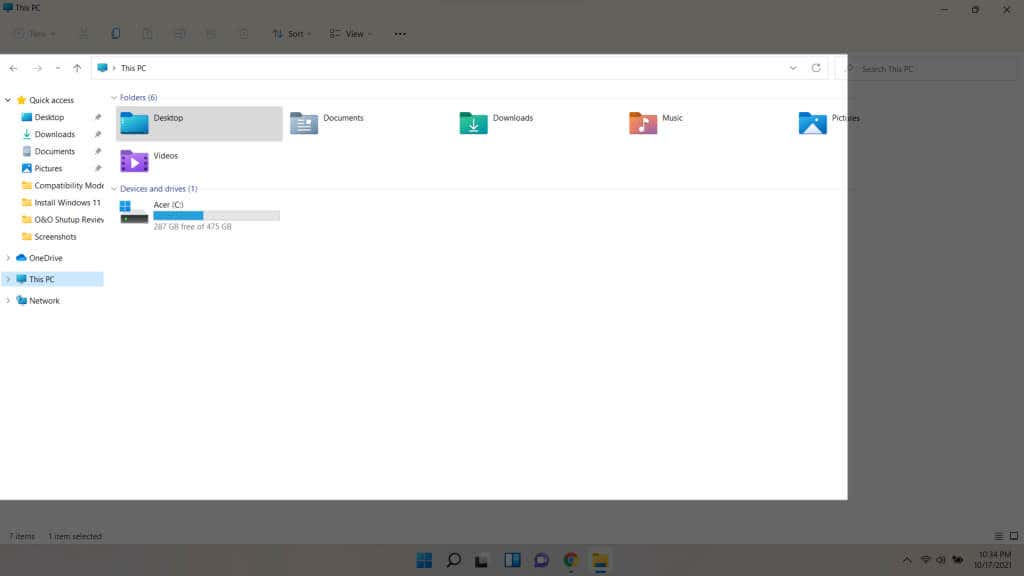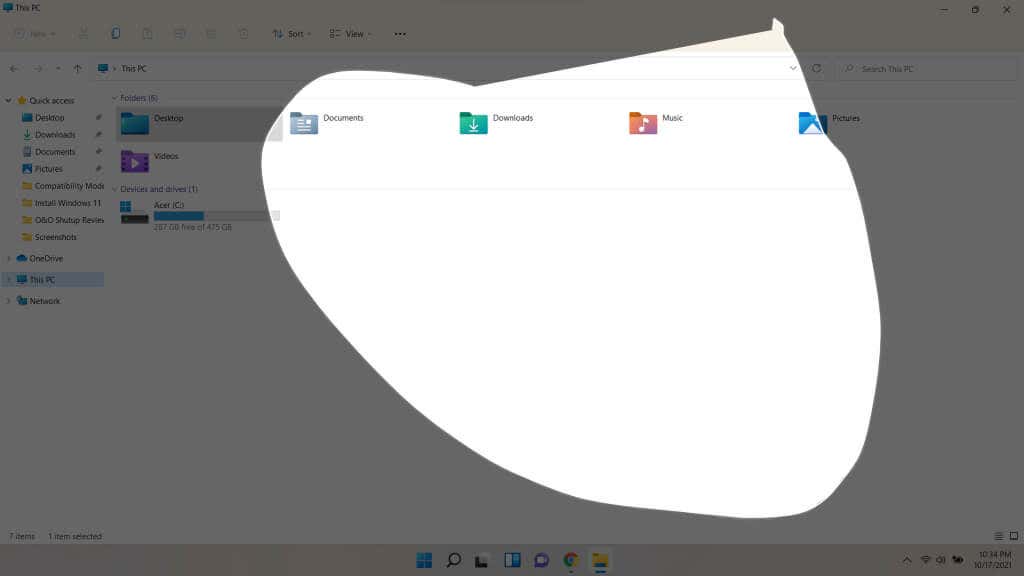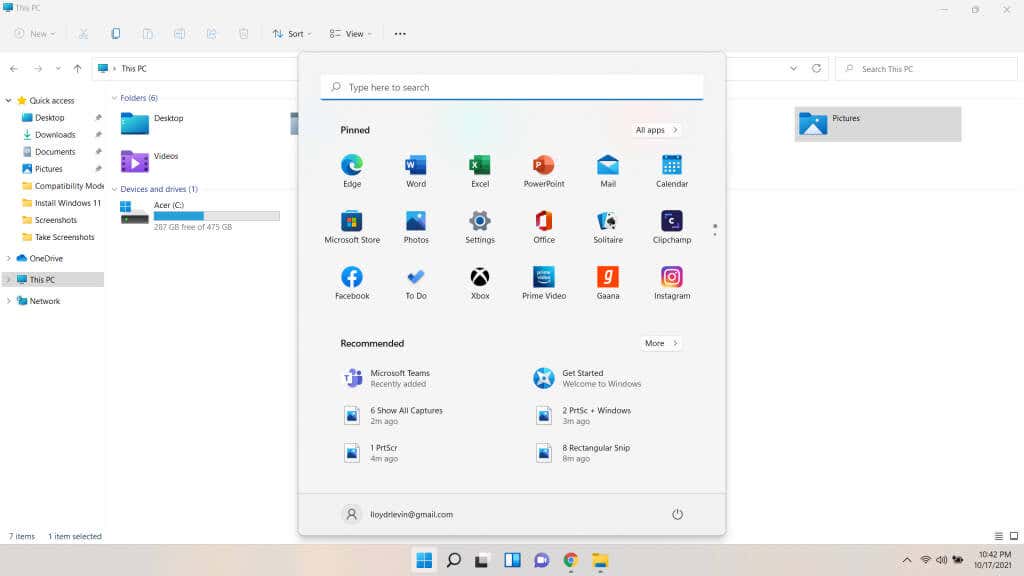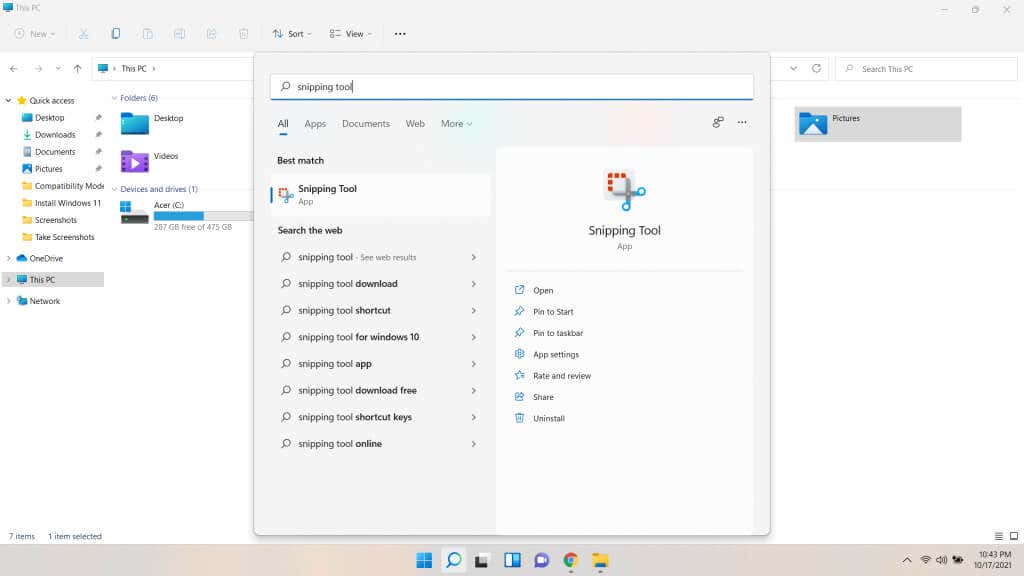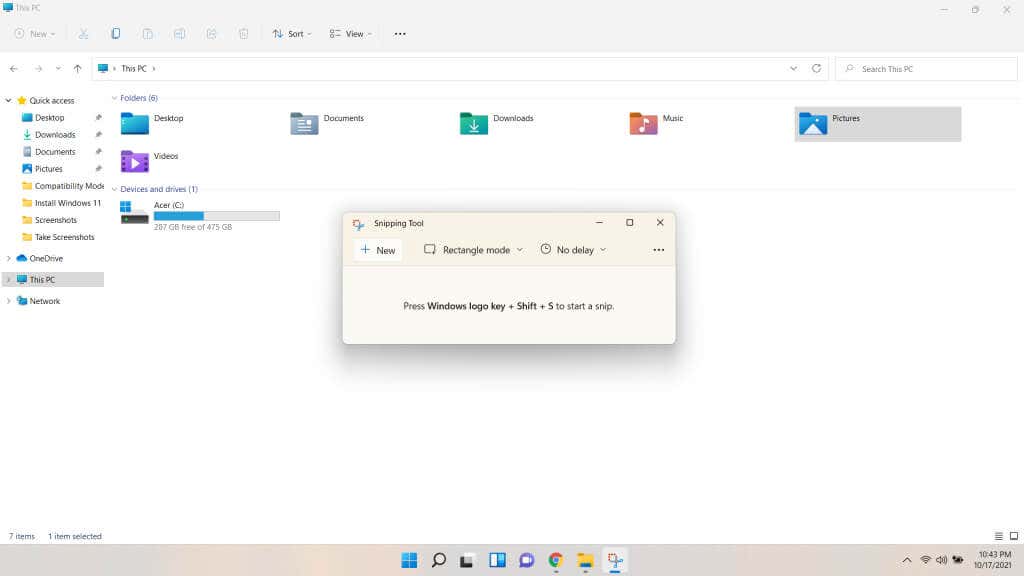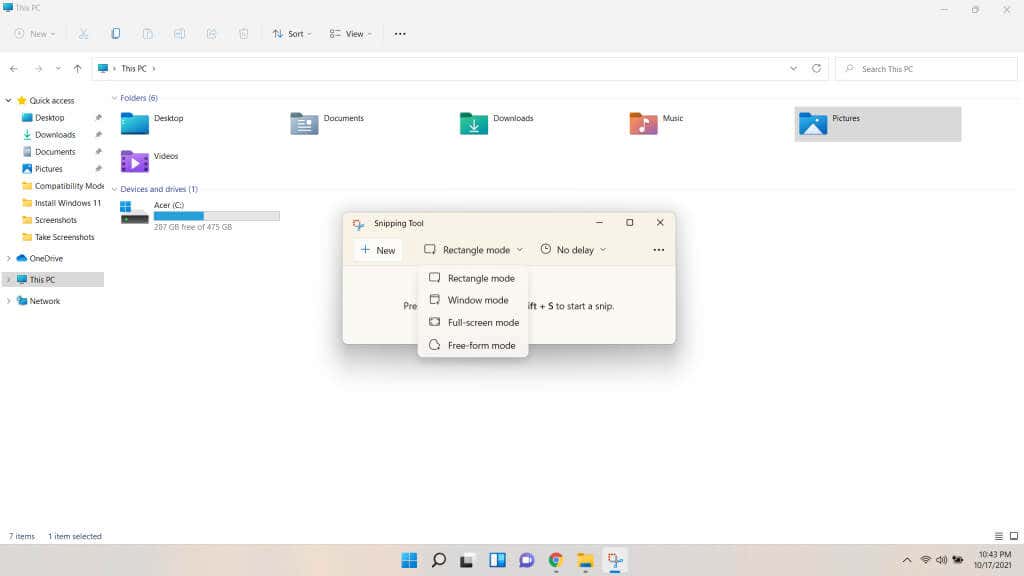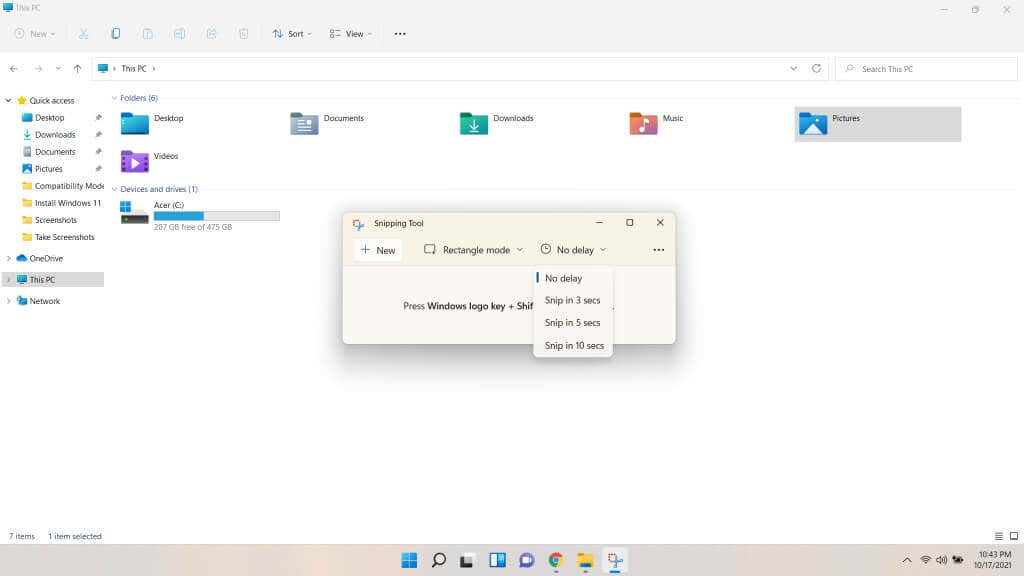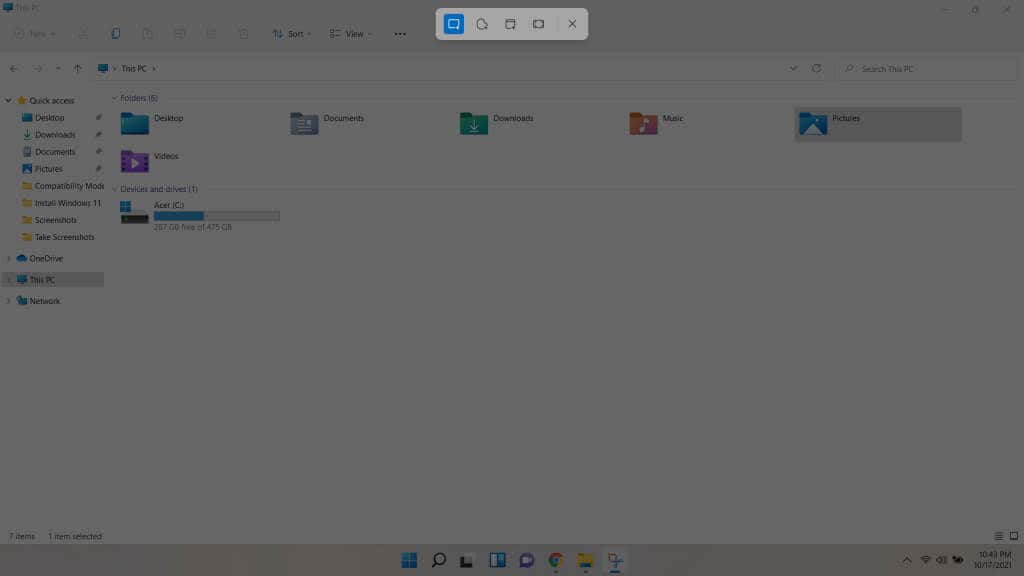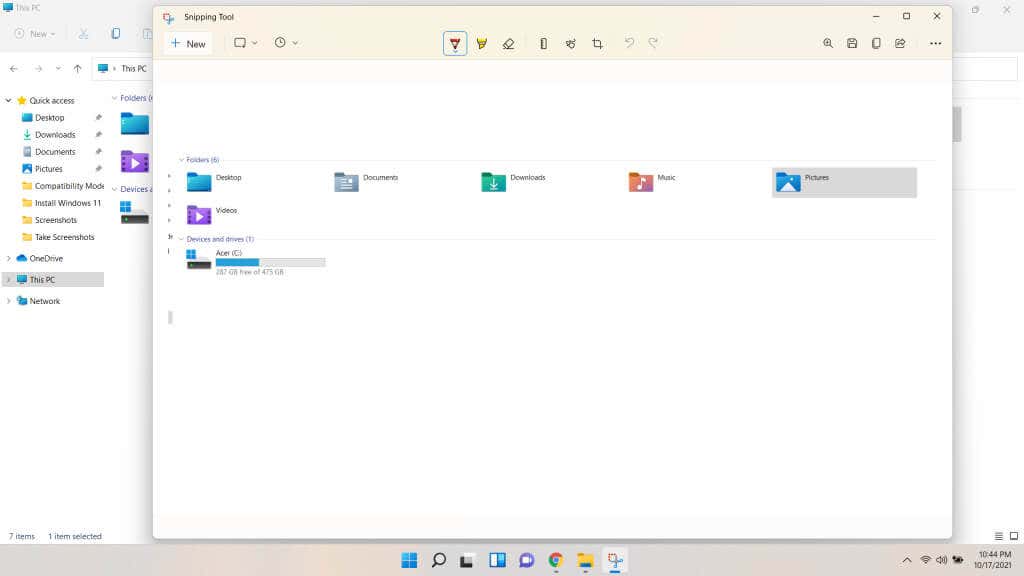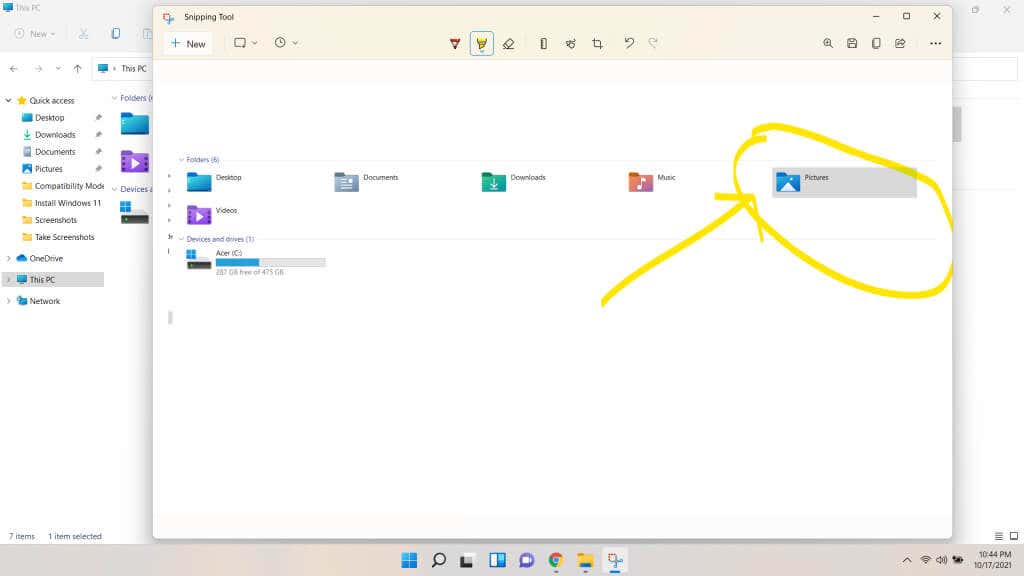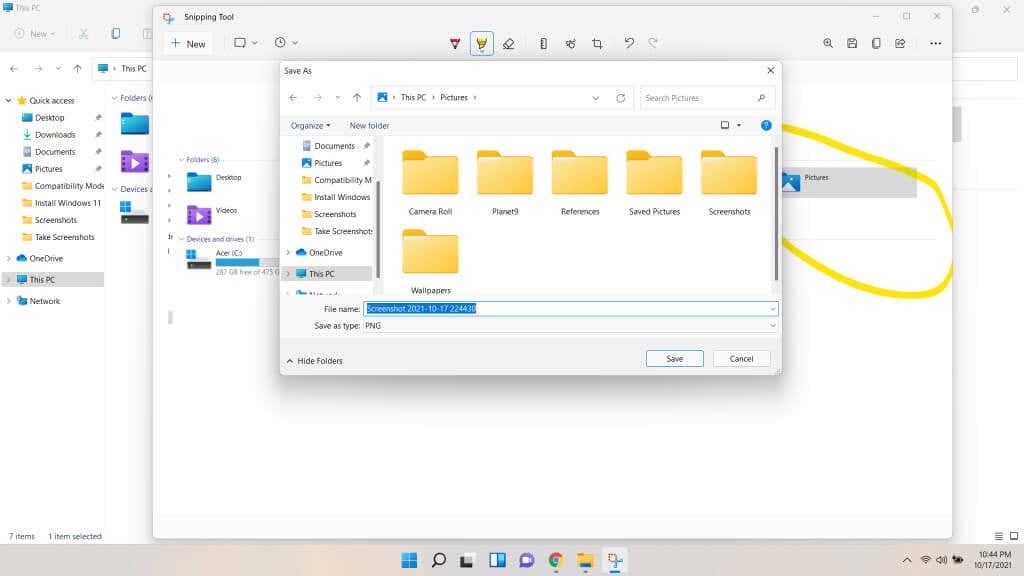With the complete visual redesign of Windows 11, you must be itching to show the gorgeous UI to your friends who have yet to upgrade to the new version. But hang on a minute – how exactly do you take a screenshot of your Windows 11 computer display?
And don’t say that you can click a photo with your smartphone. Pics of LED screens seldom look good or readable, as cameras aren’t really meant for photographing light sources directly. For screenshotting web pages, you can use the utilities built into the browser, but that doesn’t help you during general computer usage. No, you need a way to take a screenshot from within Windows 11.
Thankfully, there are multiple methods of doing so. From shortcut keys to built-in tools, you can take a screenshot in many different ways. Here’s a complete overview of all of these methods.
Take a Screenshot in Windows 11 With Keyboard Shortcuts
The fastest way to grab a screenshot is to use an appropriate keyboard shortcut. While the default key to take a screenshot is Print Screen (PrtSc), you can combine it with the Windows key for a slightly different result.
Note that using the Print Screen button captures the entire screen, so you have to crop it in an image editing software if you need only a particular area. Or better yet, try a different method.
PrtSc and Alt + PrtSc
Simply pressing the PrtSc key on the top right of your keyboard takes a screenshot and copies it to the clipboard. As this requires just a single keypress, it is probably the easiest method, though it doesn’t give any feedback or even save it as a file.
You can paste this image in editors like Google Docs, or even when composing an email.
If you also press the Alt key, you get a shot of the active window only. Once again, the image is saved to the clipboard, so you will have to paste it into a program to be able to see it.
Windows Key + PrtSc
Getting the screenshot in the clipboard is not very useful in most cases. It would be better to get an image file that you can then upload easily.
To do this, press the Print Screen button in conjunction with the Windows key. The screen will darken for a moment, signaling that a screenshot has been taken. The resultant image is saved in Pictures > Screenshots. The pictures are numbered, so taking multiple screenshots in quick succession does not overwrite the previous images, unlike the previous method.
Save Multiple Screenshots Using the Xbox Game Bar
The PrtSc key saves the screenshot to the clipboard, which usually isn’t what you want. And if you use it with the Windows key, you can only grab the whole display at once. How about a method that lets you take multiple screenshots of the active window?
- You can take a shot of the active window simply by pressing Windows key + Alt + PrtSc. Similar to the Print Screen method, you will not get any visual feedback. This time though, the images are not overwritten to the clipboard but saved in a separate list.
- To view all the screenshots taken with this method, hit Windows key + G. This opens the Xbox game bar.
- Xbox game bar is a dashboard containing a bunch of tools useful while gaming. One of these is the screenshot utility. You can use the camera button on the top left to take a screenshot as well, in addition to the shortcut mentioned before.
- Just below the camera icon, you can see the Show all captures option. Select it to view all the screenshots you have taken so far. From here you can copy the images to the clipboard one-by-one, or directly open the file location to access them.
Screenshots aren’t the only thing you can take with the Xbox Game Bar. It can be used for recording videos while playing as well.
Capture Flexible Screenshots With the Snipping Tool in Windows 11
So far we have seen methods to take screenshots of either the whole screen or the active window. But what if you want to capture only a part of a window? A menu, an icon, or a custom area of your choice?
That is where the Snipping Tool comes in. Split into two tools called the Snipping Tool and Snip & Sketch earlier, they have been merged into a single app in Windows 11. You can use this application to take screenshots of any custom part of the screen, rectangular as well as free form. You can run it as an app, or use it through any of the dozens of keyboard shortcuts it has.
- To quickly take a screenshot of a portion of your screen, press Shift + Windows Key + S. This immediately fires up the Snipping tool, allowing you to draw a selection on the screen.
- The default shape is the rectangle, which lets you drag out a rectangular area and take a snip of it.
- If you are looking for a more organic selection, select the second option from the top bar. This lets you draw free-form selection shapes and take snips of them.
Keep in mind that snips taken this way are copied to the clipboard, as with most keyboard shortcut methods. To be able to save the snips as image files – and use other advanced features – you must open the full-fledged app.
- Bring up the Start Menu through the Windows icon on the taskbar. This gives you a list of apps, along with a search bar to look for files and applications.
- Enter Snipping tool to locate the app and open it.
- The snipping tool opens in a rather tiny window, with a much clearer and clutter-free interface than its Windows 10 version.
- You can switch between snipping modes from the drop-down menu in the middle, which gives you the same options that come up when using the keyboard shortcut.
- Another thing you can do from the Snipping tool is to set a delay. This allows you to take screenshots of things that close when another app is opened, such as opening menus or hovering over an option. And unlike the Windows key + PrtScn shortcut, you only have to take snips of the important parts.
- Once you have selected the options to your liking, hit the New button on the left. This opens up the snipping overlay like before, where you can drag out a shape using the cursor to take a snip.
- This time though, the snip isn’t copied to the clipboard. Instead, you are taken back to the Snipping tool, where you get a host of new options.
- You can flip the image, crop it, or more importantly, draw on it. Choose between different pen types from the top, and drag with your mouse pointer to make annotations. For users of graphical tablets, this allows you to even write on top of it.
- When you are done, select the floppy disk icon on the top right (or hit Ctrl + S) to save the file. You can choose the destination and the name of the file for easy organization.
What Is the Best Way to Take a Screenshot in Windows 11?
If you are just looking to take a quick screenshot of the whole screen, just hit Windows key + PrtSc. This will save the screenshot as an image file in the Screenshots subfolder of Pictures. In multi-monitor setups, however, you will need to try some other methods.
For pasting an image to a document editor or email, use any of the other keyboard shortcuts. PrtSc for the entire display, Alt + PrtSc for the active window, and Shift + Windows key + S to select a portion of the screen.
The best method, however, is the Snipping tool. It lets you set delays, make annotations over the screenshot, and save it with a name of your choice. This flexibility makes the Snipping tool the ideal choice when you need to take a number of targeted snips, rather than a one-off screenshot.