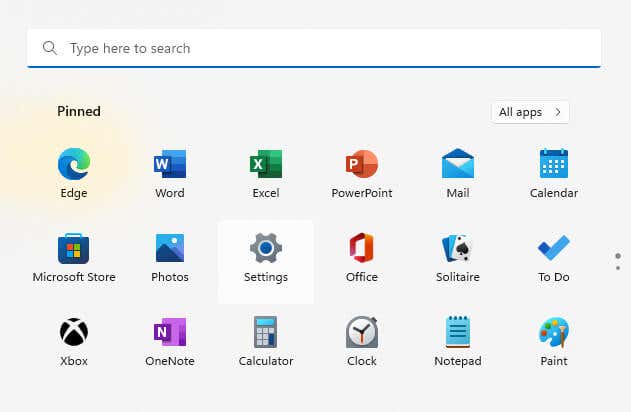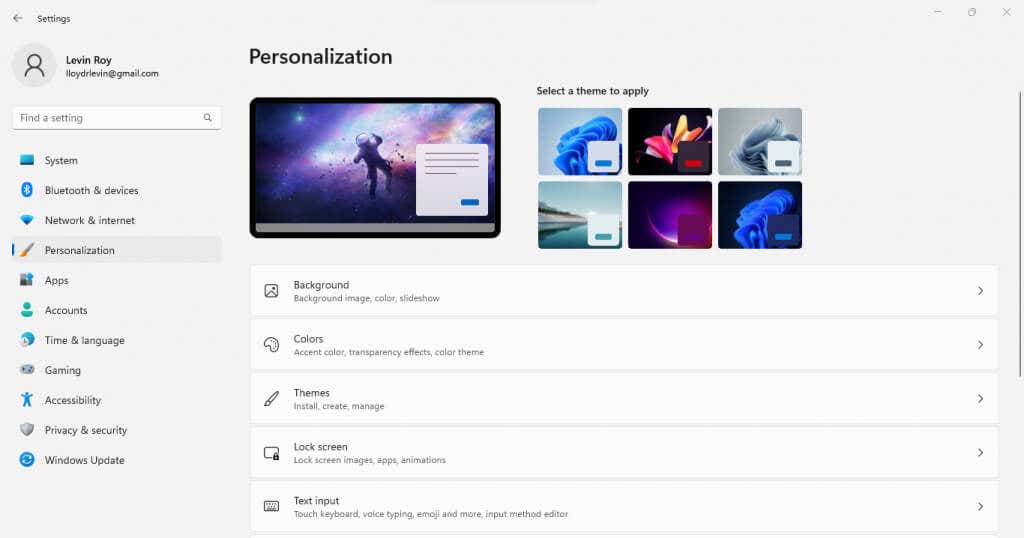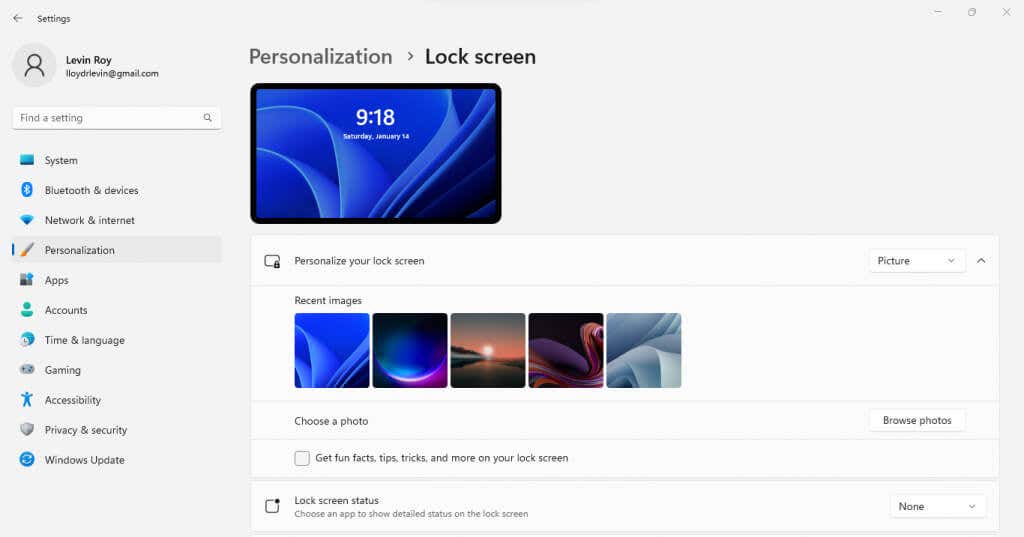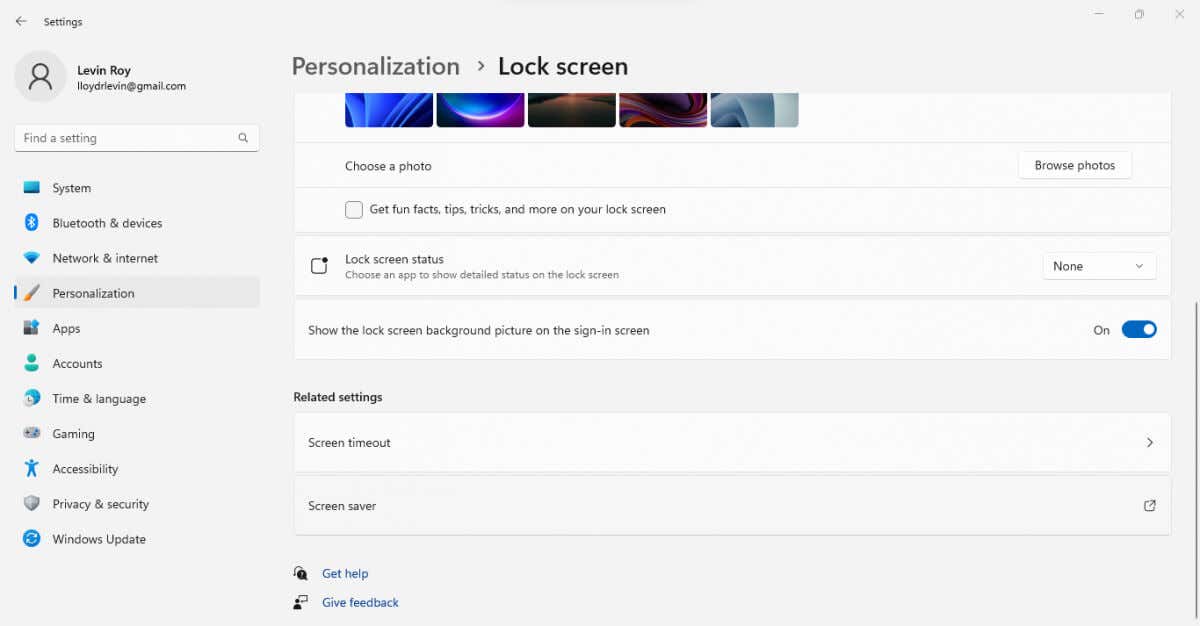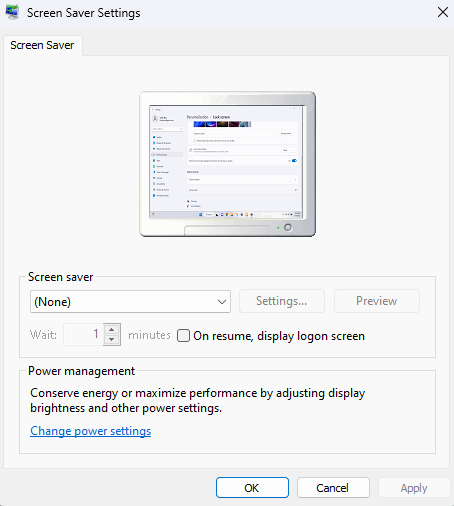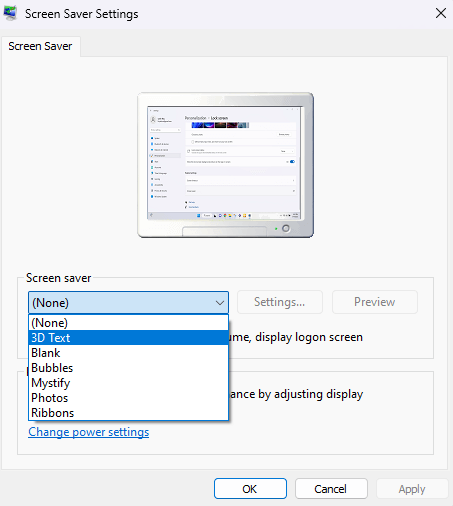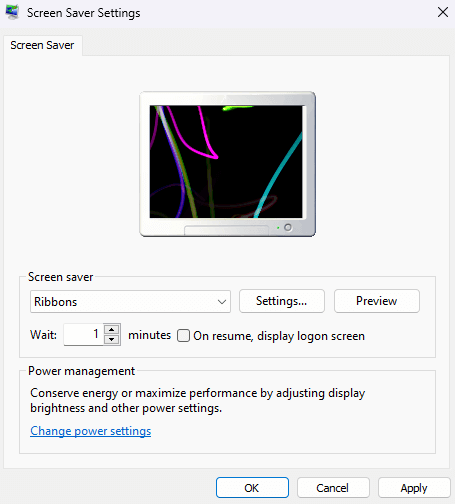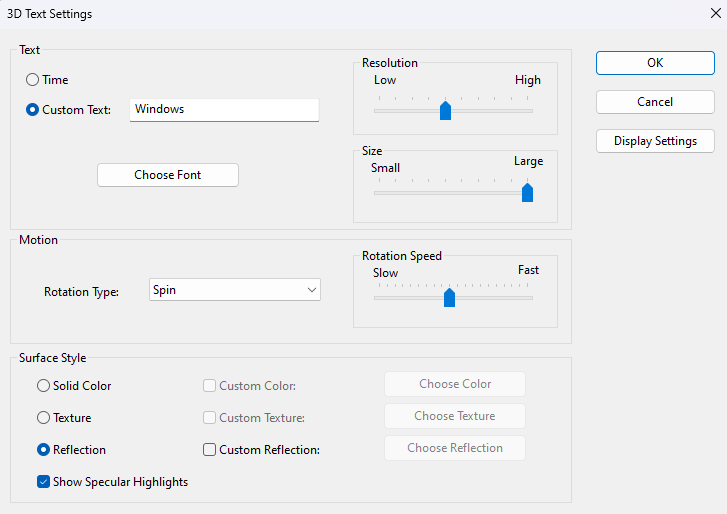There’s no real need for screen savers anymore. It’s usually better to set your display to turn off when idle. But if you still want a screen saver Windows 11, here’s how to turn it on.
Key Takeaway: Head to Settings > Personalization > Lock Screen > Screen Saver. Select an option from the Screen Saver drop-down menu. Use the Settings button available on some screen savers to further customize.
Table of Contents
How to Turn On Screensavers in Windows 11
- To turn on screensavers in Windows 11, first open Settings. You will find the gear-shaped icon of the settings app in the Start Menu.
- Switch to the Personalization tab from the left. This is the section containing all visual settings of your desktop screen, from the background to the screen saver.
- Select the Lock screen option, as that’s where you can personalize what your desktop shows when idle.
- Scroll down until you find the Screen saver option (usually the last one) and select it.
- This finally opens the Screen Saver Settings window. Here you can select a screen saver, preview it, and specify the idle duration before the screensaver is activated.
- Select a type of screen saver from the drop-down menu.
- The selected screen saver will start playing on the demo monitor at the top. You can increase the Wait time and choose to display the logon screen when the screen saver ends.
- On some types of screen savers (like 3D text), you can also select Settings… to customize its appearance further. It’s not available on options like ribbons, though.
- When you are done, select Apply to enable the screen saver with your specified settings.
How to Set Up a Desktop Shortcut or Hotkey for a Windows 11 Screen Saver
If you don’t like waiting for a screen saver to appear, you can create a desktop shortcut for it. Windows 11 stores screen savers in the following location:
%systemroot%\system32\In that folder, screen saver file names typically match the screen saver name and have a .SCR extension at the end. For example, the file for the Ribbons screensaver is named Ribbons.scr.
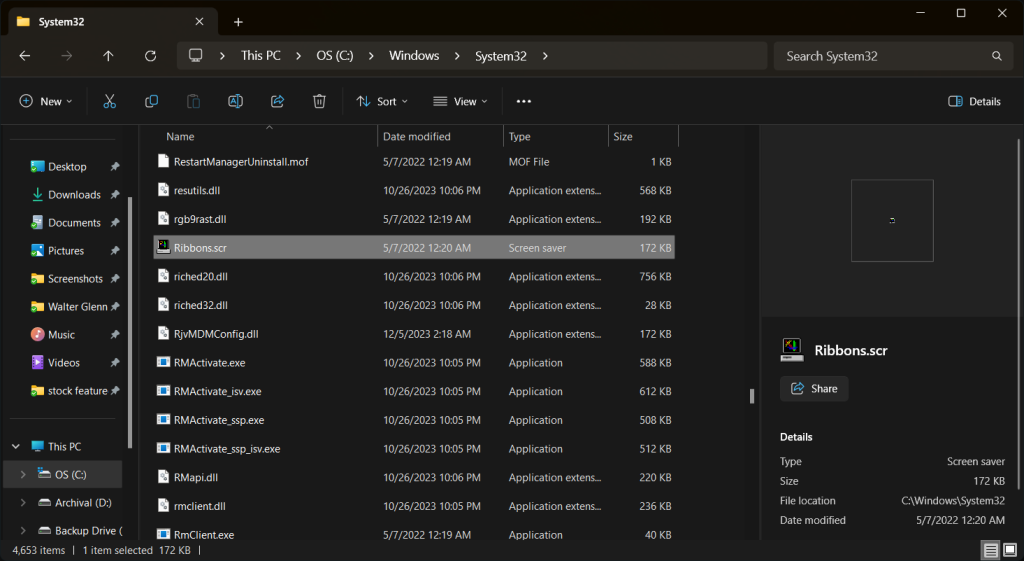
Once you’ve found the file you want, create a shortcut to the file just like you create any other shortcut.
Tip: The easiest way to create a shortcut for a file is to drag the file using your right mouse button to the desired location. When you release the button, choose Create Shortcut Here from the context menu that pops up.
Should You Enable Screen Saver in Windows 11?
Screen savers were implemented in older computers to protect the CRT display from burn-in. Modern LED displays no longer need such measures, which is why Windows 11 keeps screensavers disabled by default.
But that does not mean screensavers serve no purpose. You might prefer the aesthetics of a simple animation over a static screen, or find a screensaver to be a good tool to prevent your co-workers from peeking at your display when you leave your desk unattended.
Of course, you can just set your display to sleep after a period of inactivity as well, serving the same purpose. The screen saver just adds visual flair – or evokes a pang of nostalgia.