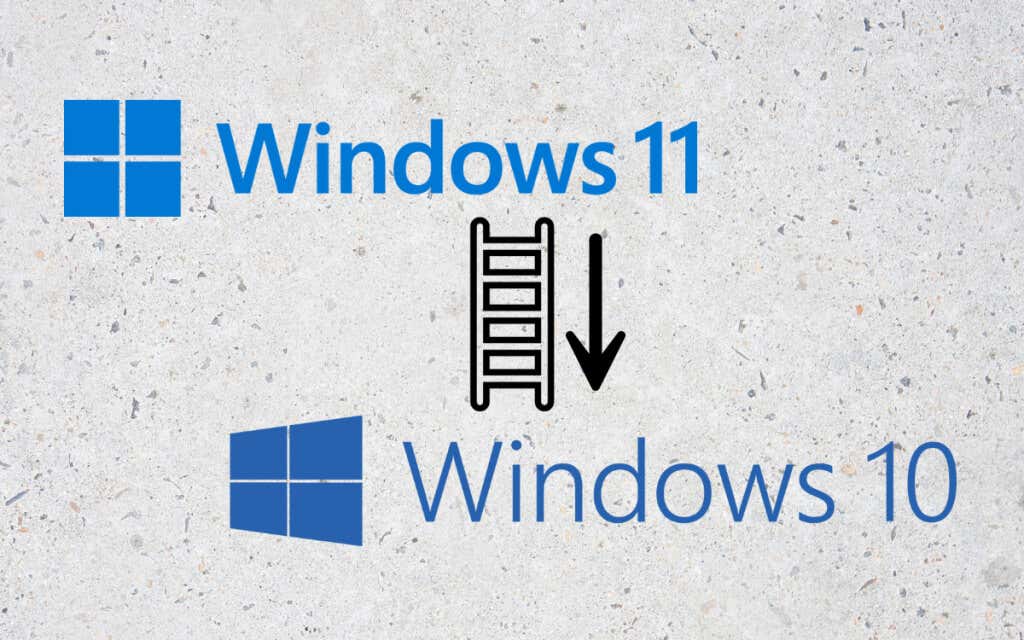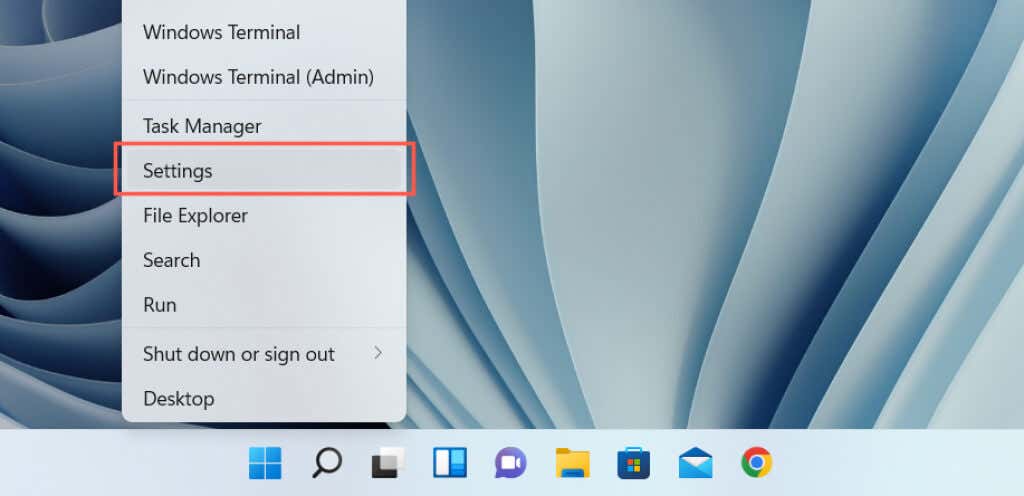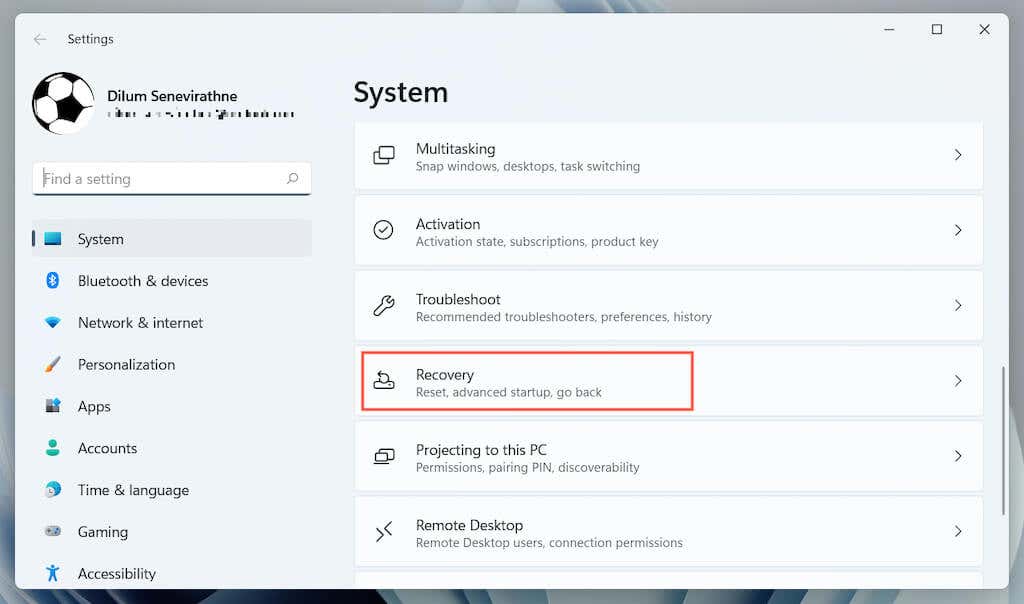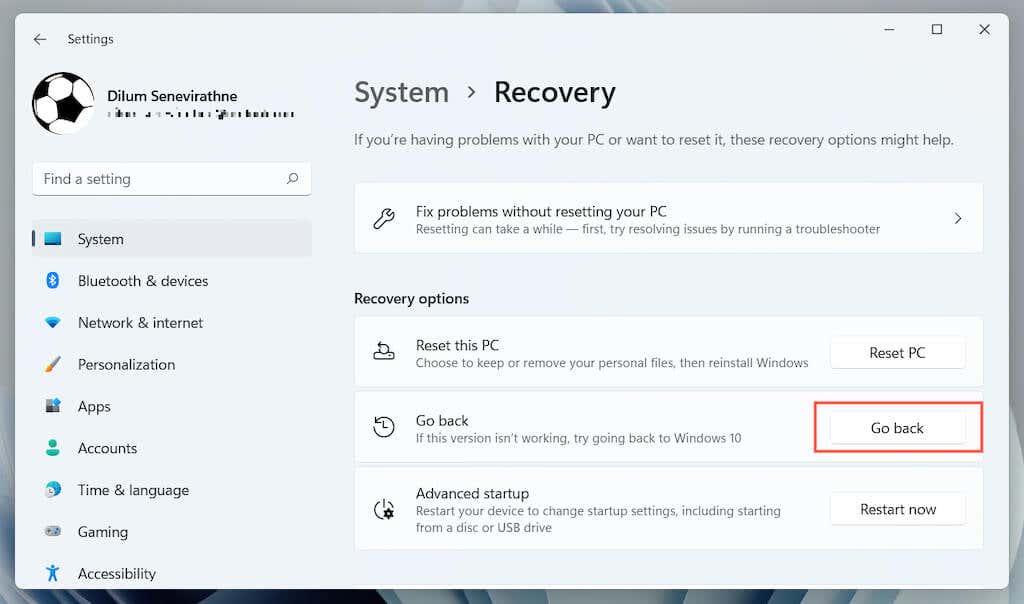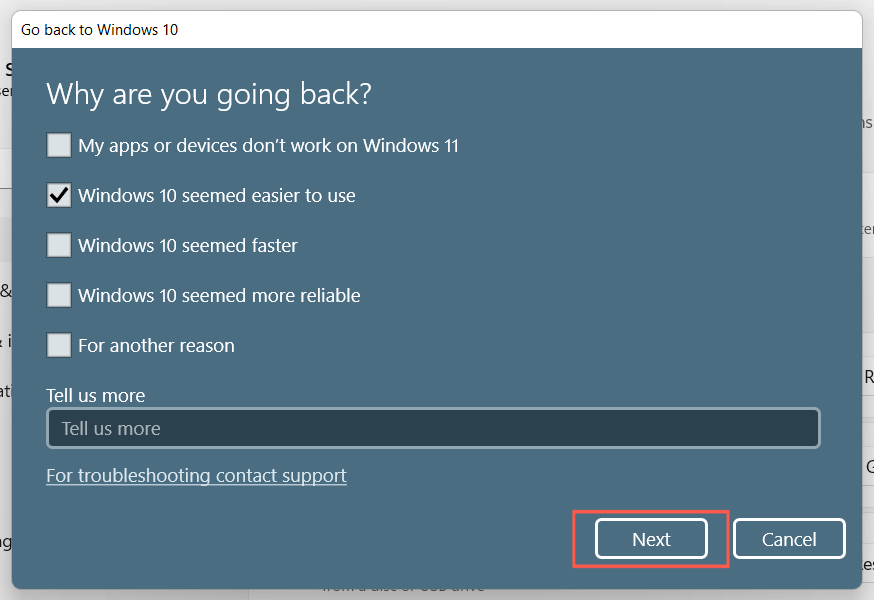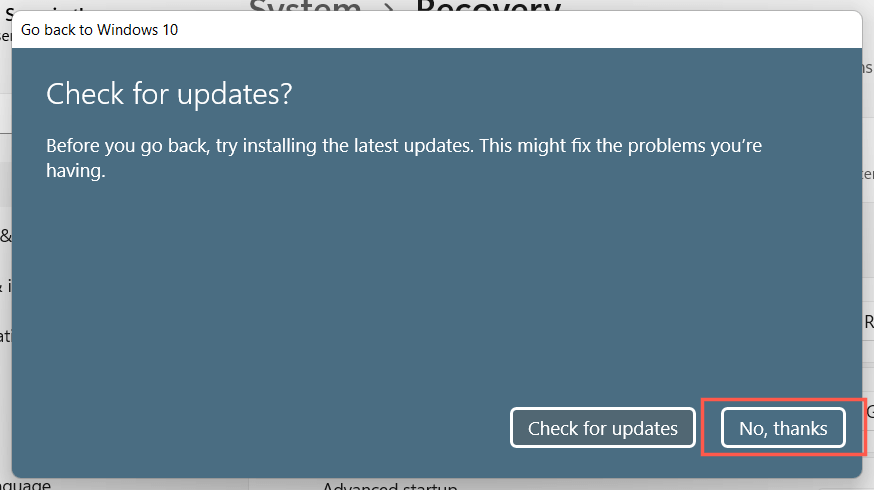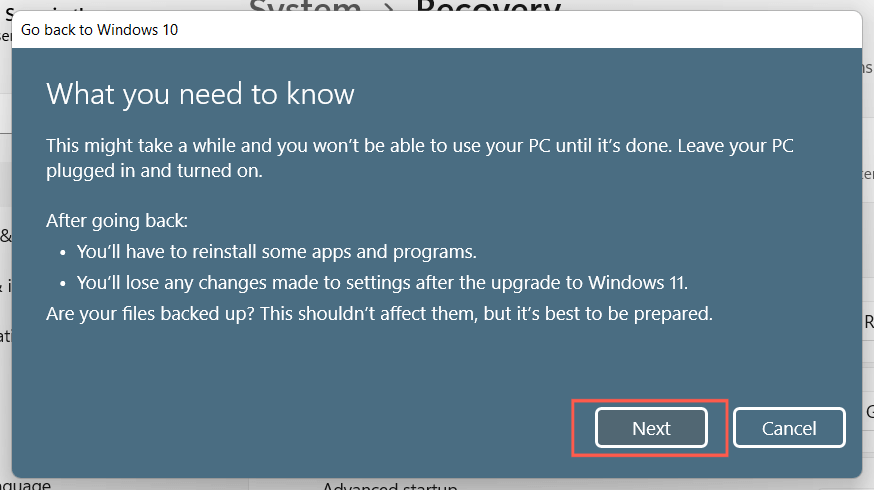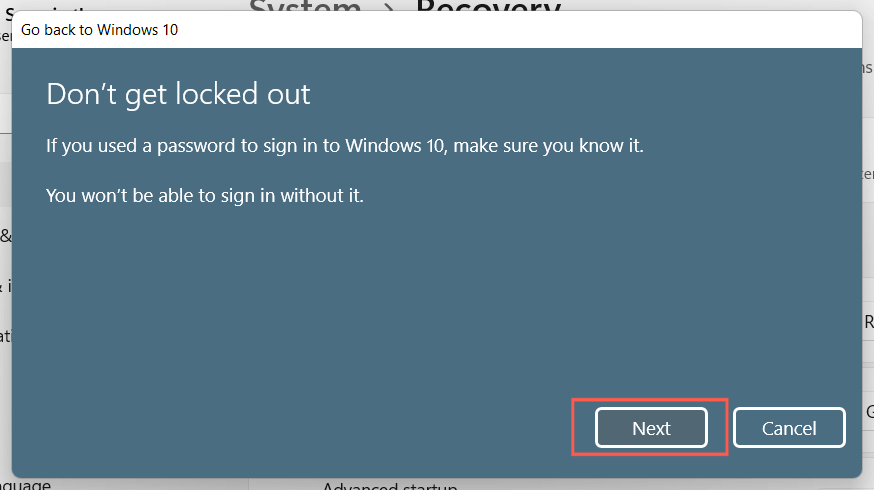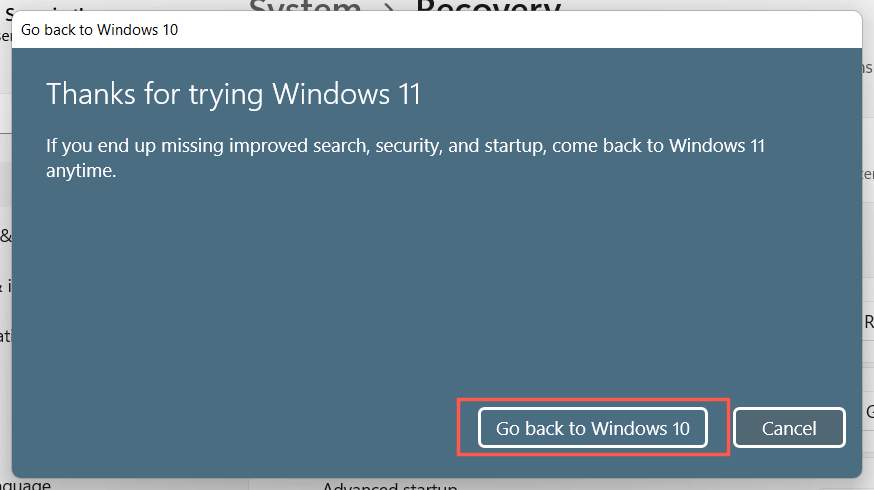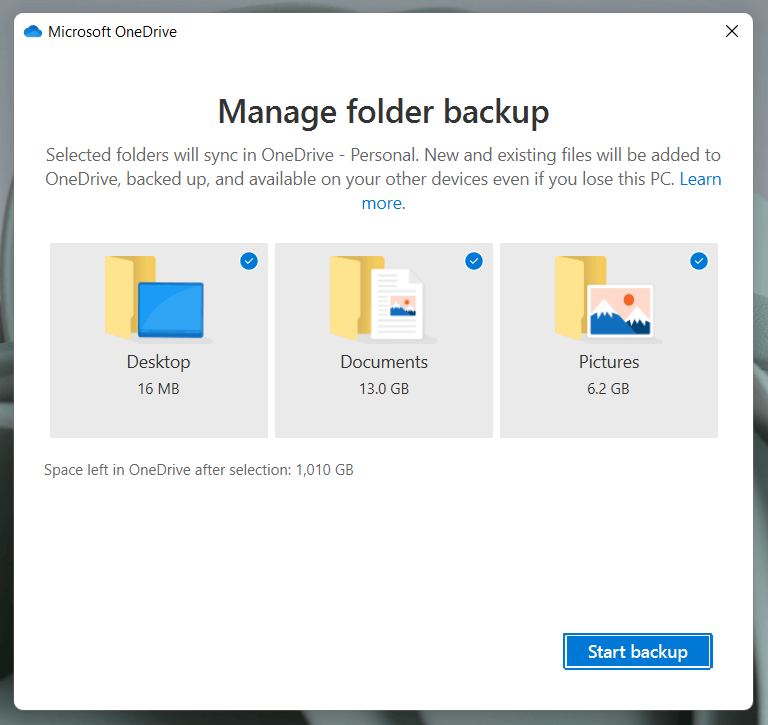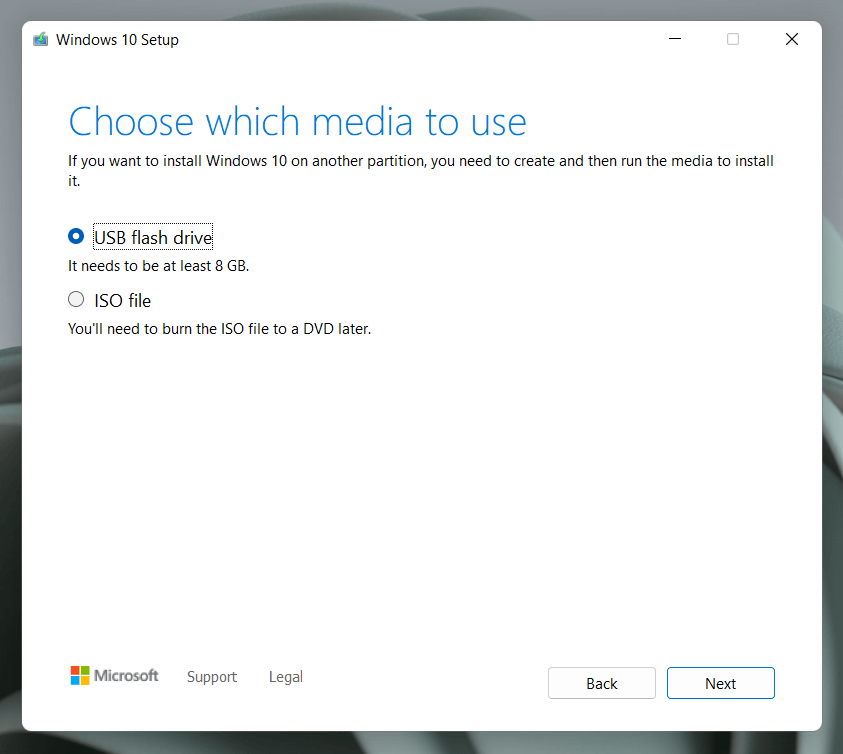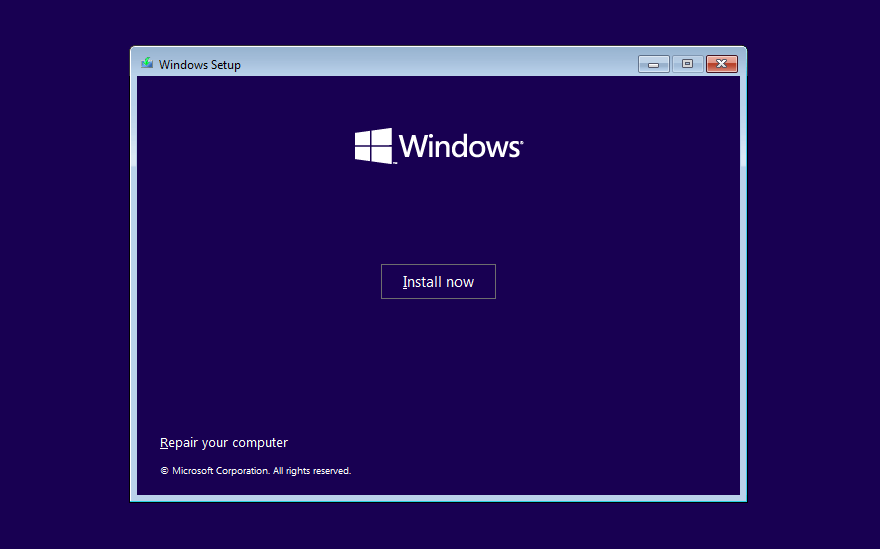Windows 11 is radically different from previous Windows operating systems. If you’re struggling to get used to it, you can roll back to Windows 10. We will show you how to downgrade Windows 11 to Windows 10.
Although Windows 11 is a faster and more secure operating system, it’s not for everyone. If you dislike interface changes such as the revamped taskbar, don’t find Windows 11’s new features all that useful, or you keep encountering bugs that break the experience, rolling back to Windows 10 makes sense.
If you upgraded to Windows 11 within the last ten days, then uninstalling it and returning to Windows 10 is pretty easy. If not, the only way to roll back to Windows 10 is to perform a clean install of the operating system.
Go Back to Windows 10
When you upgrade to Windows 11, Windows Update automatically relocates the old system files from Windows 10 to a folder called “Windows.old.” Because of that, you can roll back to Windows 10 if you have issues with Microsoft’s latest operating system.
Rolling back to Windows 10 is straightforward. You get to keep personal data and won’t lose any third-party programs except for any apps you installed after the upgrade. Regardless, it’s a good idea to back up files and documents if something goes wrong.
The catch? Storage Sense automatically deletes the “Windows.old” folder after ten days, so you can only make the switch from Windows 11 to Windows 10 within that period.
If you’re already past the ten days, you can still roll back if the option to do that is available in your PC’s recovery options. If you do not, you must resort to clean installing Windows 10 (more about that in the next section).
If you want to go ahead, here’s how to uninstall Windows 11 and roll back to Windows 10.
1. Right-click the Start button and select Settings.
2. Scroll down the Settings app and select Recovery.
3. Select the Go back button under Recovery options. If the option is not present, you can’t roll back to Windows 10.
4. Specify why you want to return to Windows 10 and select Next.
5. Select if you want to check for updates. That might fix any bugs or glitches you might be experiencing with Windows 11. If you don’t want to do that, select No, thanks.
6. Carefully read the information on the “What you need to know” screen and select Next.
7. Select Next again to acknowledge you need to remember your user account password from Windows 10. You won’t be able to sign in if you don’t know it.
8. Select Go back to Windows 10 to confirm you want to roll back your PC to Windows 10.
9. Wait until the Windows Setup downgrades your PC to Windows 10. That will only take anywhere between 5-10 minutes. Your PC will reboot multiple times during the process.
Clean Install Windows 10
Don’t see the option to roll back to Windows 10? The only way to uninstall Windows 11 is to wipe the system partition and clean-install Windows 10. However, that will erase all personal data and apps, meaning you must start from scratch if you choose to go ahead.
1: Back up your documents and files to an external drive or a different partition on the internal hard drive or SSD. Alternatively, you can upload your data to a cloud-storage service like OneDrive or Google Drive.
2. Create a bootable Windows 10 installation drive. The most straightforward way to do that is to use Microsoft’s Media Creation Tool for Windows 10. You will need an empty USB drive with a storage capacity of at least 8GB.
It’s a straightforward process, but if you need help, here are step-by-step instructions to create a bootable Windows 10 USB stick.
3. Boot your PC from the USB installation media and work through the Windows Setup to erase the system partition and reinstall Windows 10.
Select the Windows 10 version that matches your Windows license or product key—Home or Pro. Then, refer to this guide for more details about clean-installing Windows 10 on a PC.
Familiar Surroundings
Windows 10 is still a capable operating system, with Microsoft committing to actively supporting it until 2025.
Whatever works in Windows 11 will also work in Windows 10, so it’s not like you’re missing out on anything significant by downgrading.
However, there will come a time when making a permanent upgrade to Windows 11 becomes unavoidable. By then, it will hopefully have gone through multiple major updates, making it considerably better than it is now.
Related Posts
- Preparing for Windows 10 End of Support: Upgrading to Windows 11
- How to Fix a “This file does not have an app associated with it” Error on Windows
- How to Fix an Update Error 0x800705b4 on Windows
- How to Resolve “A JavaScript error occured in the main process” Error on Windows
- How to Fix the Network Discovery Is Turned Off Error on Windows