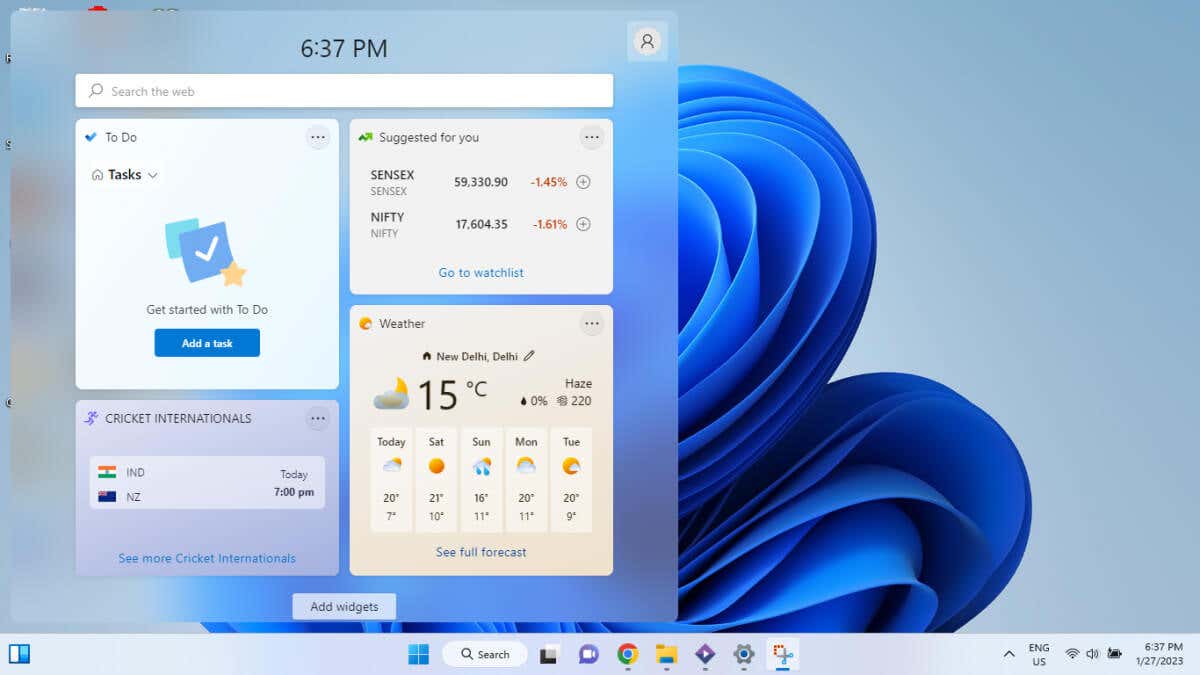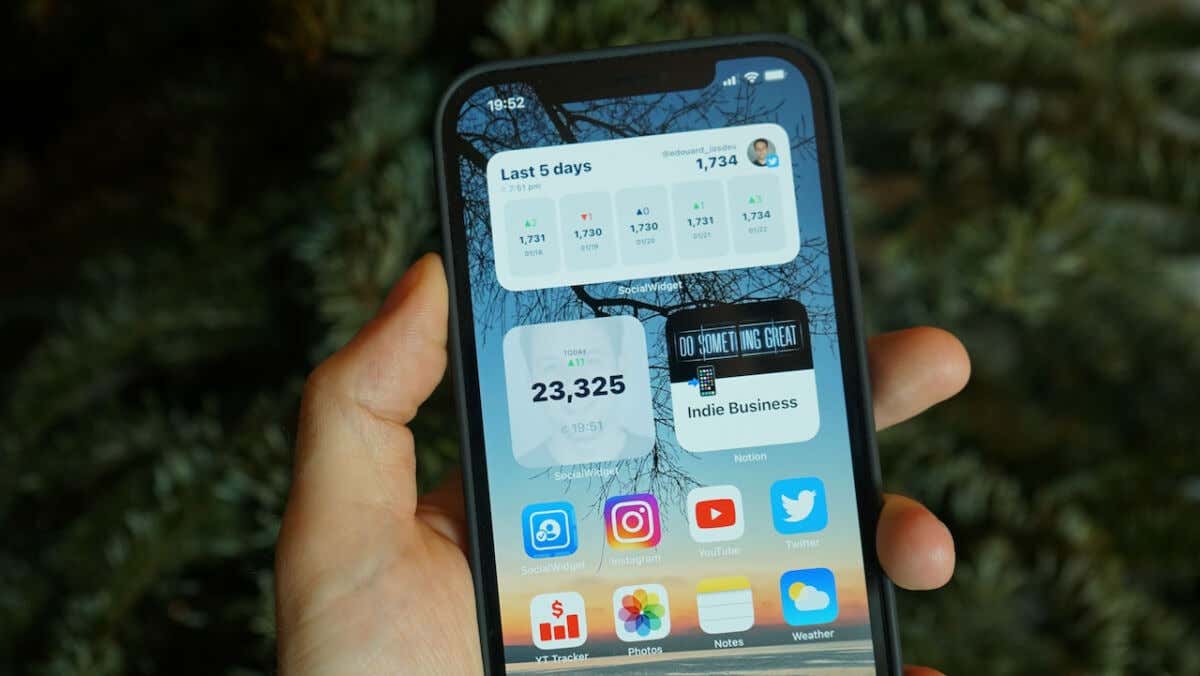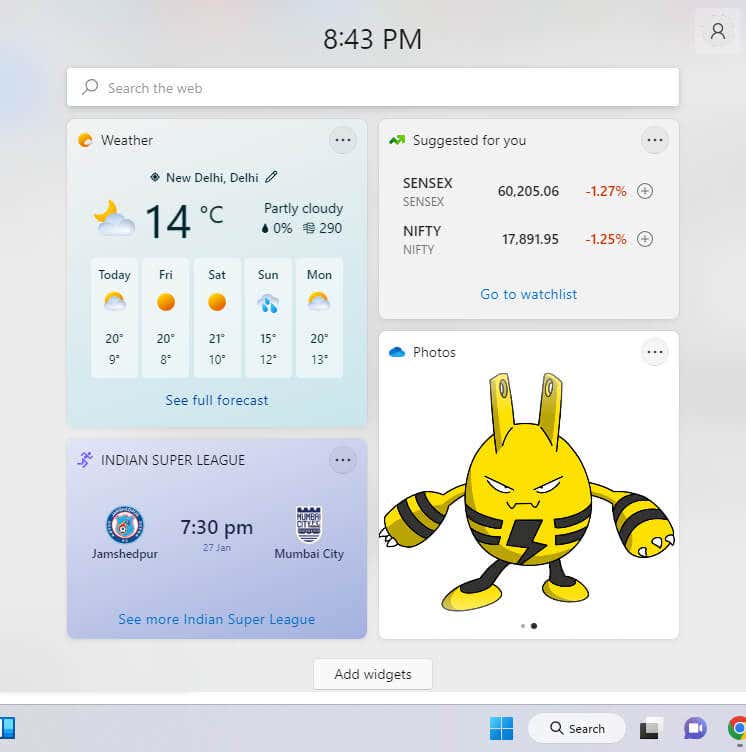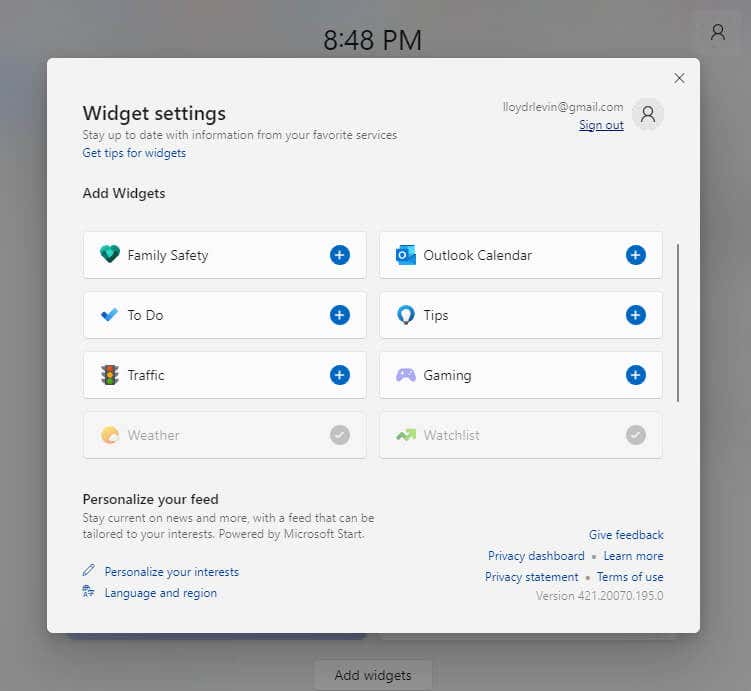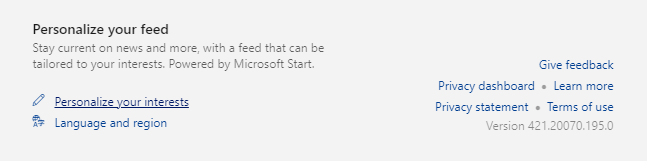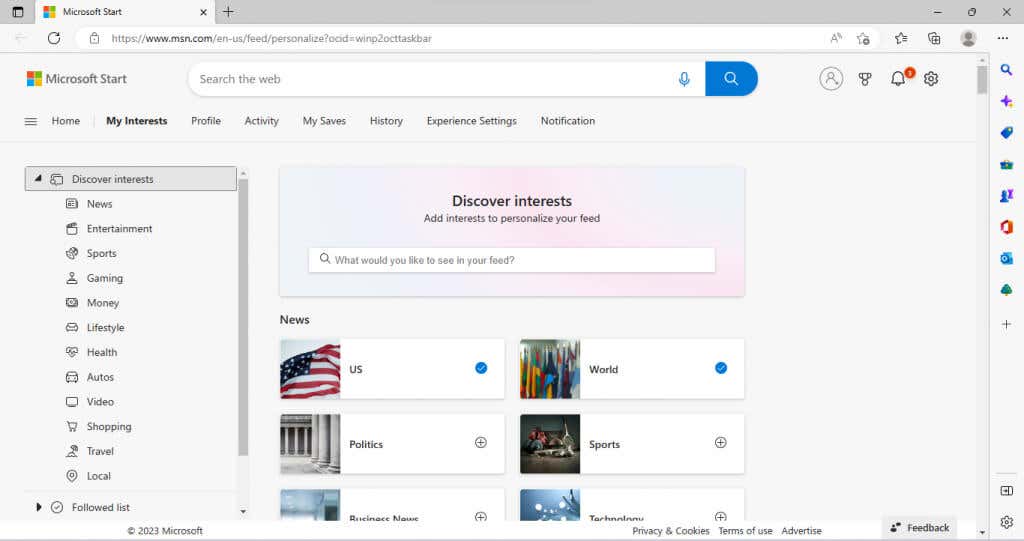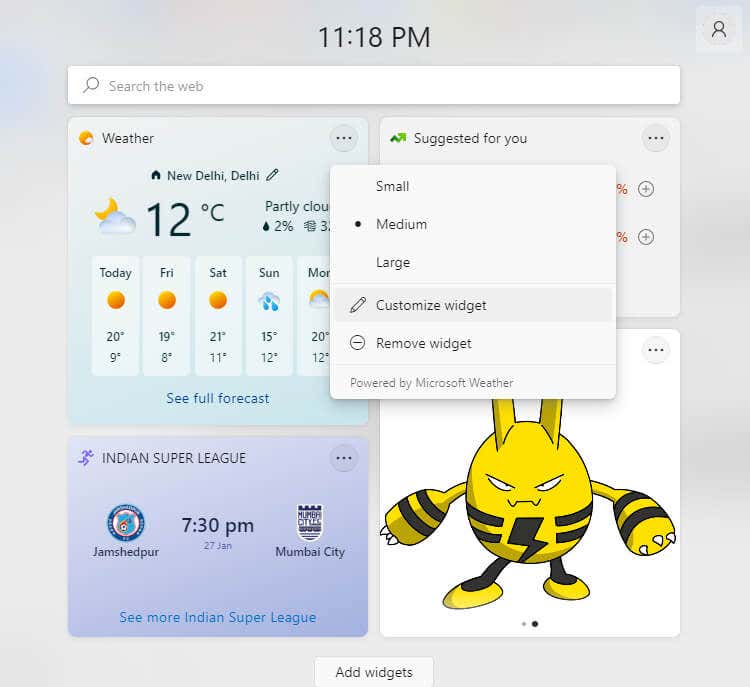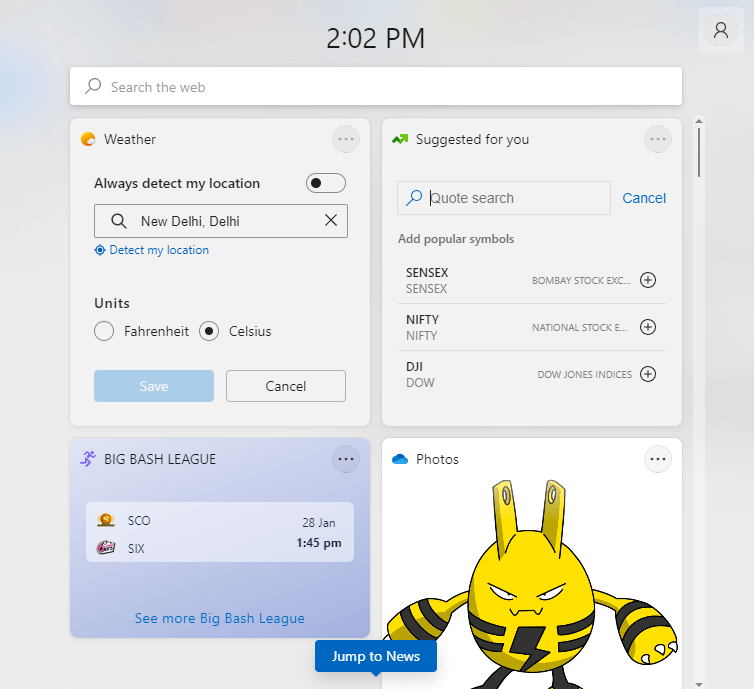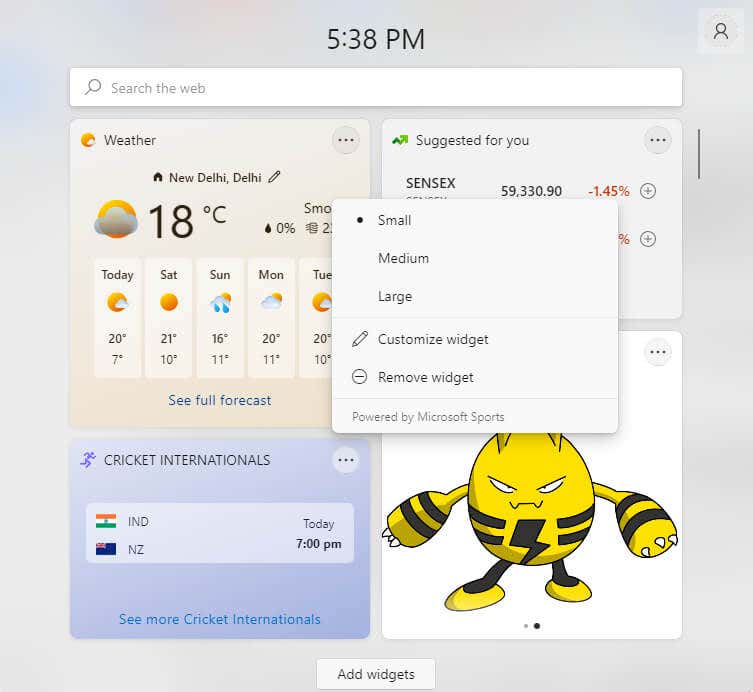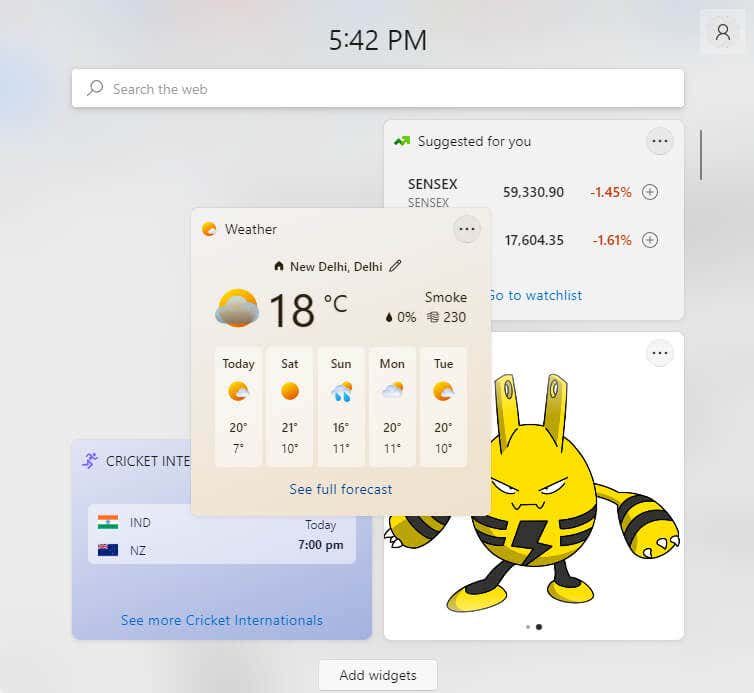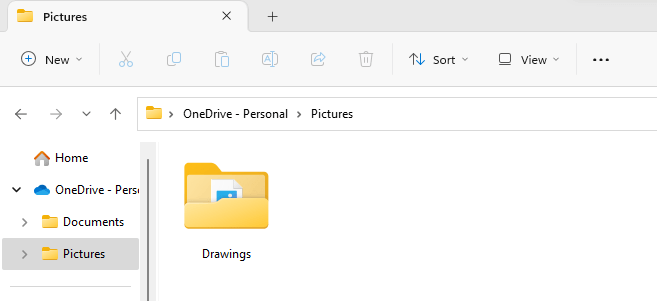Windows 10 had live tiles, giving you constantly updating information on things like news or weather. Windows 11 gives you the same functionality through widgets. Let’s take a look at how to set them up.
Note that unlike a phone, these widgets will not appear on your desktop. Windows widgets are displayed on a dedicated Widgets board, easily accessible from the taskbar. You can only add widgets and customize their appearance on this panel.
What Are Widgets?
You probably don’t need an explanation of what widgets are – anyone who has ever used an Android phone has seen them – but let’s talk about what it means on a Windows computer.
Windows can already run multiple windows, but sometimes you need something more elegant. Widgets allow apps to run dynamically on a dedicated board, relaying updated information.
Like with an Android phone, news and weather reports are best suited to a widget since they don’t need any interaction on your part, but you can also use widgets to boost productivity. Since this is Windows, you can create widgets to track your Microsoft To-Do lists or OneDrive photos.
How to Access Widgets in Windows 11 And Customize Them
Widgets can be accessed in Windows 11 through the dedicated widgets panel. You may have already seen it – Microsoft has added its icon to the very left of the taskbar.
Like many of the new Windows 11 features, people report running into issues when using Widgets. On most systems, however, you can use widgets without any trouble.
- Bring up the widgets panel by clicking on its icon in the taskbar or using the Windows key + W keyboard shortcut.
- The widgets board includes common widgets like weather, stock market, and news. Click on the Add widgets button at the bottom to view other options.
- A window will list all the other widgets that can be added to the board, with already enabled widgets being grayed out. Funnily enough, you cannot disable widgets through this list; only add them.
- There is also an option to personalize your news feed at the bottom of this window. Click on the Personalize your interests option to customize what news articles are shown to you.
- A new tab will open up in the Edge browser (even if that’s not your default browser), allowing you to select your preferences.
- Back in the widgets board, you can adjust any existing widget from the three-dot menu. You can change its size or select Customize widget to modify it further.
- The options given depend on the widget in question – for example, weather lets you choose your location and the temperature unit, while the stock ticker widget lets you select the stocks to track.
- The three-dot menu is also where you will find the ability to remove a widget. Just select the Remove widget option from the list.
- You can also drag and drop widgets to adjust their position on the board. Sadly, you cannot just drag them out to the desktop but only rearrange them within the panel.
Which Folder Is Linked to the Photos Widget?
Contrary to what you might expect, the photos widget does not source its images from the Pictures folder on your computer. Instead, it displays pictures stored in the Pictures folder of OneDrive.
You can view its contents by navigating to OneDrive > Pictures in the Windows File Explorer. The Photos widget will display any pictures copied to this folder – even if within another directory.
Are Widgets Useful in Windows 11?
Widgets became popular in Android as a handy way to keep an eye on useful information like the news or weather without repeatedly opening the applications.
Computers don’t have that issue since you can keep multiple windows open (or multiple tabs on a web browser) and switch between them. Still, having a dedicated widgets board is the cleaner solution.
You can customize every single widget to share exactly the information you want to see, besides adjusting their size and layout. If you want more of the Android experience on your computer, you can always sideload Android apps on Windows 11 too.