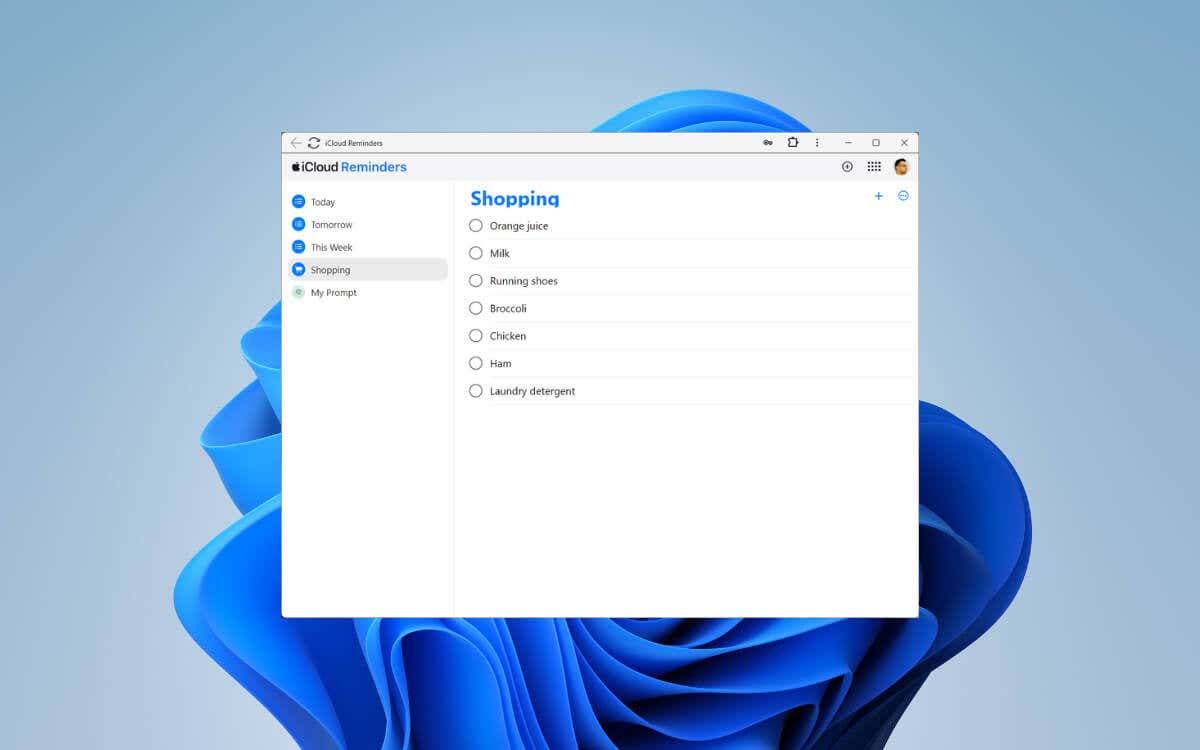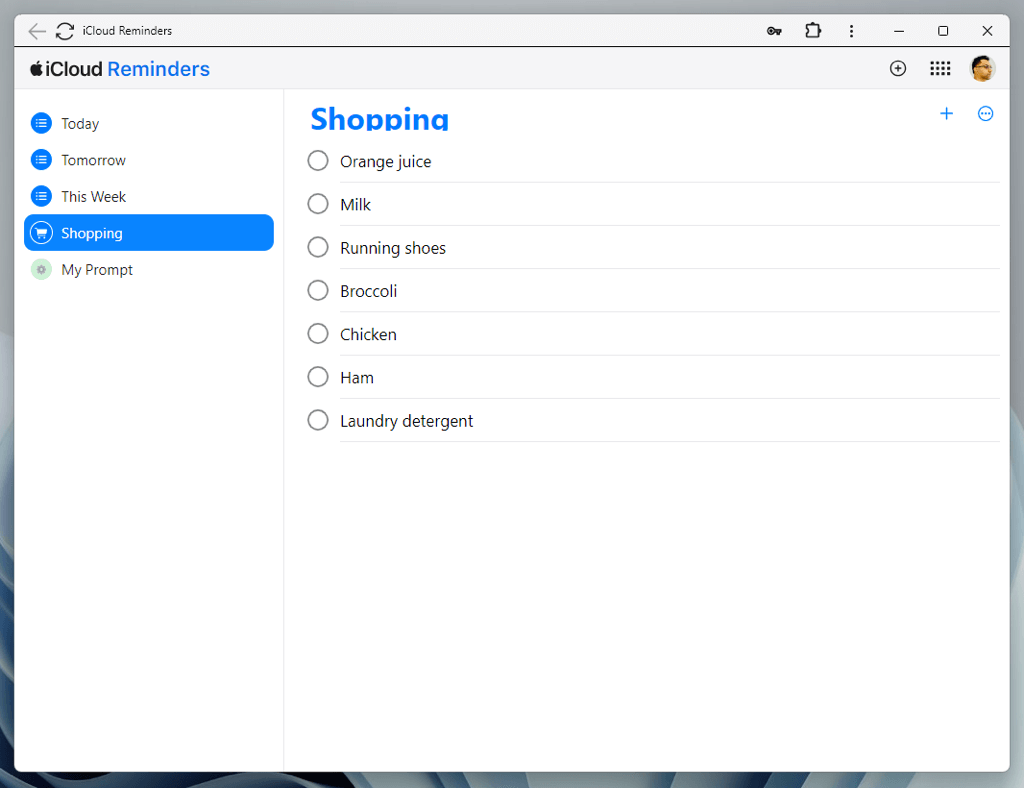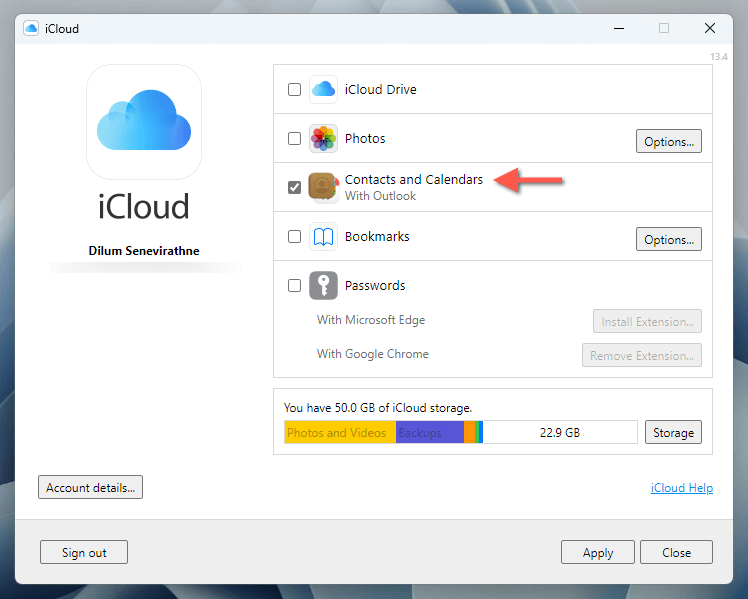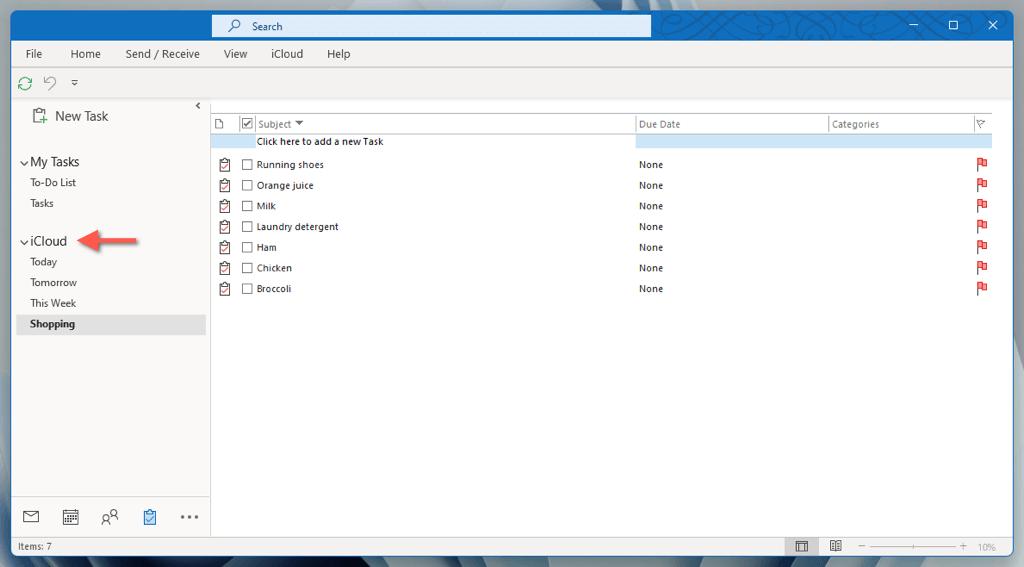Apple Reminders is a fantastic tool for managing and syncing tasks across the iPhone, iPad, and Mac. However, if you also use a Windows desktop or laptop, you’ll inevitably find that there isn’t an official Reminders app by Apple for Windows 11 and 10.
But don’t worry; this tutorial will show you several alternative methods and workarounds to view, create, and manage Apple Reminders on Microsoft’s Windows operating system.
Use iCloud.com’s Apple Reminders Web App
The easiest way to use Apple Reminders on a Windows PC—or even an Android phone—is to access it in its web format by visiting iCloud.com. You get a user interface strikingly similar to the native Reminders app on Apple devices and the option to “install” the web app.
Access Apple Reminders on Windows
You can access Apple Reminders using any web browser in Windows. Just:
- Visit iCloud.com, select Sign In, and enter your Apple ID credentials. You must authenticate yourself with an Apple device—choose Trust if you don’t want to go through authentication each time you sign into iCloud.com.
- Open the Apps flyout (select the icon with a grid of dots) on the top right corner of the iCloud Launchpad.
- Select Reminders. The Reminders interface should load momentarily.
Use Apple Reminders on Windows
The web version of Reminders on iCloud.com is quite robust. You can:
- Switch lists: Use the sidebar to switch between lists.
- Complete tasks: Select the radio button beside a reminder to mark it as complete.
- Create new reminders: Select the Plus (+) icon to create new iCloud tasks.
- Edit reminders: Select an existing reminder to change its text and add notes. Additionally, select the Info icon next to a task to add or modify due dates and set up location-based notifications.
- Delete reminders: Select the reminder and press the Delete key to remove it.
Note: The web version of Apple Reminders has several limitations. For example, you can’t create and delete lists, move reminders between lists, or change task priorities.
Install Apple Reminders as a PWA
If you use Microsoft Edge or Google Chrome for web browsing, you can install Apple Reminders as a progressive web app (or PWA). PWAs allow websites to appear in separate windows, even though they run on the browser’s engine, for an app-like experience.
Select the browser tab with Reminders, and then:
- Google Chrome: Open the Chrome menu and select Save and Share > Create Shortcut—on the Create Shortcut? pop-up, check the box next to Open as window, and select Create.
- Microsoft Edge: Open the Edge menu, go to Apps > Install This Site as an App, and select Install on the confirmation box.
After installing Apple Reminders as a web app, you can invoke it via the Start menu like any other app. Check the Keep me signed in option to avoid repeatedly signing into the app.
Integrate Apple Reminders With Outlook
If you have the Microsoft Office version of Outlook on your Windows device, you can sync Apple Reminders via the iCloud app for Windows.
Set Up iCloud for Windows
You must begin by downloading, installing, and setting up iCloud for Windows to sync with Outlook. Here’s how:
- Visit the Microsoft Store and install iCloud for Windows.
- Log into iCloud for Windows with your Apple ID credentials.
- Select the iCloud icon on the system tray and choose Open iCloud Settings.
- Check the box next to Mail, Contacts, Calendars, and Tasks.
- Select Apply.
iCloud for Windows offers additional functionality, such as syncing iCloud Photos and iCloud Drive to local storage.
Use Reminders in Microsoft Outlook
You should now be able to access Apple Reminders via Outlook Tasks. Just:
- Open the Outlook app and switch to Tasks view from the lower-left corner of the window.
- Check the section under iCloud on the sidebar for your Apple Reminders lists and tasks. You can then:
- Complete tasks: Check the box beside a reminder to mark it as complete.
- Create new tasks: Select Click here to add a new Task to create new tasks that sync to your Apple devices.
- Modify tasks: Double-click a reminder to add notes, change priorities, and modify due dates.
- Delete tasks: Right-click a task and select Delete to remove it.
- Create new lists: Right-click any existing list under iCloud and select New Folder to create new lists.
Sync Apple Reminders to Microsoft To-Do
Another approach to getting Apple Reminders to show up on your Windows PC is to sync them to Microsoft To-Do. However, unlike the previous methods, only items you save to your Microsoft account will appear in Windows.
Sync Reminders to Microsoft Account
You must add your Microsoft account to every iOS, iPadOS, and macOS device whose reminders you want to sync with Microsoft To-Do. Here’s how:
- iPhone and iPad: Open the Settings app, go to Reminders > Accounts > Add Account, and select Outlook.com or Exchange. Add your Microsoft account details and enable the switch next to Reminders.
- Mac: Open the System Settings app, go to Internet Accounts > Add Accounts, and select Exchange. Enter your Microsoft account details and activate the Reminders switch.
Create and Sync Reminders to Microsoft Account
The next step involves creating tasks in the Apple Reminders app that you wish to sync with Microsoft To-Do. Here’s how to create and save new reminders and lists to your Microsoft Exchange or Outlook account instead of the default list on iCloud.
- Create reminders: On the iPhone and iPad, tap Tasks under Outlook and select New Reminder. On the Mac, highlight Tasks on the sidebar and select the Plus icon.
- Create lists: On the iPhone and iPad, tap Add List and select Exchange/Outlook. On the Mac, highlight Tasks on the sidebar and choose Add List.
Access Reminders in Microsoft To-Do
Install Microsoft To-Do on your Windows device, sign into the app with your Microsoft account, and any reminders and lists you’ve created and saved to your Microsoft account in Reminders will appear under Tasks on the sidebar.
In Microsoft To-Do, you can:
- Complete reminders: Select the radio button next to a task to mark it as complete.
- Add new reminders: Type new tasks into the Add a Task box.
- Create new lists: Highlight Tasks and select New List.
- Edit reminders: Double-click a reminder to add information such as notes and a due date.
- Delete reminders: Right-click and select Delete to remove a task.
- Delete lists: Right-click a list and select Delete List.
Note: Any new reminders and lists under Tasks in Microsoft’s to-do list app should appear on any Apple device you’ve signed into with your Microsoft account.
You’ve Got Options
Venturing outside the Apple ecosystem doesn’t require giving up native apps like Reminders for cross-platform task management alternatives such as Todoist. You can effectively manage your tasks on both Apple and Windows devices by using iCloud.com, iCloud for Windows and Outlook, or Microsoft To-Do.