Windows calculates a folder’s size by adding up the sizes of all the files contained inside it, as well as the sizes of the files in its subfolders. Knowing the size of your folders is necessary for keeping track of your computer’s storage.
Unfortunately, Windows doesn’t readily show the sizes of folders in File Explorer by default. There’s still an easy way to see how much space a folder is taking up on your device, though.
Show a Folder Size Using Windows File Explorer
The simplest way to view folder sizes in Windows is by using File Explorer. All you need is to hover your cursor or click a few buttons.
- Open File Explorer by clicking its icon on the taskbar or by pressing Windows Key + E.
- Locate the folder whose size you want to check. To quickly check the size of the folder, hover your mouse over it. You’ll see the size of the folder in the pop-up.
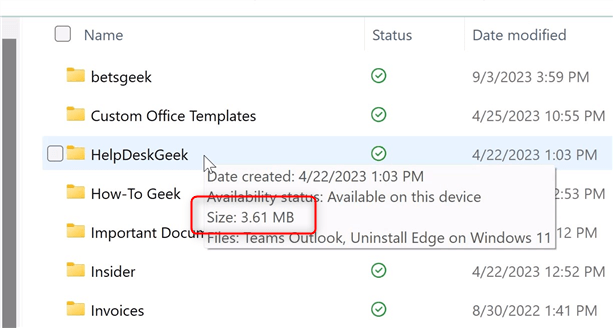
- If you want a bit more context, right-click the folder and then select Properties from the context menu.
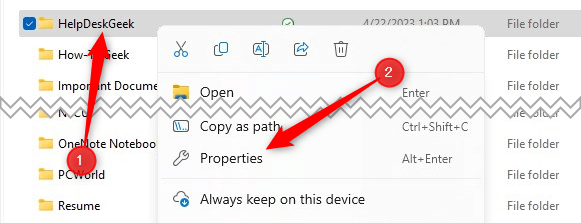
- The Properties window of the selected folder will appear. In the General tab, you can see the size of the folder, as well as additional information such as how many files and folders are contained within it.
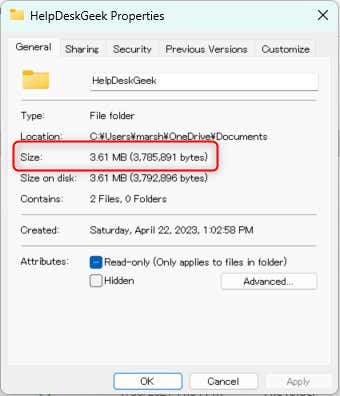
- Click OK to exit.
Now that you know the size of the folder, you’re better equipped to know if it’s time to do some housekeeping.
Show a Folder Size Using the Settings App
Another simple approach to get the size of the folder is to use the Settings application.
- Open the Settings app by opening the Start menu and clicking the gear-shaped Settings icon. Alternatively, use the Windows Key + I keyboard shortcut.
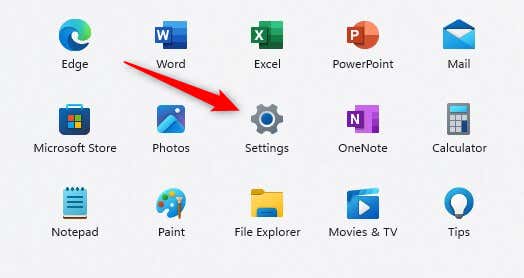
- In the Settings app, click System > Storage.
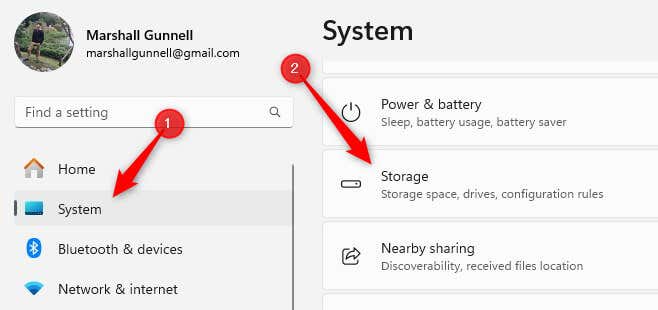
- You’ll now see a list of different file/folder locations. Select the one you’d like to see.
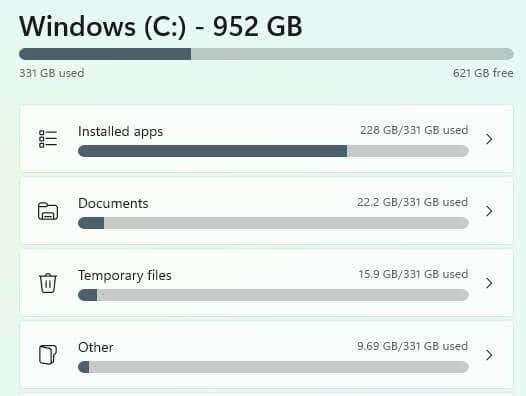
- You can now see the sizes of the folders to the right.
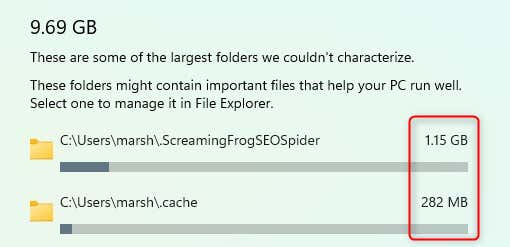
Although this method allows you to view the folder size, you’ll need to manage the contents within File Explorer.
Show a Folder Size Using Command Prompt
If you want to feel like a hacker, you use a quick command to get the sum of all of the files within a folder, giving you the folder size.
- Open Command Prompt as an Admin. To do so, search Command Prompt in Windows Search, right-click Command Prompt in the results, and then click Run as administrator in the context menu.
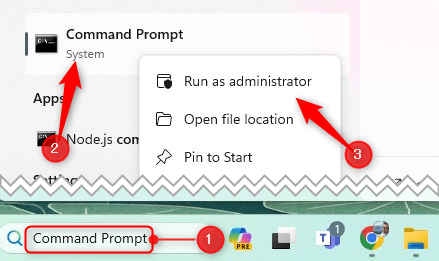
- Navigate to the folder you would like to get the size of by using the change directory command. The command is cd folder-path.
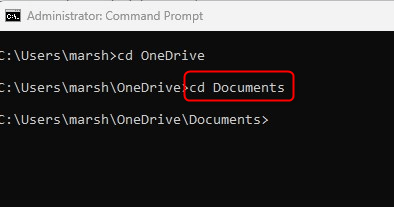
- Once in the correct directory, run the dir/s command. This gets the individual file sizes of each file in the folder and also gives you a sum of all files.
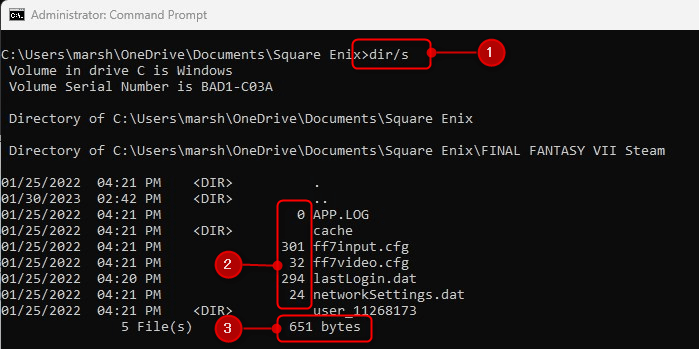
Close the Command Prompt once you’ve gotten the size of the folder.
Show a Folder Size Using Windows PowerShell
You can also use Windows PowerShell to get the size of a folder, but the command is a little more complicated than that used in Command Prompt.
- Open Windows PowerShell as an Admin. To do so, search PowerShell in Windows Search, right-click PowerShell in the results, and then click Run as administrator in the context menu.
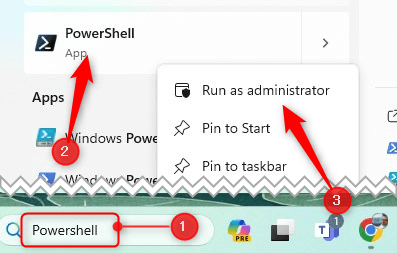
- There’s no need to change directories here. Enter this command:
Get-ChildItem -Path “C:folder-path” -Recurse | Measure-Object -Property Length -Sum
Replace “C:’folder-path” with your actual path. You’ll see the folder size in the result, which is the sum of all the files in that path.
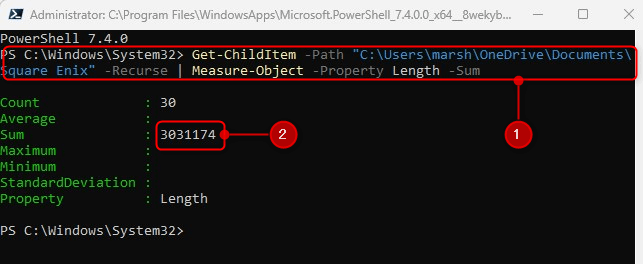
Close PowerShell once you’ve gotten the size of the folder.
Folder Fundamentals
Understanding how to view folder sizes in Windows is the first step to efficient storage management. Keep track of those folders to ensure a more organized and efficient use of your computer’s storage space.
Regularly checking folder sizes is a key step in avoiding storage-related issues.
