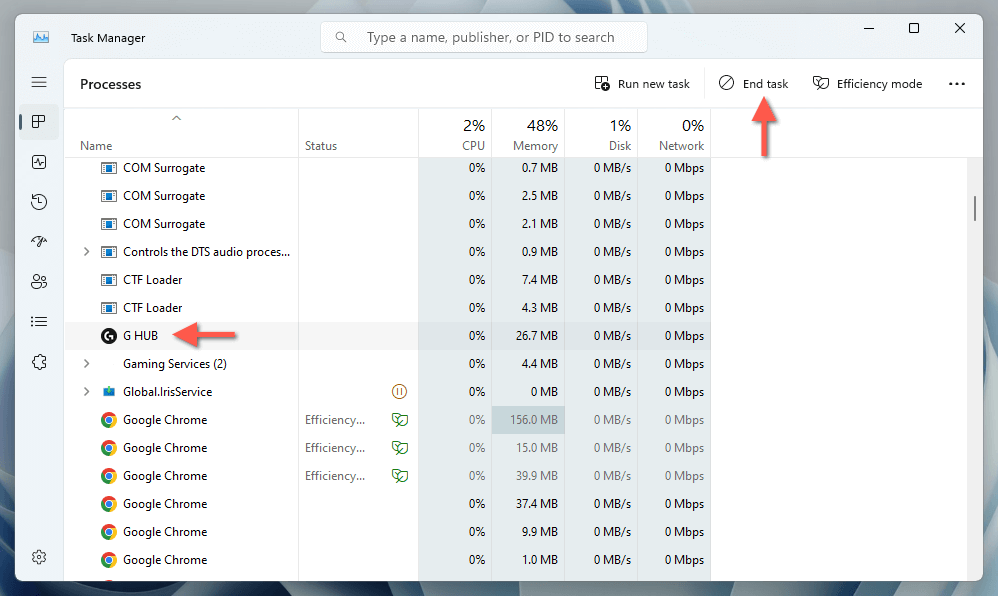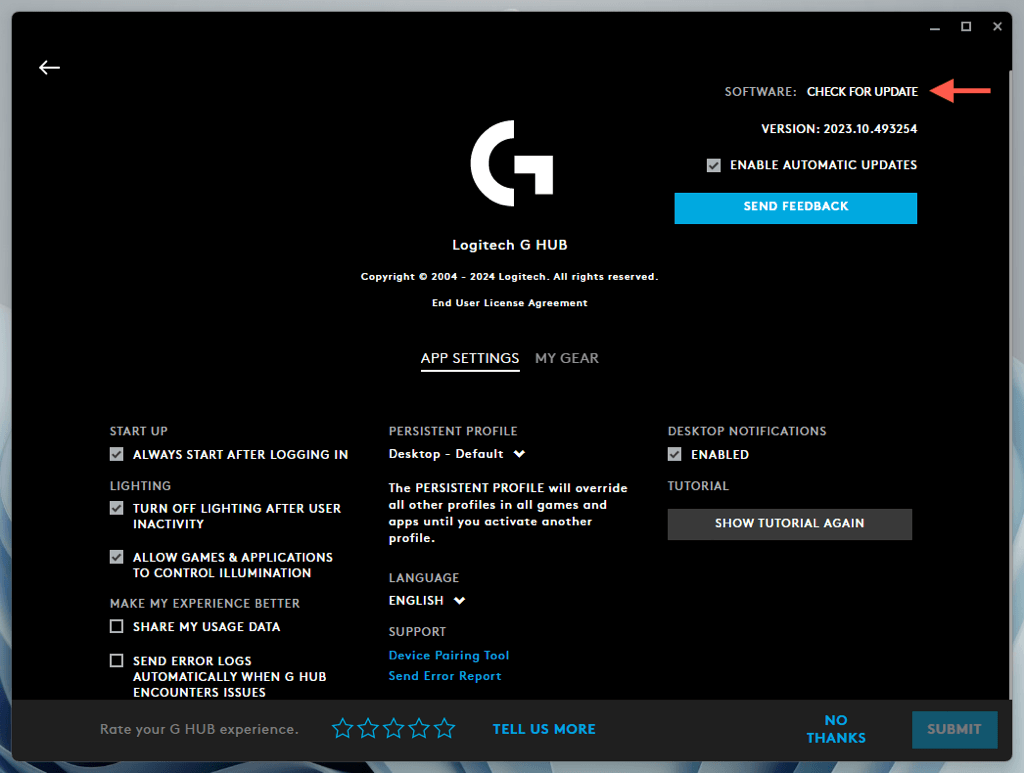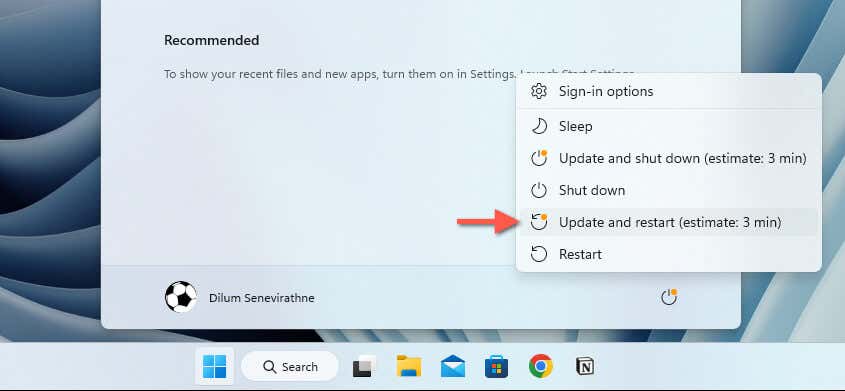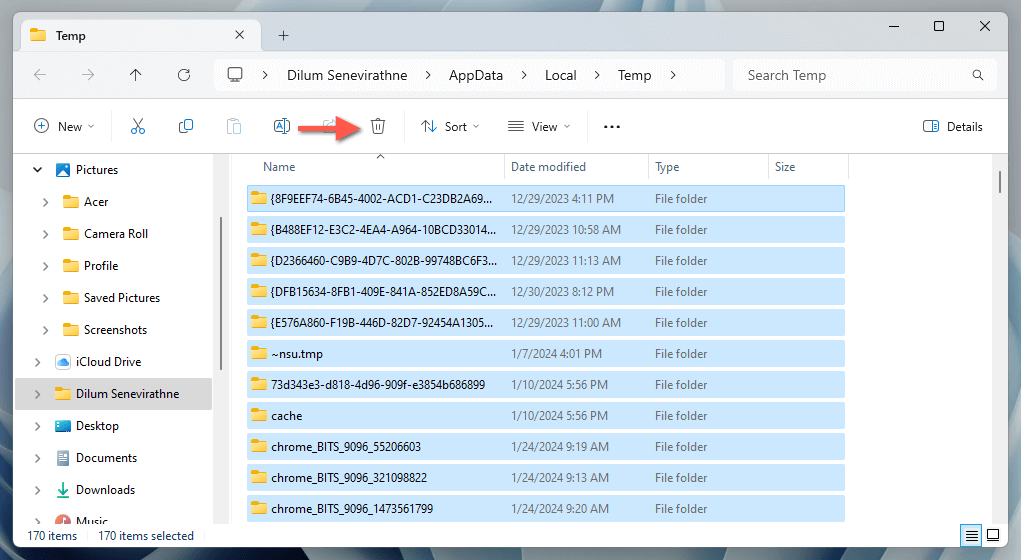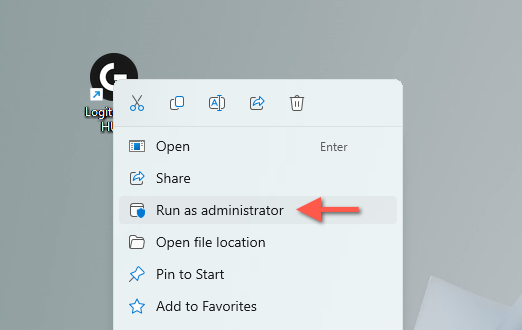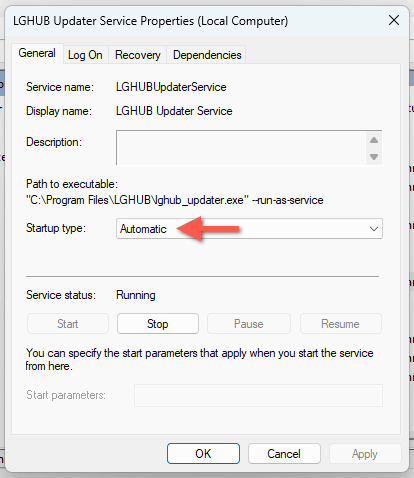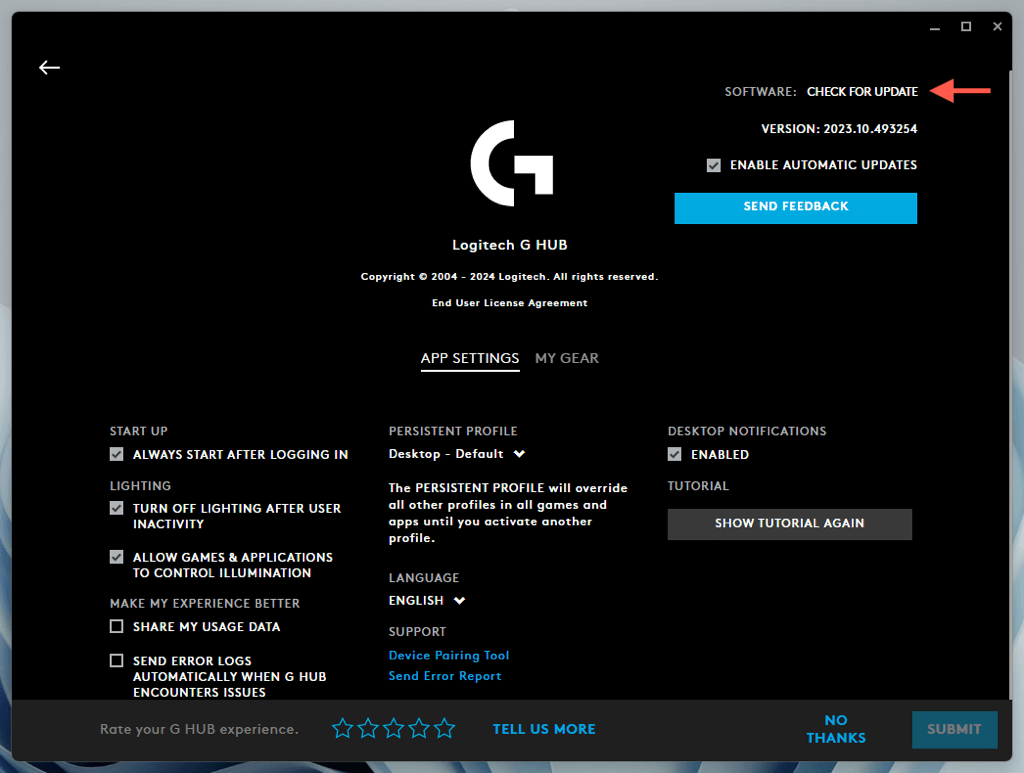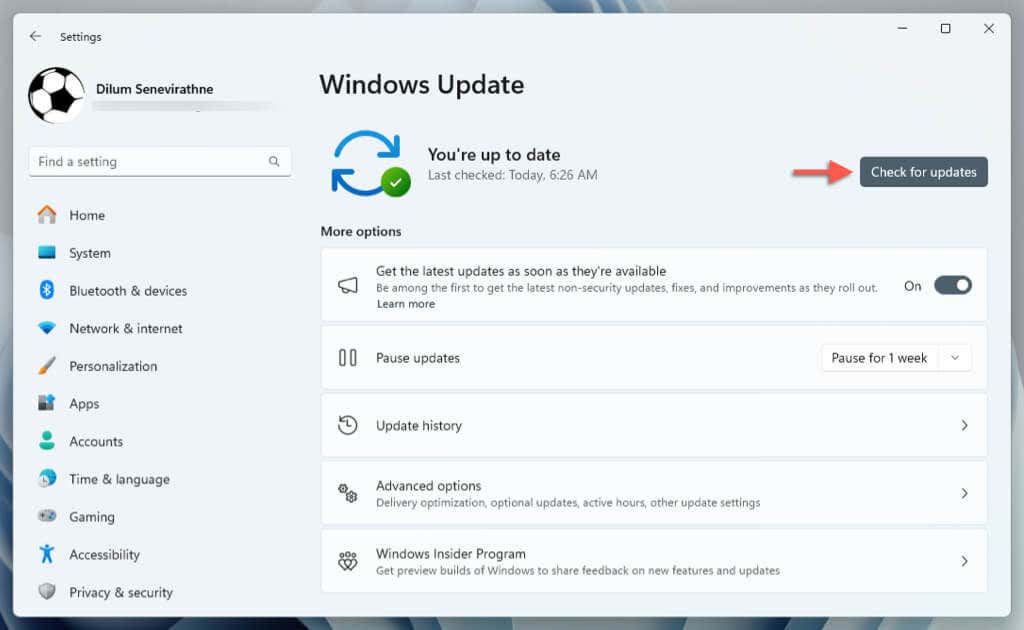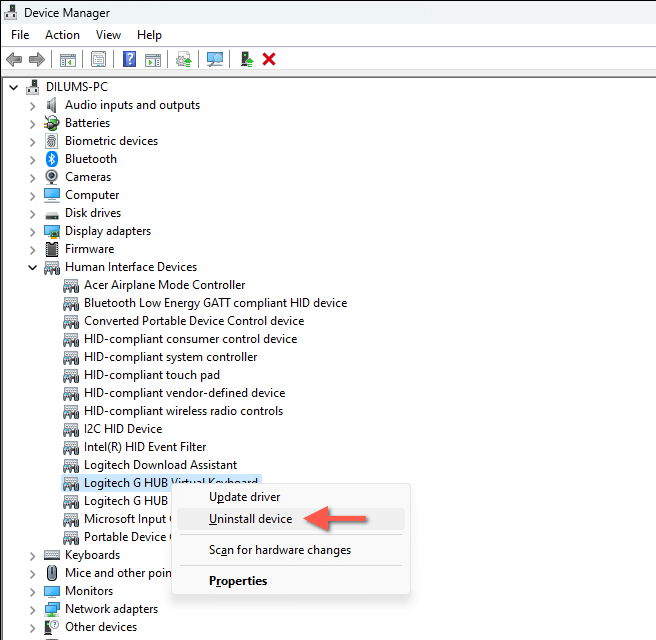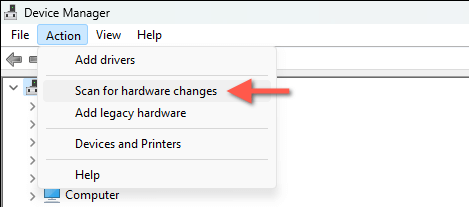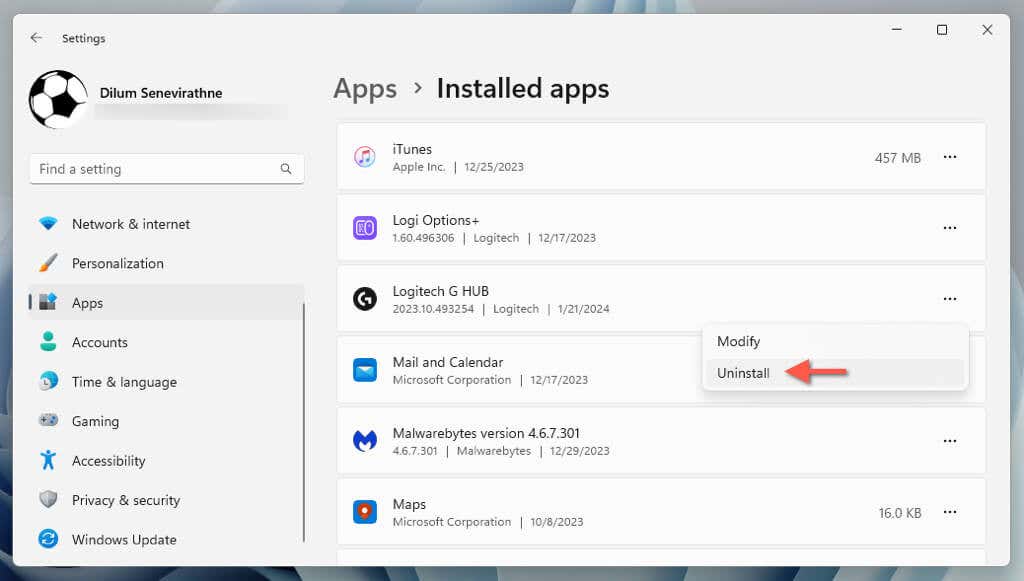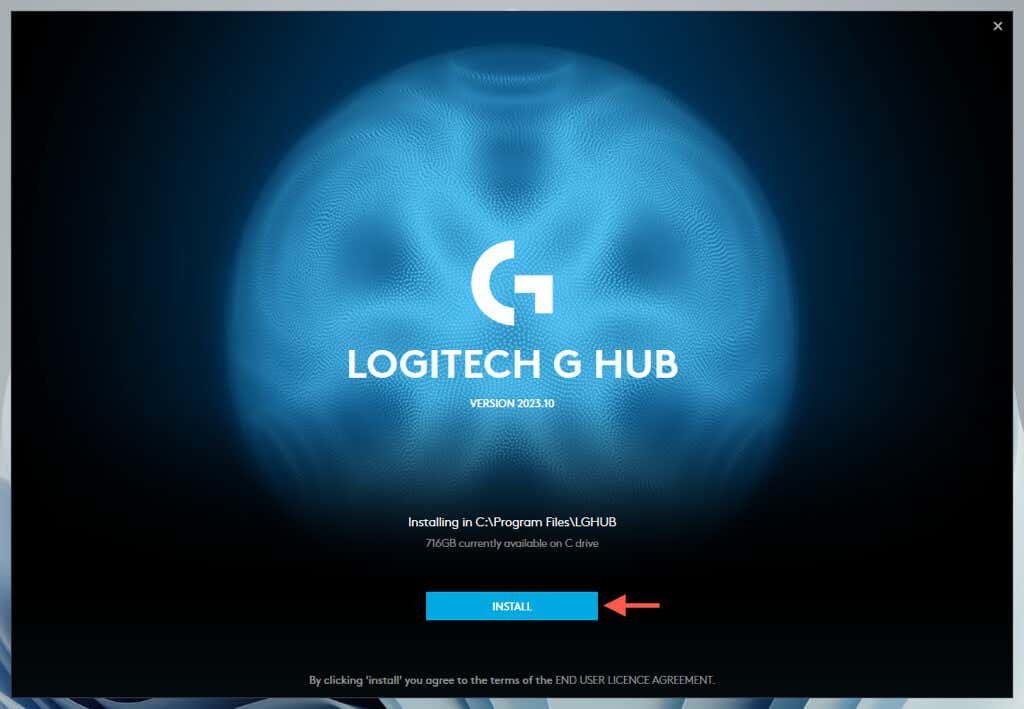Like any other application on Windows, Logitech G HUB can encounter issues such as random software bugs, malfunctioning background services, or corrupt installation files. Some of them can be severe enough to prevent it from opening.
This tutorial will show various techniques to troubleshoot and fix Logitech G HUB, allowing you to return to customizing your Logitech gaming hardware as you normally would.
Force-Quit Logitech G-HUB
It’s not unusual for Logitech G HUB to crash or hang randomly while launching. To fix that, you must fully quit any stuck background processes before reopening it.
The Windows Task Manager should help you forcibly shut down all Logitech G HUB processes quickly. Here’s how:
- Press Ctrl + Shift + Esc to open the Task Manager.
- Locate the LGHUB, G HUB, LGHUB Agent, and LGHUB Updater processes under the default Processes tab.
- Highlight these processes and select End task.
- Exit the Task Manager.
- Re-open Logitech G HUB to see if it launches correctly.
Configure Logitech G HUB
If it’s only a matter of Logitech G HUB not opening alongside Windows at startup, just:
- Open Logitech G HUB, select the icon with three stacked lines on the top left corner and choose Settings.
- Switch to the App Settings tab (if it isn’t selected already).
- Check the box next to Always Start After Logging In.
Restart Your Computer
If Logitech G HUB continues to fail to open, it’s a good idea to reboot Windows before moving on with the rest of the fixes. To do that, open the Start menu and select Power > Restart—if you see an Update and restart option, choose that instead.
Clear Temporary Files in Windows
Windows creates various forms of temporary data to speed things up, but these can corrupt and prevent applications from opening. Deleting all temp data could make a difference. Just:
- Press Windows + R, type %temp% into the Run box, and select OK.
- On the File Explorer window that shows up, delete every file and folder inside and restart Windows.
- Open another Run box, visit the temp directory (type the command without the percent signs), and delete the items within.
Run Logitech G-HUB as Administrator
Running Logitech G HUB as an administrator, even temporarily, often resolves launch issues caused by insufficient permissions to files and system areas. To fix that:
- Right-click the Logitech G HUB shortcut on the desktop or search for the app on the Start menu.
- Select the Run as administrator option.
- Select Yes on the User Account Control (UAC) dialog.
Configure the LGHUB Updater Service
Logitech G HUB relies on the LGHUB Updater Service to manage its application and driver updates. If it isn’t configured to run automatically in the background, it might cause issues with Logitech G HUB, potentially preventing it from opening. To fix that:
- Open the Services app—press Win + R, type services.msc, and press Enter.
- Scroll down the list of services and right-click LGHUB Updater Service.
- Select the option labeled Properties.
- In the Startup type dropdown, select Automatic.
- Select Apply, then OK.
Update Logitech G HUB
An outdated version of Logitech G HUB leads to compatibility issues in Windows, so it’s a good idea to update the application. To do that, you must be able to open Logitech G HUB, even briefly, since the only way to install updates is through the program’s user interface. If that’s possible:
- Select the icon with three stacked lines on Logitech G HUB’s top-left corner and choose Settings.
- Select the Check for Update option.
- Select Install if there’s a pending update.
Update Windows to Its Latest Version
Keeping Windows up-to-date ensures compatibility with applications like Logitech G HUB. To update Windows:
- Right-click the Start menu and select Settings.
- Go to Windows Update and select Check for updates.
- Select Download and install to apply all available updates.
Additionally, go to Advanced options > Optional updates and install all pending hardware driver updates from Microsoft.
Reinstall the Logitech Drivers
Corrupt Logitech hardware drivers are another reason preventing Logitech G HUB from working correctly. You can rule that out by reinstalling the relevant drivers.
Connect another mouse via Bluetooth or USB so you won’t encounter issues interfacing with the operating system, and then:
- Right-click the Start button and select Device Manager.
- Expand the Human Interface Devices, Keyboards, and Mice and other pointing devices sections.
- Right-click a Logitech mouse or keyboard and select Uninstall device.
- Check the box next to Attempt to remove the driver for this device and select Uninstall.
- Remove the drivers for any other Logitech devices.
- Exit the Device Manager, unplug all Logitech gaming devices from your PC, and restart Windows.
- Reconnect the Logitech peripherals after logging back in.
- Re-open the Device Manager and select Action > Scan for hardware changes on the menu bar—that prompts Windows to reinstall basic drivers for the Logitech devices.
- Open the Logitech G HUB, and the application should auto-install additional Logitech drivers.
Remove and Reinstall Logitech G-HUB
If none of the above methods work, the Logitech G HUB installation is likely corrupt, so you must remove and reinstall the application on Windows. To do that:
- Right-click the Start button and select Installed apps or Apps and Features.
- Select Logitech G HUB within the list of programs and choose Uninstall.
- Restart your PC.
- Download the latest version of Logitech G HUB from the official Logitech website.
- Visit your PC’s Downloads folder and double-click the lghub_installer.exe file.
- Follow all onscreen instructions within the Logitech G HUB installer to install and set up the application.
Logitech G HUB Is Opening in Windows Again
We understand—it’s super-frustrating when Logitech G HUB stops opening, especially when you’re looking to quickly customize your Logitech gear before hopping into a gaming session. However, you stand a good chance of fixing the problem by following the troubleshooting steps above. From force-quitting Logitech G HUB to reinstalling drivers and the application itself, these instructions address many underlying problems.
If you’ve tried all the fixes and Logitech G HUB still isn’t working, it’s time to contact Logitech Support. They can provide additional solutions based on your PC’s hardware configuration.