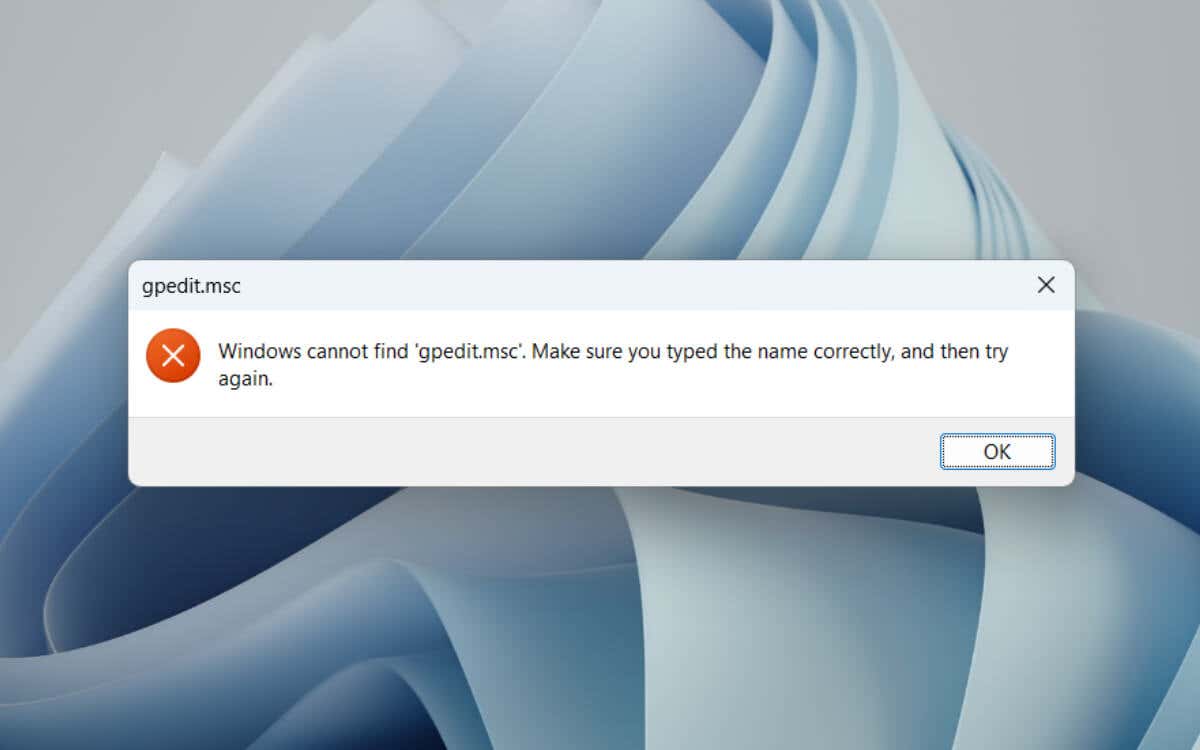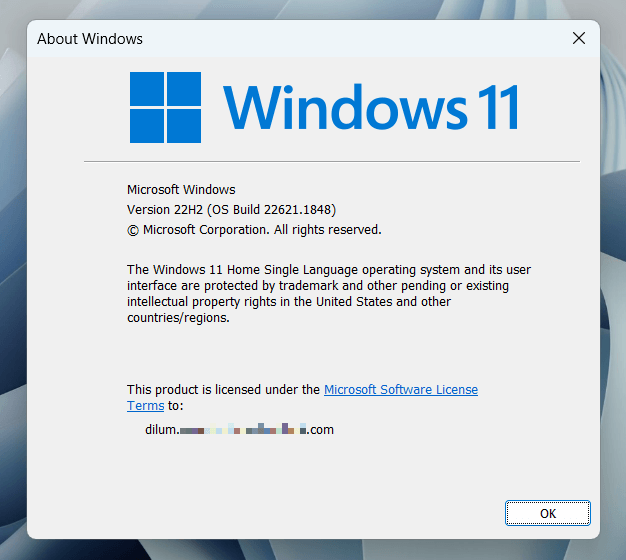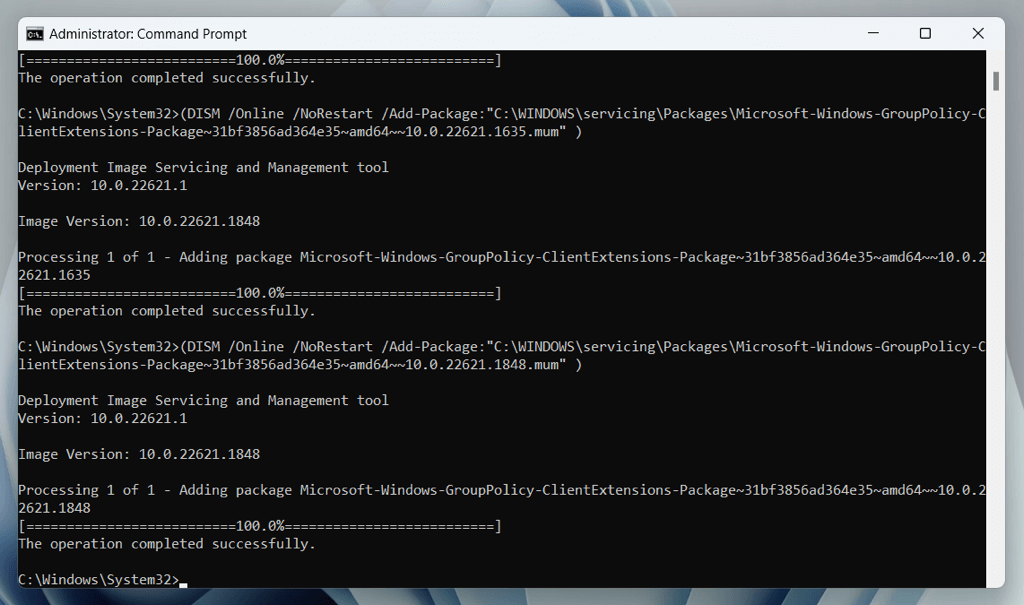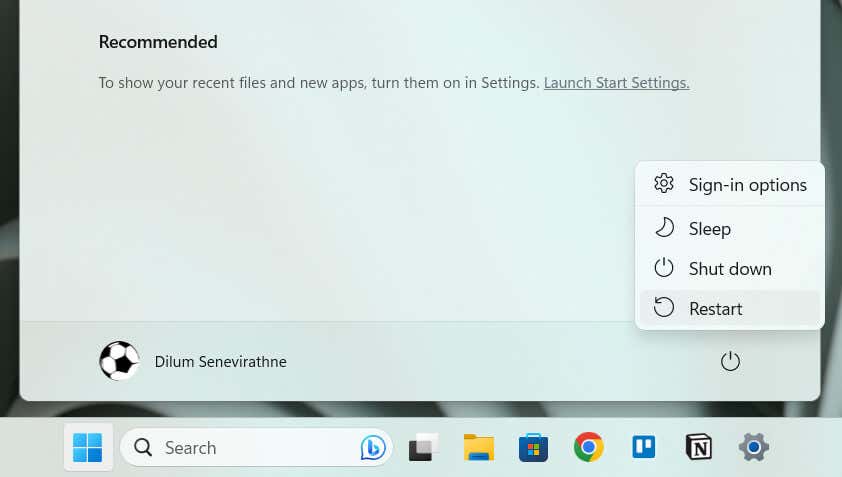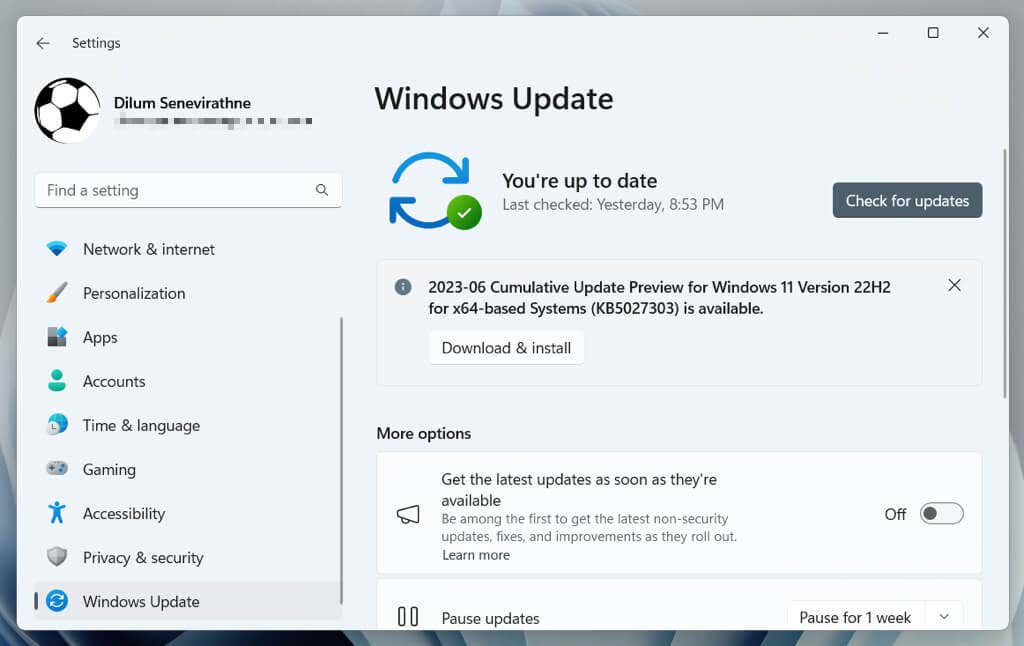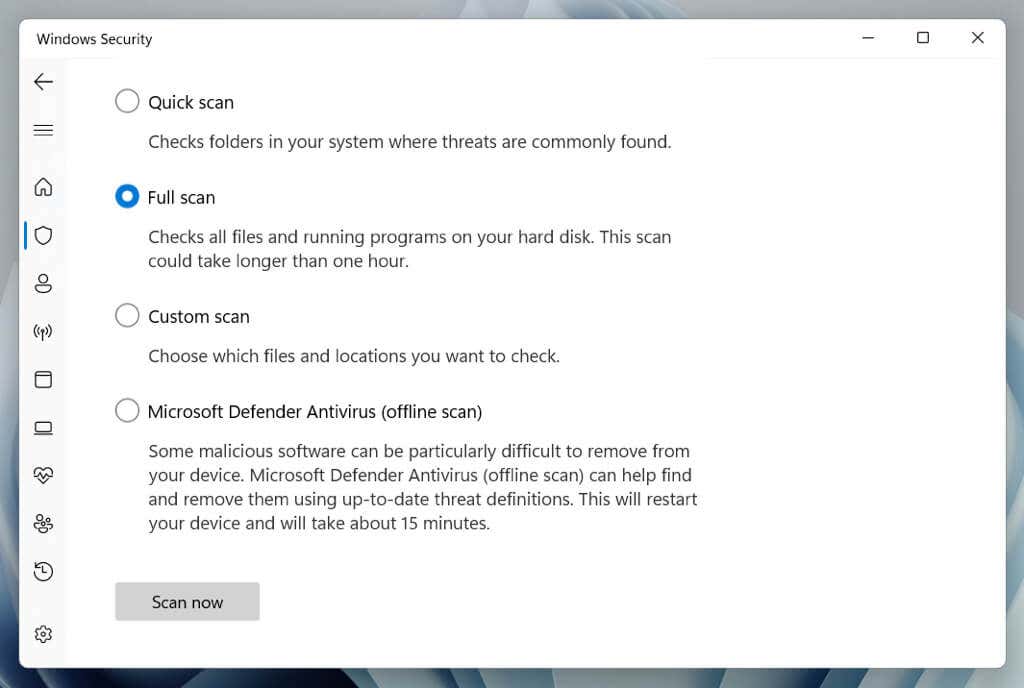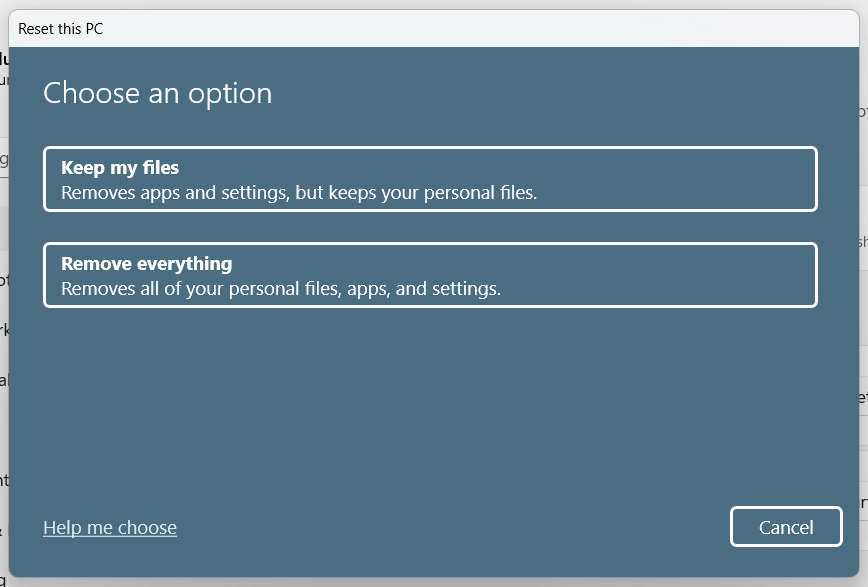Windows’ Group Policy Editor is not just an administrative tool in Active Directory network environments. It’s a safer alternative for users looking to perform advanced system configurations without messing inside the Registry Editor.
But what if you’re greeted with a “Windows cannot find gpedit.msc” error when you attempt to invoke the Group Policy Editor?
Home edition users of Windows 10/11, take note—the Group Policy Editor is not available in your version. As for Pro users, if you encounter this error, it could signal bugs or system issues.
This troubleshooting guide will walk you through multiple suggestions and solutions to fix gpedit.msc not found issues in Windows 10 and 11.
1. Check Your Windows 10/11 Version
Before diving into technical troubleshooting, it’s essential to determine the version of your Windows installation. The Group Policy Editor is not included in Windows 10/11 Home, and accessing it on these versions will result in an inevitable “Windows cannot find gpedit.msc” error.
Here’s how to quickly check your Windows version:
- Press the Windows Key + R—this opens the Run dialog box.
- Type winver and press Enter. A small window will pop up, displaying information about your Windows version.
- Look for “Windows 10 Home” or “Windows 11 Home.” If you see this, the Group Policy Editor is unavailable on your operating system.
If you use the Home edition of Windows 10 or 11, you’ve got two methods to get your hands on the Group Policy Editor:
- Method One: Upgrade to the Pro edition of Windows. It will cost you $100.
- Method Two: Add the Group Policy Editor via the command-line console. It’s quick and completely free—continue reading.
If you’re a Windows 10/11 Pro or Enterprise user but still face the error, skip the next section and work on the troubleshooting techniques below.
2. Add the Group Policy Editor (Windows 10/11 Home Only)
If you’re on Windows 10/11 Home and reluctant to upgrade to the Pro edition, you’ve got a workaround that lets you enable the Group Policy Editor. It involves using the command-line console to fetch and install the files required for the application to function.
Warning: The following technique should be used with caution. The Group Policy Editor is not designed for Home editions of Windows, and using it this way may lead to unexpected behavior.
If you want to proceed:
- Open the Start menu, type cmd, and select Run as administrator.
- Select Yes on the User Account Control (UAC) dialog.
- Execute the commands below one after the other:
- FOR %F IN (“%SystemRoot%servicingPackagesMicrosoft-Windows-GroupPolicy-ClientTools-Package~*.mum”) DO (DISM /Online /NoRestart /Add-Package:”%F”)
- FOR %F IN (“%SystemRoot%servicingPackagesMicrosoft-Windows-GroupPolicy-ClientExtensions-Package~*.mum”) DO (DISM /Online /NoRestart /Add-Package:”%F”)
- Exit the Command Prompt console.
- Attempt to open the Group Policy Editor. It should appear right away.
3. Restart Your Computer
If you encounter the “Windows cannot find gpedit.msc” error despite running Windows 10/11 Pro, the simplest solution is to restart your desktop or laptop.
The process clears the system memory, resets background processes, and performs a basic check on system files. This helps fix minor glitches and conflicts blocking the Group Policy Editor from opening. It also resolves issues stemming from Fast Startup.
To reboot Windows, open the Start menu, select Power, and choose Restart.
4. Update Windows 10/11
Keeping Windows 10/11 Pro up-to-date is not just about having the latest features; it’s also a critical step in maintaining system stability and fixing known issues. If the “Windows cannot find gpedit.msc” error pops up despite a system reboot, it might be due to a bug that Microsoft has already addressed in a subsequent update.
To check for and install new Windows updates:
- Right-click the Start button and select Settings.
- Select Windows Update.
- Select Check for updates. If updates are available, select Download and Install.
Updating Windows also bolsters security and improves performance, so keeping your system updated regularly is good practice.
5. Run an SFC and DISM Scan
If the “Windows cannot find gpedit.msc” error persists, it’s time to deploy the System File Checker (SFC) and Deployment Image Service and Management (DISM) command-line utilities. This repairs corrupt or missing system files, which could be the reason behind the problem.
Here’s how to use the SFC and DISM tools:
- Right-click the Start button and select Windows PowerShell/Terminal (Admin).
- Type sfc /scannow and press Enter. This initiates the System File Checker—it can take some time to complete.
- Once the SFC scan is complete, type DISM /Online /Cleanup-Image /RestoreHealth in the Command Prompt and press Enter. The DISM scan will begin, and like the SFC scan, it may take a while, if not longer.
6. Perform an Anti-Malware Scan
In some cases, the “Windows cannot find gpedit.msc” error on Windows 10/11 Pro can result from malicious software interfering with system files. To rule out this possibility, perform an anti-malware scan immediately. Windows Security, which comes integrated with Windows, should help you do that.
Here’s how to run a scan using Windows Security:
- Open the Start menu, type Windows Security, and select Open.
- Select Virus & Threat Protection on the sidebar
- Select Scan Options.
- Pick the Full scan.
- Select Scan now.
Once the scan is complete, follow the prompts to remove or quarantine malicious software if found. Try a dedicated malware removal utility like Malwarebytes for even better results.
7. Factory-Reset Windows 10/11
When all else fails, a factory reset could be the ultimate solution to the “Windows cannot find gpedit.msc” error on Windows 10/11 Pro. This action reverts your system to its original state, eliminating configuration issues and corrupted files that might be causing the error.
Warning: Factory resetting Windows 10/11 wipes all data on the system partition (except for personal files), so back up everything on your PC before you begin.
To perform a factory reset:
- Right-click the Start button and select Settings.
- Go to System > Recovery.
- Select Reset PC.
- Pick a reset option. Keep my files erases all apps and settings but retains personal files; Remove everything wipes all data and reinstalls the system software from scratch.
- Choose a method to reinstall Windows—Cloud download takes longer but installs the latest and most stable version of Windows; Local reinstall uses existing data to reinstall the operating system.
Once the factory reset is complete, your system will be in a new state. The chances are you can now try accessing the Group Policy Editor without encountering the error.
For comprehensive step-by-step instructions, refer to our guides on factory resetting Windows 10 and 11.
You’ve Resolved the Gpedit.msc Error on Windows
Resolving the “Windows Cannot Find gpedit.msc” error requires a systematic approach. From verifying your Windows version to diving into built-in repair tools and, as a last resort, resetting your system to factory settings, the above solutions should help you get the Group Policy Editor up and running again.
Remember, the Group Policy Editor is a powerful tool; with it comes the capability to make significant changes to your system. Be careful and understand the implications of the settings you modify.