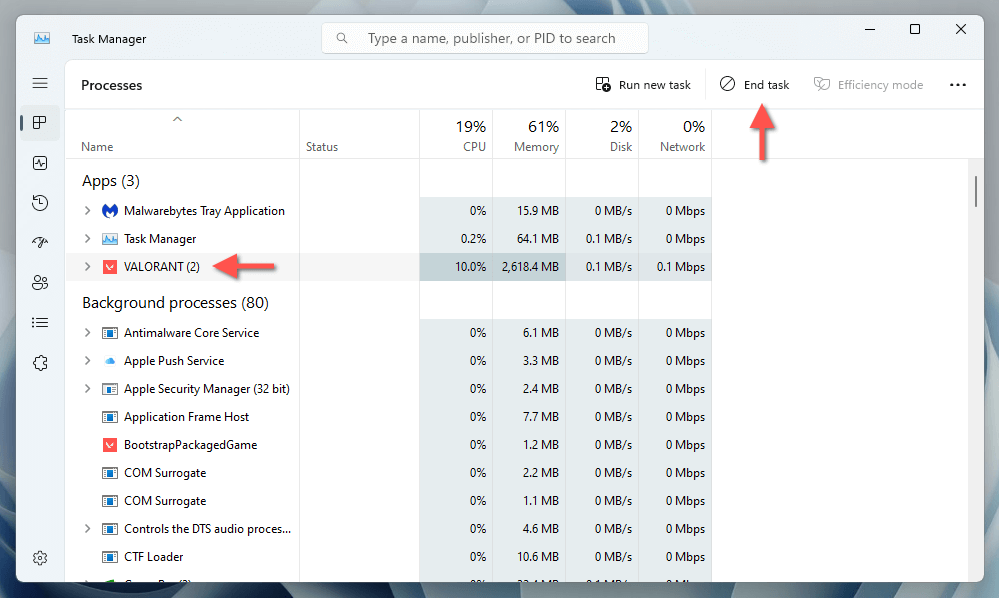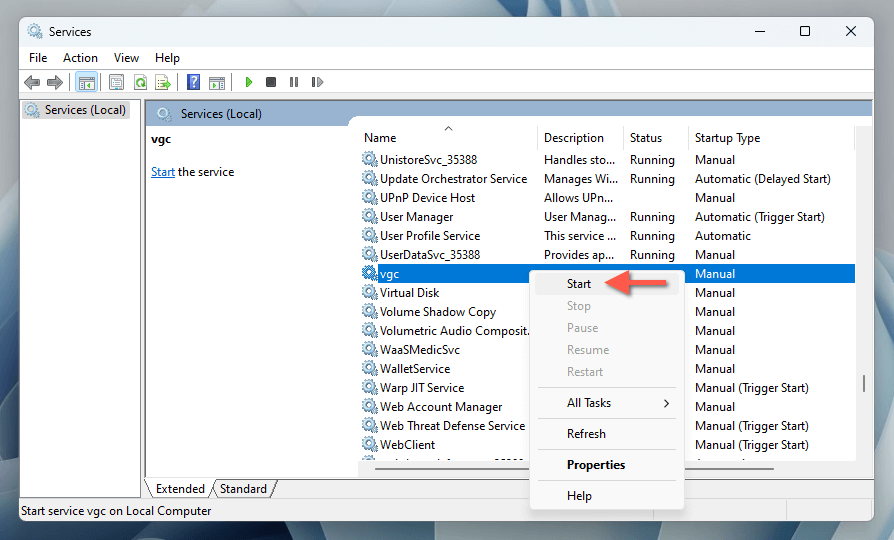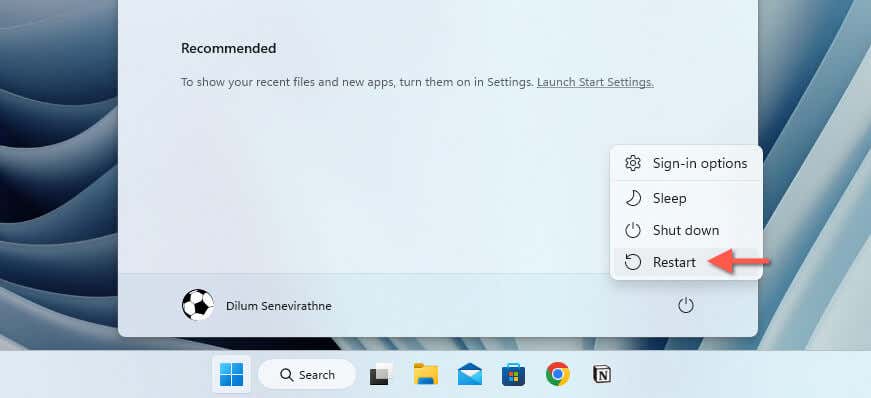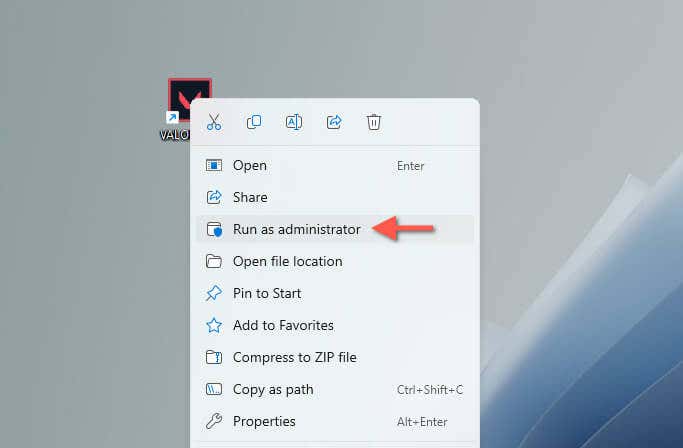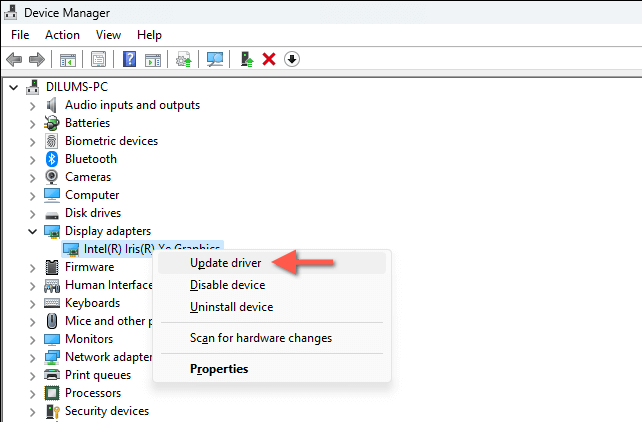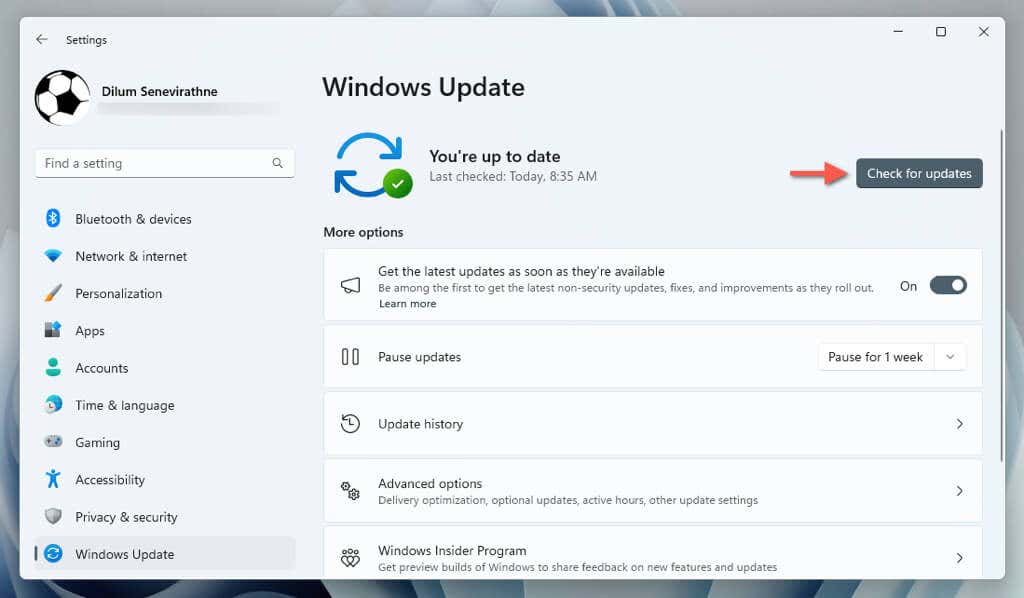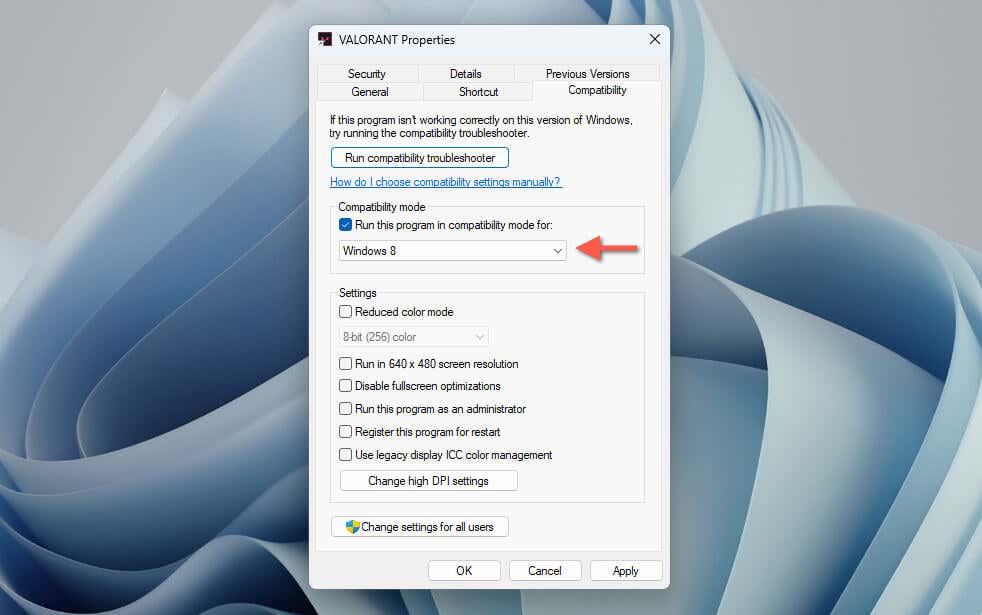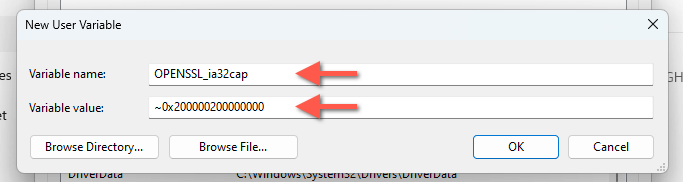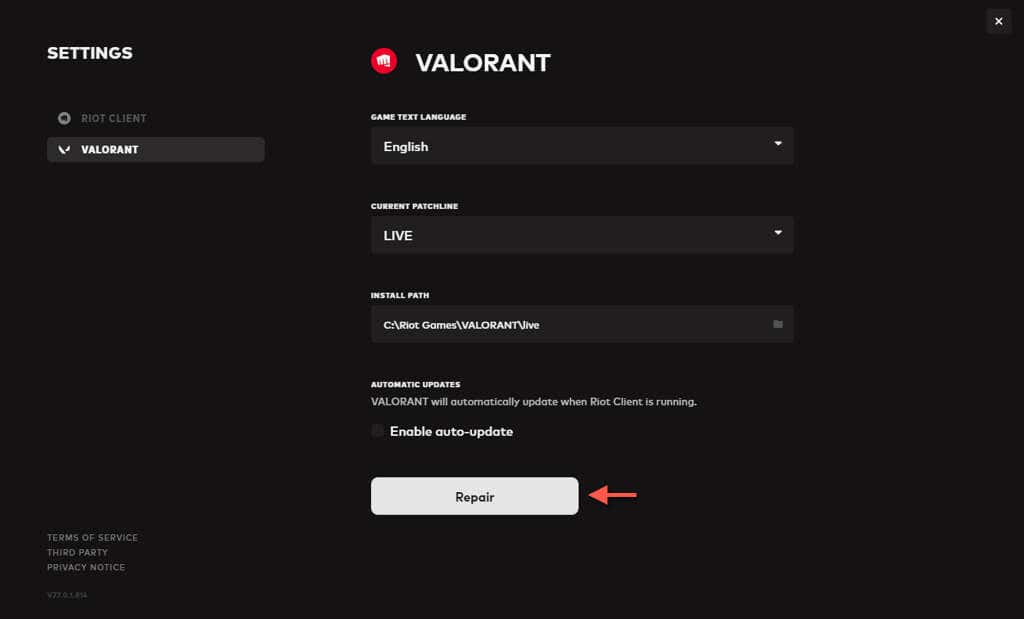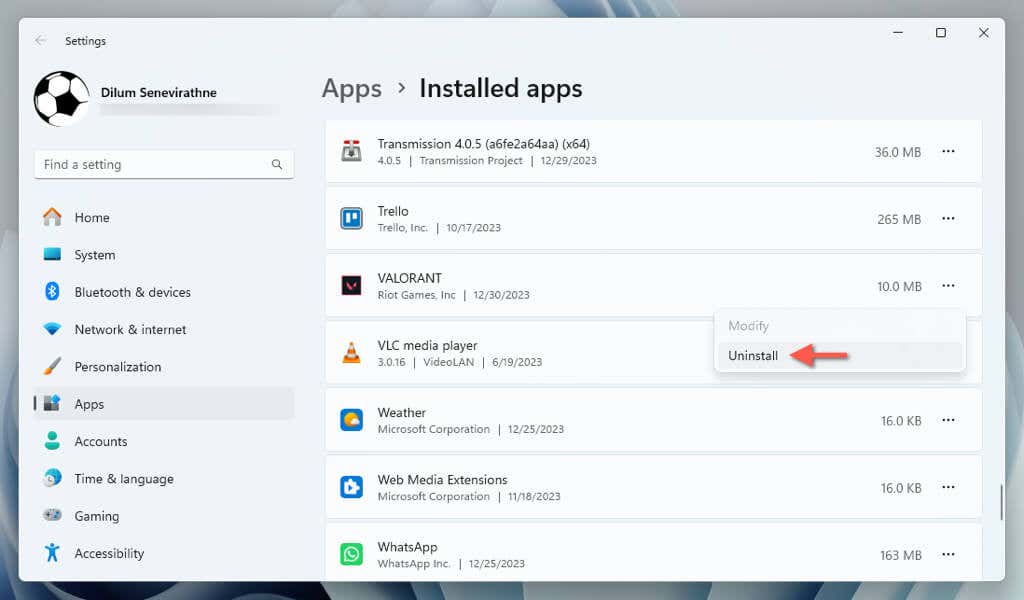Is Valorant not launching on your PC, or does it crash sporadically and throw out error codes? Several factors could cause Riot Games’ free-to-play first-person shooter to malfunction, including compatibility issues, faulty processes, and outdated drivers.
Work through the suggestions and solutions below to resolve problems with Valorant not opening or functioning on Windows 11.
Check Valorant’s System Requirements
Valorant is not particularly demanding on system resources, but it’s always a good idea to begin by ensuring your PC meets the game’s system requirements.
- Minimum Requirements: Intel Core 2 Duo E8400 CPU | Intel HD 3000 GPU | 4 GB RAM.
- Recommended Requirements: Intel i3-4150 CPU | Geforce GT 730 GPU | 4 GB RAM.
To check your PC’s hardware, open the Windows Task Manager (press Ctrl + Shift + Esc), switch to the Performance section, and navigate to the CPU, Memory, and GPU tabs.
A system failing to meet the minimum requirements can result in problems. For example, an unsupported graphics card model is a common reason for failed launches, shoddy FPS (frames per second), and freezes.
Force-Quit and Relaunch Valorant
At times, Valorant might not launch due to stuck background processes or glitches. Force-quitting the game and all Riot-related processes can help. Just:
- Open the Task Manager.
- Under the default Processes tab, highlight the Valorant, Riot Client, RiotClientCrashHandler, and Vanguard tray notification processes, and select End Task.
- Re-launch Valorant.
Check the VGC Service Status
Valorant’s anti-cheat system, Vanguard, must run in the operating system’s background for the game to launch. To start or force-restart the service:
- Press Windows + R, type services.msc into the Run box, and select OK.
- Locate and right-click the service labeled vgc.
- Select Start. If the option appears grayed out, select Restart.
It’s also best to configure vgc to always run in the background. To do that, double-click the service and set Startup type to Automatic.
Restart Your Windows 11 PC
If you’re still facing issues, it’s time to restart your computer before moving on with the rest of the fixes. This action alone could resolve temporary software conflicts preventing Valorant from working. If you haven’t already, open the Start menu and select Power > Restart.
Run Valorant With Administrative Rights
Running Valorant with administrative privileges fixes launch issues stemming from insufficient permissions. To do that, right-click the Valorant or Riot Client shortcut on your desktop and select Run as administrator.
If that helps, here’s how you can always set up Valorant so it runs as an administrator:
- Right-click the Valorant or Riot Client shortcut on the desktop and select Properties.
- Switch to the Compatibility tab.
- Check the box next to Run this program as an administrator and select Apply.
Update the Graphics Card Drivers
Outdated graphics drivers cause numerous issues with video games. To update the drivers to their latest version:
- Right-click the Start button and select Device Manager.
- Expand the Display adapters category.
- Right-click your graphics card and choose Update driver.
- Select Search automatically for drivers.
- Select Search for updated drivers on Windows Update to check for Microsoft-verified drivers.
- Install any available driver updates.
Alternatively, visit your GPU manufacturer’s website—Intel, NVIDIA, or AMD—for the latest drivers or use a dedicated driver update tool.
Note: If problems with Valorant occurred after a recent GPU driver update, consider rolling the driver back to its previous version.
Update Windows 11
It’s essential to keep Windows 11 updated for optimal compatibility and performance with games like Valorant. If you’ve turned off automatic updates, periodically check for and manually install available Windows updates. Here’s how:
- Right-click the Start button and select Settings.
- Select Windows Update on the sidebar.
- Select the Check for updates button. If there are pending updates, select Download and Install.
Run Valorant in Compatibility Mode
Another fix that works is configuring Valorant to assume it’s running on an older version of Windows. Just:
- Right-click the Valorant or Riot Client shortcut and go to Properties.
- Under the Compatibility tab, check the Run this program in compatibility mode for box.
- Pick an earlier version of Windows, like Windows 7, Windows 8, or Windows 10, and apply the changes.
Add an Environment Variable
Environment variables in Windows store important system information and configuration data, such as file paths and system directories, for applications to function correctly. Forum chatter indicates users resolving Valorant launch issues by adding a specific environment variable as follows:
- Open the Windows Settings app.
- Go to System > About.
- Select Advanced system settings.
- Switch to the Advanced tab on the System Properties dialog.
- Select New.
- Add OPENSSL_ia32cap as the variable name and ~0x200000200000000 as the value and select OK.
- Exit System Properties and restart Windows 11.
Update and Repair Valorant
Repairing Valorant ensures there’s nothing wrong with the game’s installation. To do that:
- Open the Riot Client.
- Select the Profile icon on the window’s top-right and choose Settings.
- Select Valorant on the sidebar.
- Select the Repair button.
- Wait until the Riat Client checks for issues with the game files and applies any repairs. It should also apply pending patches and other updates in the meantime.
Reinstall the Valorant Game
If the Riot Client fails to find problems with the Valorant installation, manually uninstalling and reinstalling the video game should help. To do that, you must also remove Riot Vanguard before deleting Valorant. Here’s how:
- Right-click the Riot Vanguard icon on the system tray.
- Select Exit Vanguard.
- Right-click the Start menu and select Installed apps.
- Select More (three dots) next to Riot Vanguard, then Valorant, and choose Uninstall.
- Visit the Valorant website and reinstall Valorant. Riot Vanguard should automatically install alongside it.
Note: If you don’t have any other video game installations from Riot Games, we recommend that you also remove and reinstall the Riot Client.
Enable Secure Boot and TPM 2.0
Valorant requires Secure Boot and TPM 2.0 to operate properly. If these features are not enabled, the game won’t launch. For more details, check our guide to enabling Secure Boot and TPM 2.0 via BIOS/UEFI.
Valorant Is Working Again
Valorant not launching or working in Windows 11 is annoying, but the fixes above should help you get it up and running normally. Start with basic troubleshooting, like checking system requirements and restarting your PC, then move to more specific solutions, such as updating drivers, adjusting system settings, and tweaking compatibility modes. If issues persist, contact Riot Games’ Support for additional troubleshooting advice.