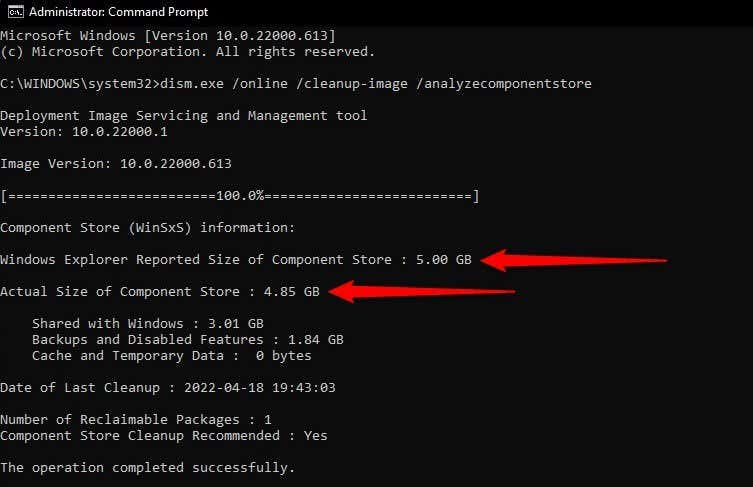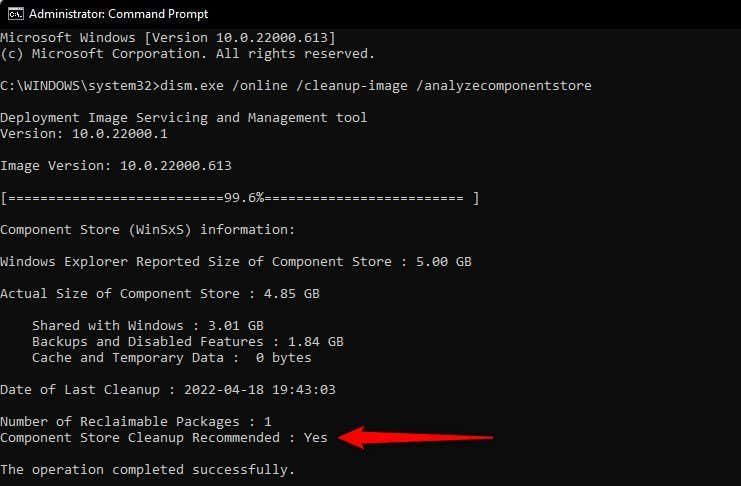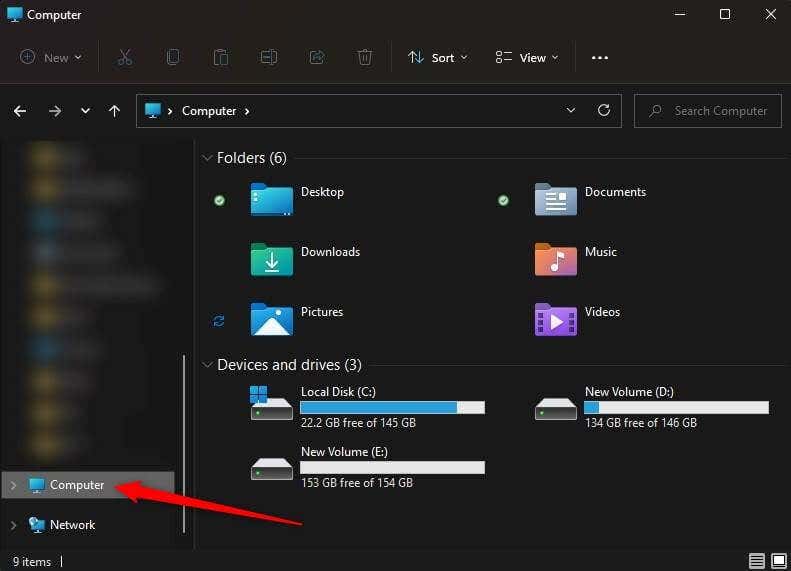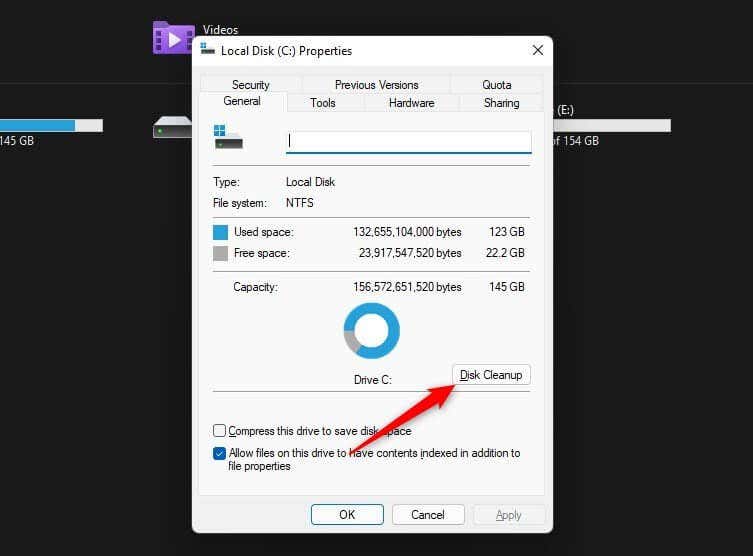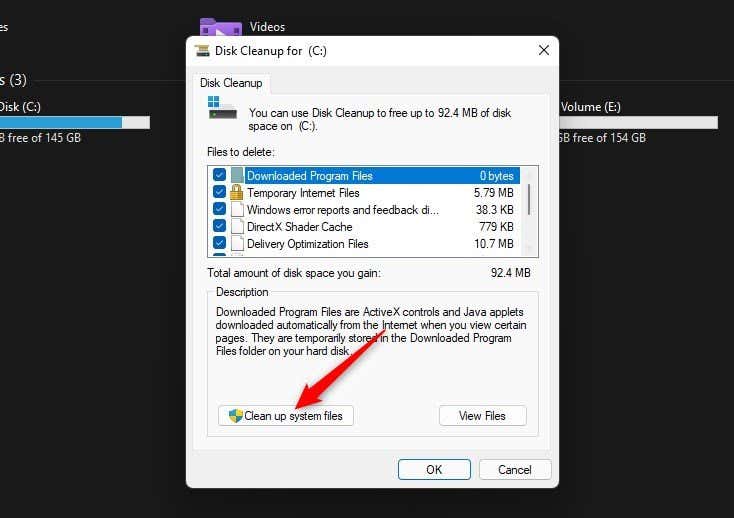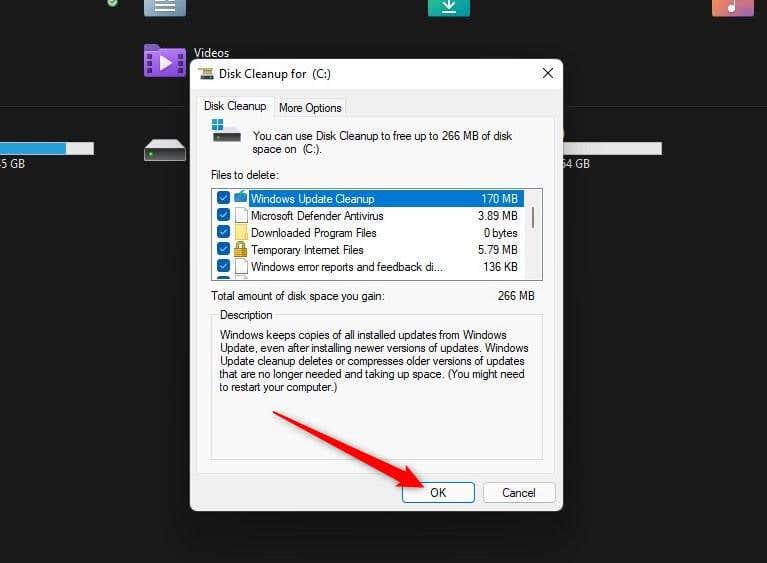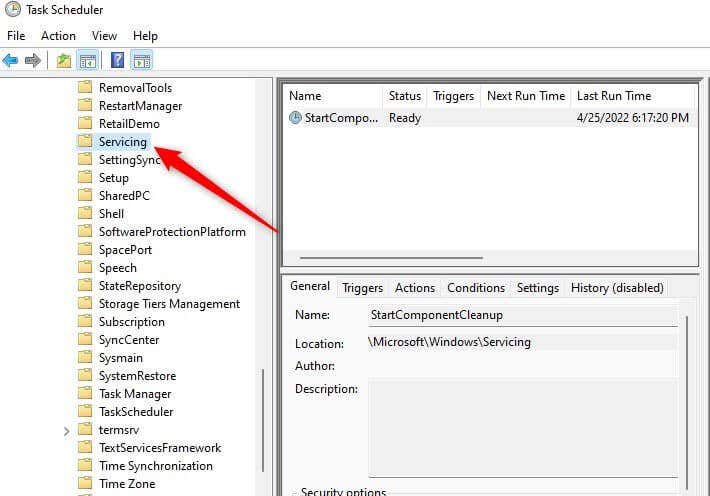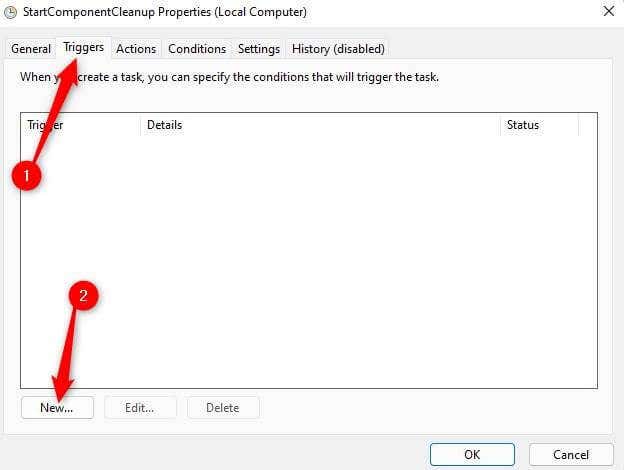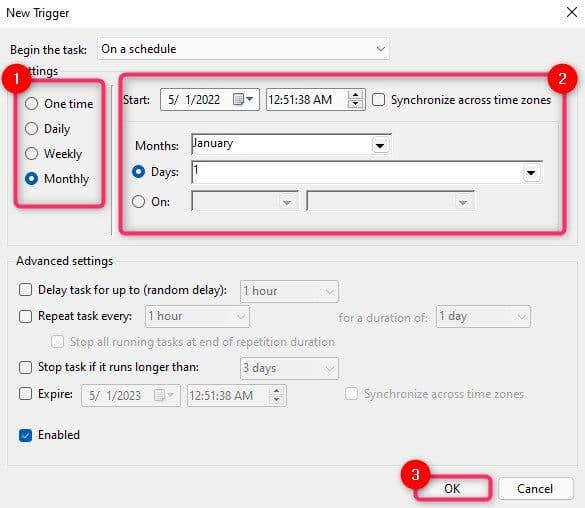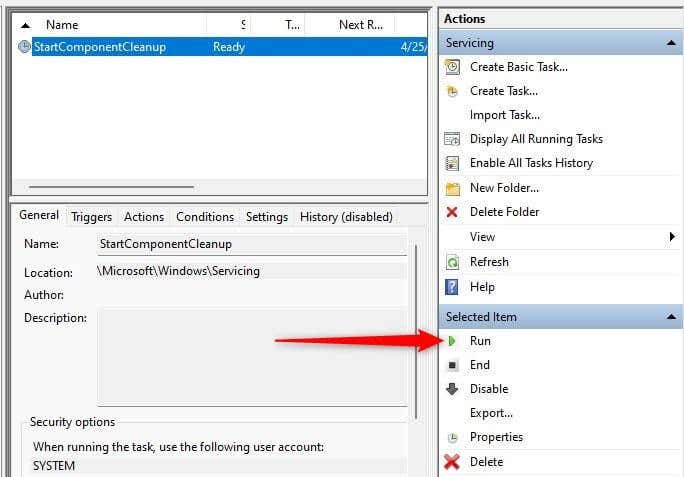A Windows user’s pursuit of storage is never-ending. Clean up the PC in January, and your storage space will max out again before springtime. As you dig deeper to find what’s consuming that disk space, you’re likely to come across the WinSxS folder on your Windows computer.
What Is the WinSxS folder?
WinSxS (short for “Windows Side by Side”) is a folder (location: C:\Windows\WinSxS) where Windows stores files required for installing Windows and backups or versions of those files.
Whenever you need to recover system files or add or remove Windows features, this is where Windows will search for the files required to perform an action. This is why it’s also called the component store.
WinSxS also stores files needed to install quality updates and previous versions of Windows components. These files allow you to revert back to the last state in case the update becomes troublesome.
WinSxS continues to increase in size over time because it will continue storing more component versions.
What Is the Correct Size of WinSxS?
The size of the WinSxS folder is usually calculated inaccurately by the File Explorer.
Files inside the WinSxS folder may appear in several places in the operating system. However, there’s usually only one copy of a file, while the rest of the files are hard links.
File Explorer doesn’t factor this in when calculating the size of folders, meaning the size can appear larger than it really is.
You can find the true size of the WinSxS folder using the DISM tool. To find the real size, launch an elevated Command Prompt and run the following command:
DISM.exe /Online /Cleanup-Image /AnalyzeComponentStore
Once the process completes, you’ll see both the size reported by the file explorer and the actual size in the Command Prompt window:
How to Cleanup WinSxS Folder?
Cleaning the component store can free up valuable storage on your hard drive.
However, you can’t delete the WinSxS folder manually. Also, note that once you clean up the WinSxS folder, you won’t be able to roll back updates until you’ve updated your PC.
You might also face issues with certain apps that rely on a previous version of a DLL file if it gets deleted during the cleanup.
As illustrated below, there are several ways to clean up the WinSxS folder.
Cleanup WinSxS Using DISM
DISM (Deployment Image Servicing and Management) is a command-line utility with a built-in option for cleaning up the component store. A cleanup using DISM will remove all the unnecessary files from the WinSxS directory without disrupting your system’s functioning.
- Start by launching an elevated Command Prompt. Press Win + R, type cmd, and press Ctrl + Shift + Enter.
- Type the following command in the Command Prompt:
DISM.exe /Online /Cleanup-Image /AnalyzeComponentStore
- Once the process completes, check if it says Yes or No next to Component Store Cleanup Recommended.
- If it says yes, run the following command:
DISM.exe /Online /Cleanup-Image /StartComponentCleanup
When the process completes, it will have cleaned all unnecessary WinSxS files.
There are also other WinSxS cleanup commands you can run when you want to clean up a specific group of files. For instance, if you want to clean up older Windows component versions, run the following command:
DISM.exe /Online /Cleanup-Image /StartComponentCleanup /ResetBase
If you’re running an older version of Windows like Windows 7, you can use the following command to remove service pack backups (Windows 8, 10, and 11 don’t have service packs):
DISM.exe /Online /Cleanup-Image /StartComponentCleanup /SPSuperseded
Cleanup WinSxS Using Disk Cleanup
Windows also has a built-in Disk Cleanup tool that can clean up system files and other types of unnecessary files, including ones in the WinSxS folder.
- Launch the File Explorer and go to This PC (or Computer on Windows 11).
- Select the Local Disk and press Alt + Enter to open disk properties.
- Select the General tab and click the Disk Cleanup option.
- Windows will look for files you can clean up safely, including backup files, temporary files, and files retained from older versions of Windows. When you see the Disk Cleanup window open, click the Clean up system files button at the bottom.
- The utility will run another search, this time for system files. Once it finds the files that can be deleted safely, you’ll see a list with the types of files. Common names you’ll see include Windows Update Cleanup, Microsoft Defender Antivirus, and Temporary Internet Files.
You can check all boxes if you want to clean up junk from the entire system, but be sure to select Windows Update Cleanup for cleaning up the update files from the WinSxS folder. Click OK once selected.
Of course, over time, the files will accumulate in the WinSxS folder again. So you’ll need to use Disk Cleanup every once in a while to keep the WinSxS folder clean. Alternatively, you can schedule component cleanup using the Task Scheduler.
Cleanup WinSxS Using Task Scheduler
You can use the Task Scheduler if you want to take a “set it, forget it” approach to regularly clean the WinSxS folder.
- Press Win + R, type taskschd.msc, and press Enter.
- Use the left sidebar to navigate to Task Scheduler Library\Microsoft\Windows\Servicing.
- Right-click on the StartComponentCleanup task from the task list, select Properties, and switch to the Triggers tab in properties. Then, click on New.
- Select a schedule for the task by selecting the frequency (daily/monthly/weekly) and a time. Click OK when done.
- The task will run automatically as per the schedule you’ve added. However, you can also run the task right away by selecting the StartComponentCleanup task and selecting Run from the right sidebar.
Need More Space?
If you’re trying to make some space on your hard drive, cleaning up the WinSxS folder is a great start. You can also make more space by uninstalling apps you don’t use or moving large personal files to an external hard drive.
If you’re looking for more ways to make space on your Windows computer, we have a tutorial on several ways to free up disk space that might help.