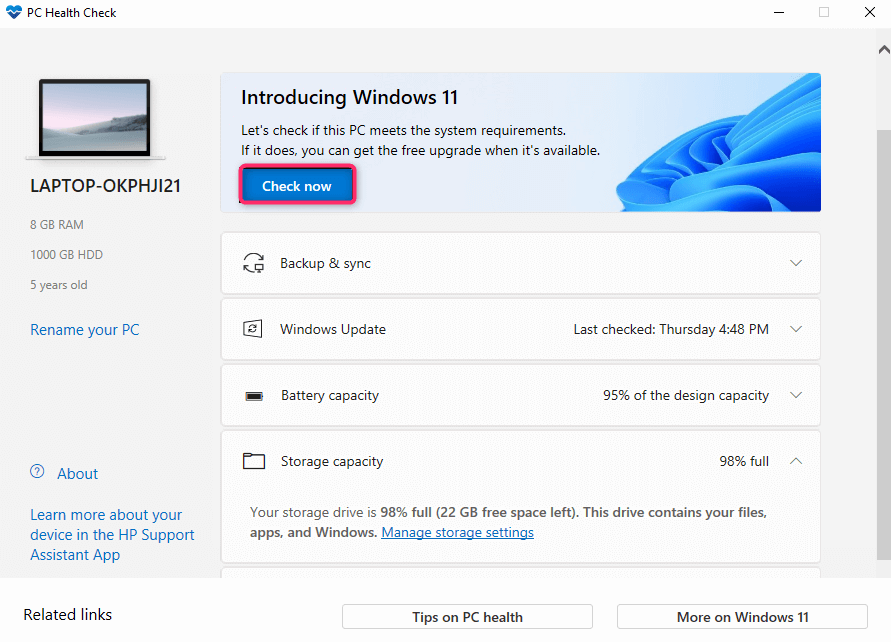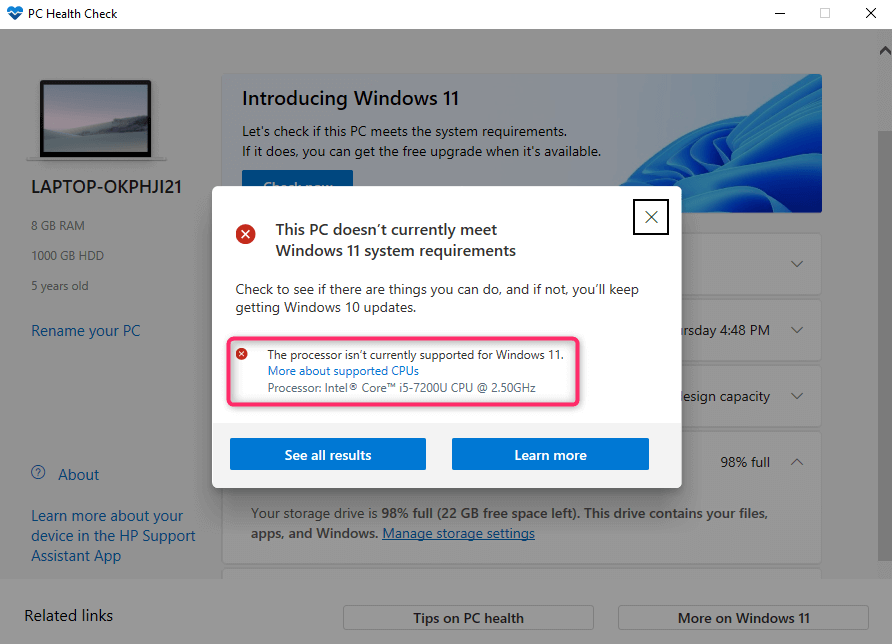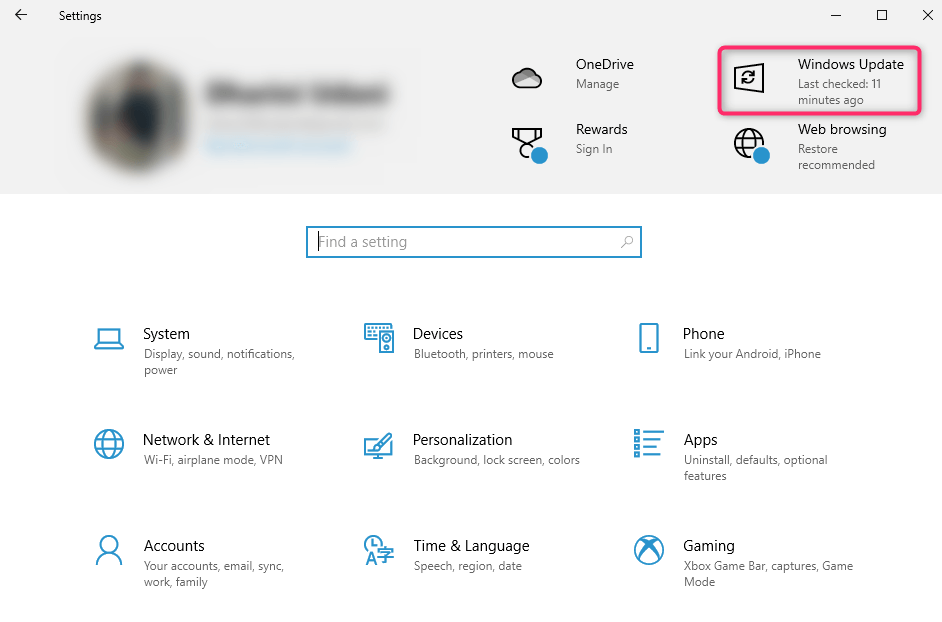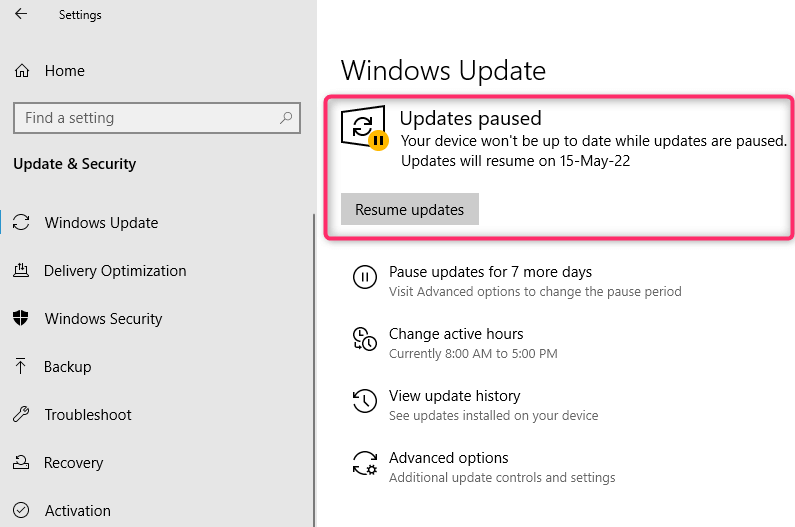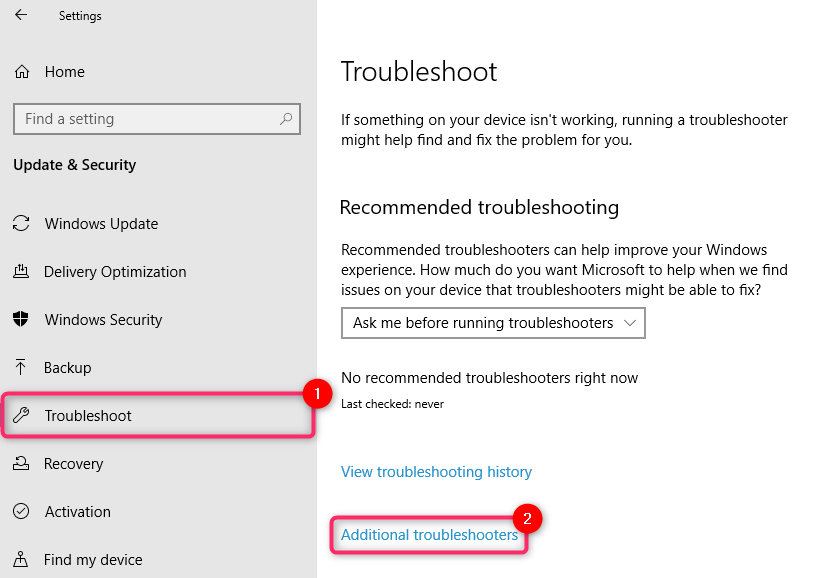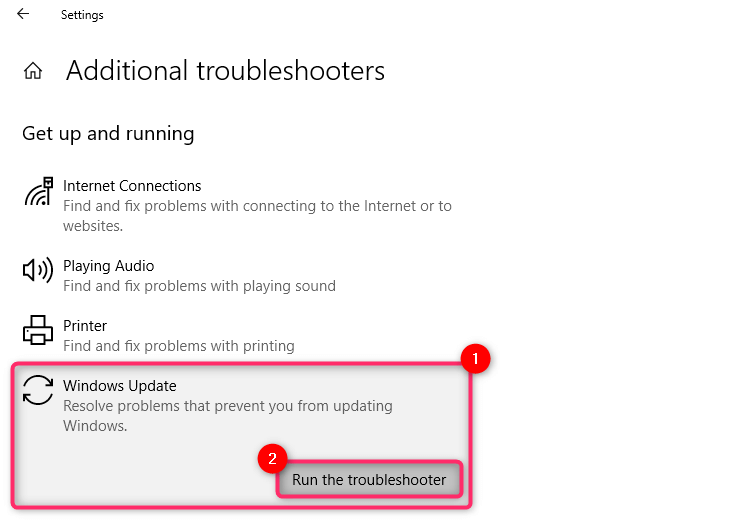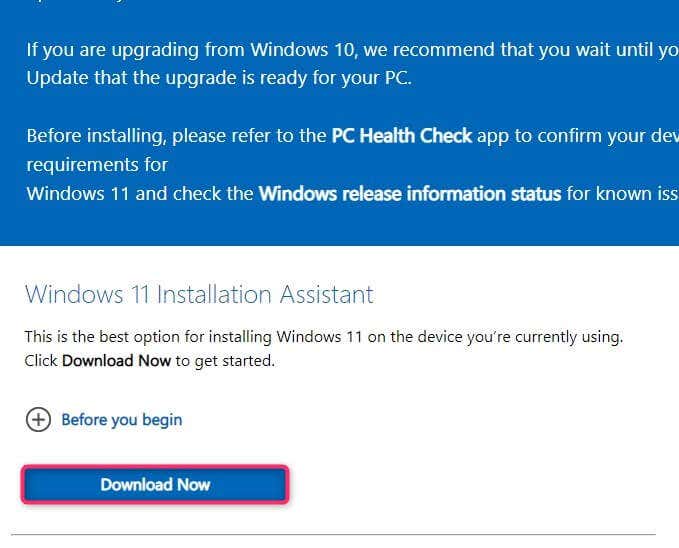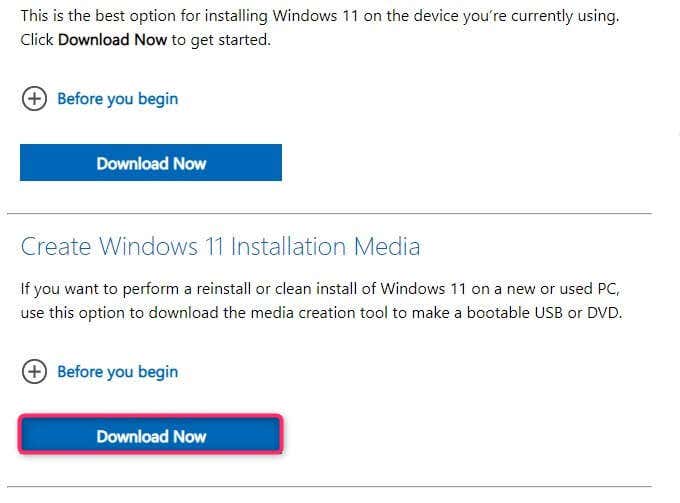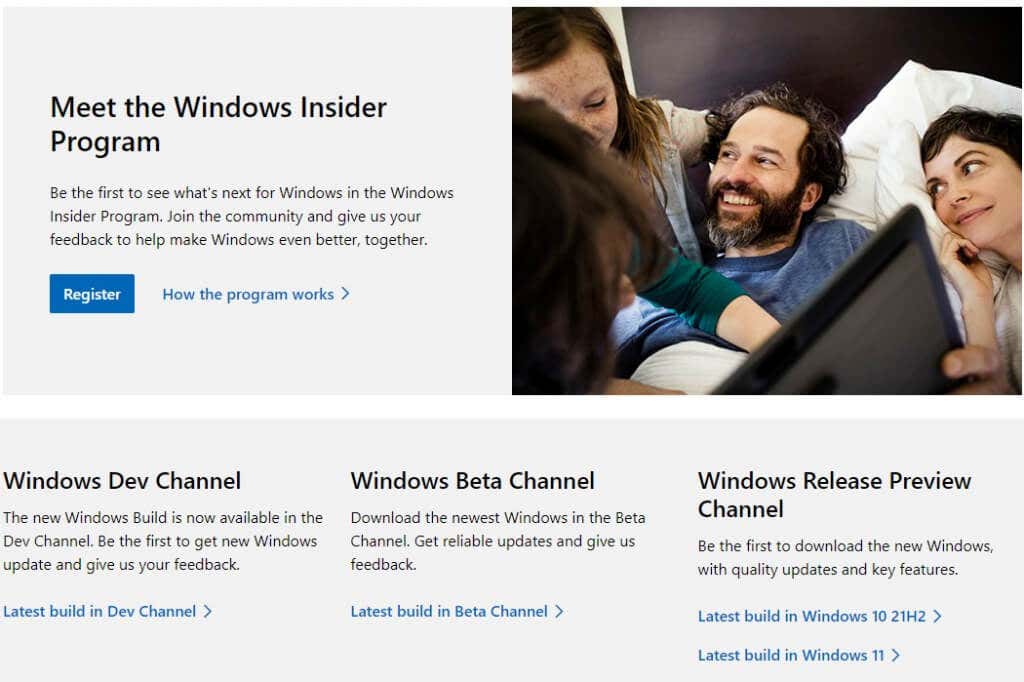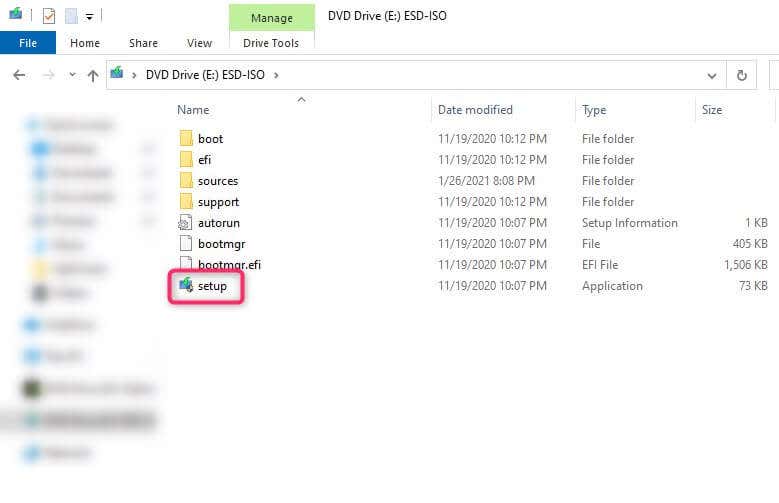Microsoft made the Windows 11 update available on October 5, 2021. So far, many users have upgraded Windows 10 via the update. However, Microsoft rolled out the update slowly so it could identify issues along the way and fix them before they cause any major troubles.
If you still run Windows 10 and want to upgrade, there are several ways to do so without waiting for Windows to send the update your way. Let’s learn how to check for the Windows 11 update, why you might not see the update, and what you can do to upgrade even if you don’t see the option.
Why Windows 11 Update Isn’t Showing
Following are the possible reasons why the Windows 11 update doesn’t show on your PC:
- You’re running an older version of Windows: If you’re not running Windows 10 but an earlier version like Windows 7 or 8, you can’t upgrade to Windows 11 for free. You can purchase Windows 11, though.
- Your PC doesn’t meet minimum system requirements: If your computer doesn’t meet the minimum system requirements, you can’t upgrade to Windows 11.
- Interrupted Windows 11 download: If you started downloading Windows 11 earlier and encountered an issue, you might lose the option to redownload.
- Problem with Windows Update service: If Windows Update is disabled or malfunctioning, you won’t receive the Windows 11 update (or any update from Microsoft).
The most common reason you don’t see an update is that it hasn’t been pushed out to your PC yet. However, as long as your computer meets the minimum requirements, you’ll receive it in due time.
If you don’t want to wait, there are ways to get the update sooner, but first, you need to ensure your PC meets the minimum system requirements for Windows 11.
Does Your PC Meet System Requirements for Windows 11
Start by checking if your PC meets minimum requirements. You can do this using the PC Health Check app.
- Download and install the PC Health Check app.
- Launch the app and select Check now.
The app will look at your PC’s specs and determine if it can run Windows 11. Suppose one or more components of your PC don’t meet the minimum requirements. In that case, you won’t be able to upgrade to Windows 11 the usual way (though there is a workaround for this).
In most cases, the requirement for TPM 2.0 and secure boot seems to be making PCs ineligible for the Windows 11 update. If your computer already has TPM and secure boot, you can enable them from the BIOS. The problem could also be an old CPU (8th generation and higher Intel CPUs are supported).
How to Fix Windows 11 Update Not Showing Up
There are several fixes you can try to fix the problem. If none of them work, don’t worry, we’ll give you alternate options too.
Check if Windows Update is Paused
If you’ve verified the compatibility using the PC Health Check app, you’ll need to check if Windows updates are paused.
You can check the status from Settings.
Search for “settings” in the Start Menu and press Enter to launch the Settings app. Select Windows Update from the top.
If updates are paused, you’ll see a button called Resume updates. Select it to resume updates, and check if you can now see the Windows 11 update. Also, ensure that your internet connection is working correctly.
Use the Windows Update Troubleshooter
Windows has a built-in troubleshooter for fixing issues with Windows Update. If you cannot put your finger on what’s causing problems with Windows Update, you can run the troubleshooter and let Windows try to find and fix the Windows 11 update issue.
- Press Windows Key + I to launch the Settings app and select Update & Security.
- Select Troubleshoot from the left sidebar and select Additional troubleshooters.
- You’ll see a list of troubleshooters. Select the troubleshooter for Windows Update and launch it by selecting the Run the troubleshooter button.
Let the troubleshooter finish the process. It will try to fix the problems it finds along the way and let you know the issues found and fixed at the end.
Clear Temporary Files from Interrupted Windows 11 Download
If you start downloading Windows 11 and encounter an error that interrupts the download, you might not see the option to download Windows 11 again. The reason is that the corrupted temporary files might still be on your system.
You can clear these files out with a reboot. Once you restart, go back to Windows Update to see if you have the option to download Windows 11.
You might also want to try deleting the SoftwareDistribution folder.
Windows Update temporarily stores downloaded files in the SoftwareDistribution folder. If you’re having trouble updating Windows, deleting this folder might work. Once you delete it, Windows will automatically recreate the folder, so deleting the folder won’t harm your computer in any way.
You’ll find the SoftwareDistribution folder in C:Windows, assuming Windows is installed on the C drive. Select the folder and press Shift + Del and then Enter to delete the folder.
Use the Windows 11 Installation Assistant
You don’t have to wait for Microsoft to roll out the update if you want to install Windows immediately.
You can head to Microsoft’s website and download the Windows 11 Installation Assistant.
Head over to our guide on using the Windows 11 Installation Assistant to learn how you can install Windows without waiting for the update.
Use Windows 11 Media Creation Tool
Another way to install Windows without waiting for the update is by using the Windows 11 Media Creation Tool.
You can download the Media Creation Tool from Microsoft’s website, burn the ISO on a device to create installation media, and install Windows as you would normally.
We have a guide for creating a bootable device and installing Windows from it that you might want to check out.
Give it Some Time
Eventually, Microsoft will roll out Windows 11 to all compatible computers running Windows 10. If you don’t want to go the manual route, wait for the free upgrade. Once your PC is ready to upgrade, you’ll see a Windows Update notification in your taskbar.
In the meantime, you’ll continue to receive security updates for Windows 10. You’ll also be using Windows 11 after it has been tested on plenty of systems and a lot of the bugs have been fixed.
Sign Up for the Windows Insider Program
If you haven’t received the Windows 11 update even though you meet all system requirements, sign up for the Windows Insider Program.
Note that the Insider Preview will have problems. Insider Preview is meant to collect user feedback before the operating system is made available to the general public. You can install the Insider Preview even if you don’t meet the minimum system requirements.
Clean Install Windows 11 Using a DVD
A clean install wipes out your existing Windows 10 installation. So if you want to make some space on your hard drive, you can format it when you’re installing a clean copy of Windows.
If you want to continue using Windows 10, you can dual boot Windows 10 and 11. However, if you want to keep using Windows 10, you shouldn’t format the drive on which it’s installed.
In any case, start by downloading the Windows 11 ISO. Then, burn it to a DVD or create a bootable USB drive.
Launch File Explorer, go into the DVD drive, and double-click on setup.exe.
Next, follow the on-screen instructions.
You can boot into the DVD during startup. Shut down your PC, and when you restart, you’ll see a prompt asking if you’d like to boot from the CD or DVD. Once you enter the installation, you only need to follow the installation wizard’s instructions.
Windows 11 Update Installed
Hopefully, you were able to use at least one of these methods for upgrading to Windows 11. Note that you can’t uninstall the Windows 11 update like other updates, but you can still switch back to Windows 10 when you need to.