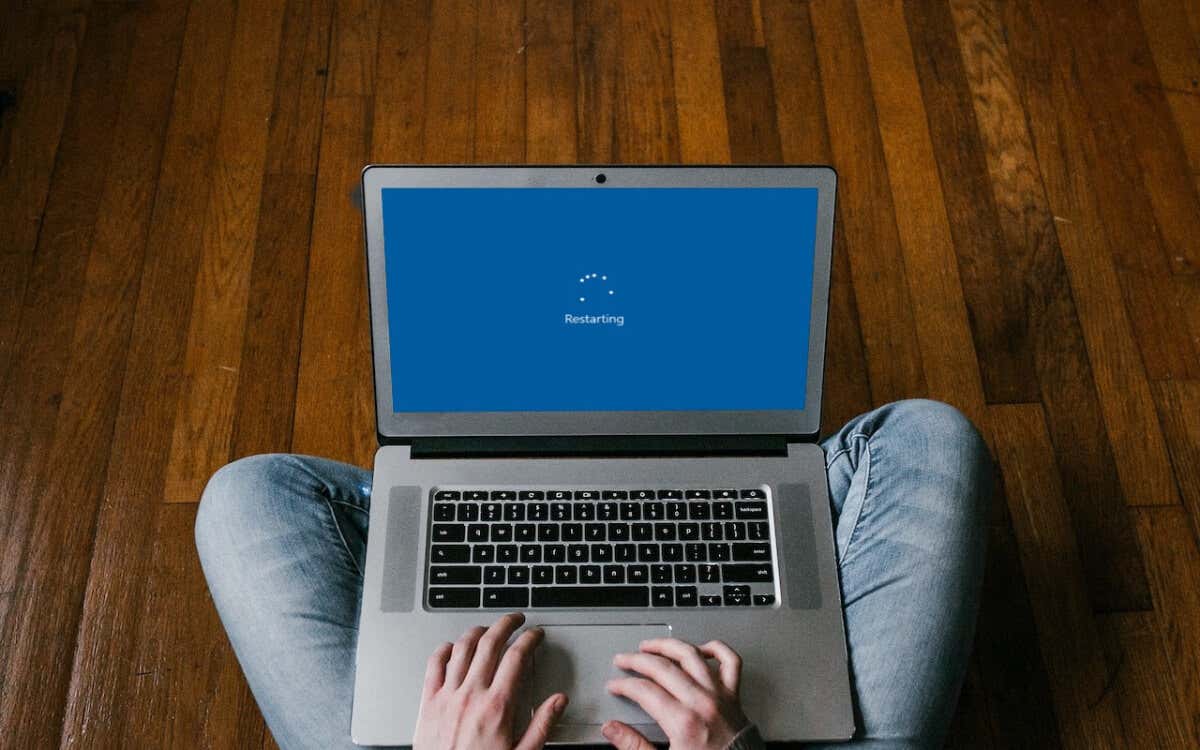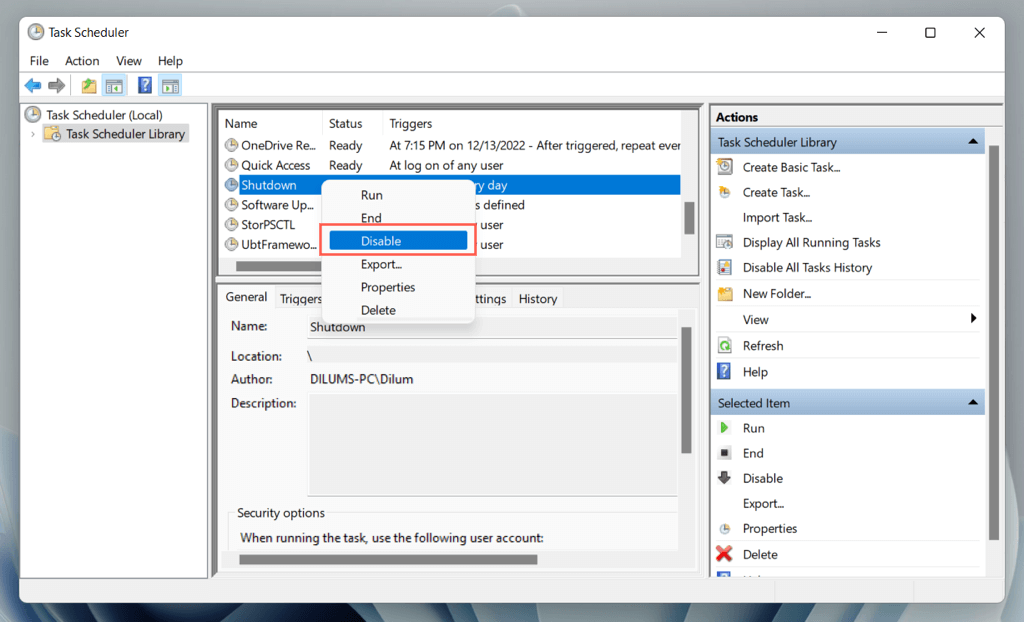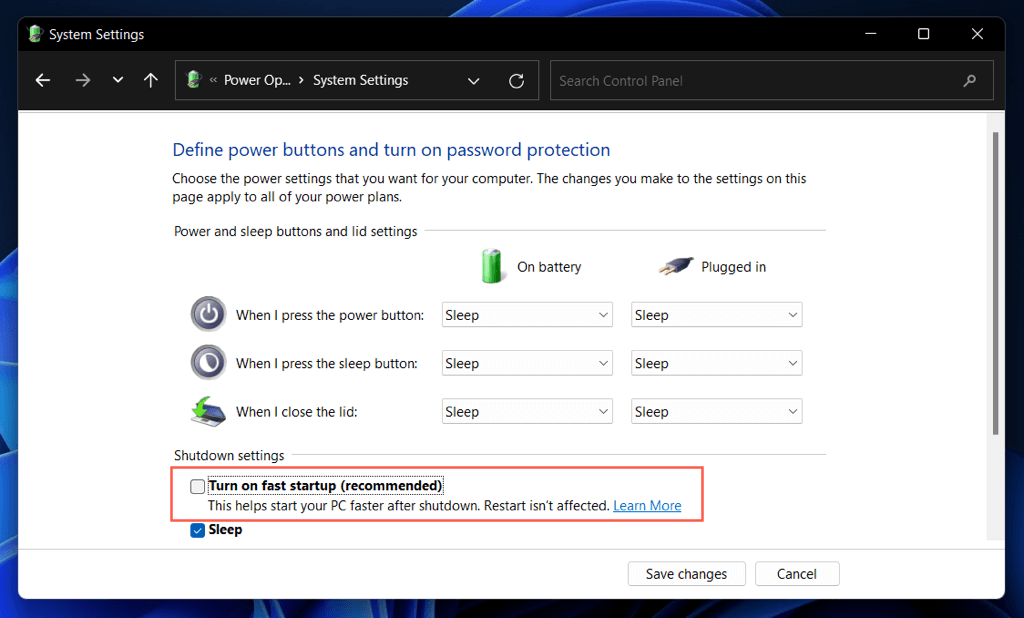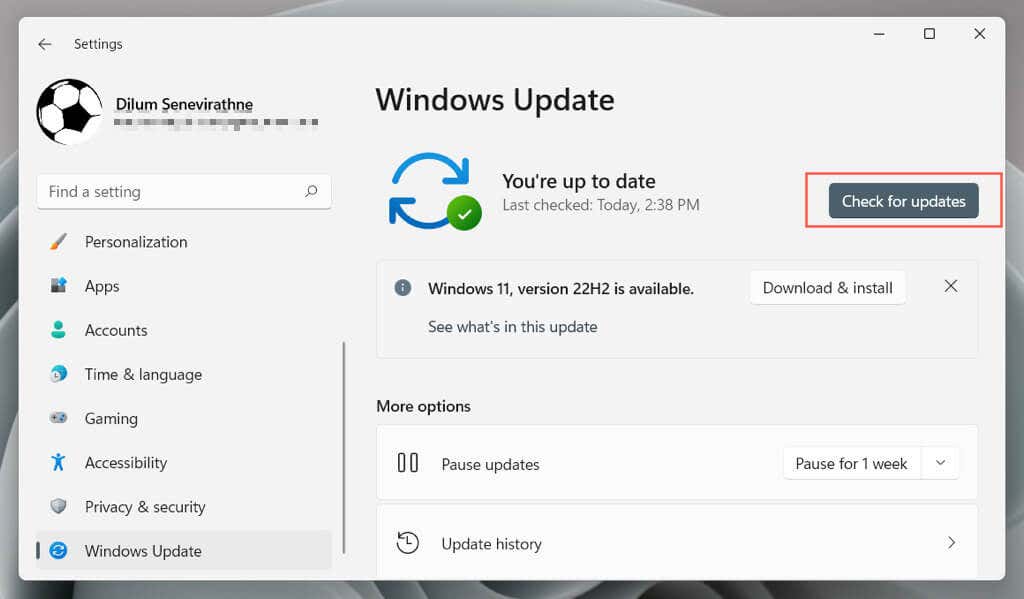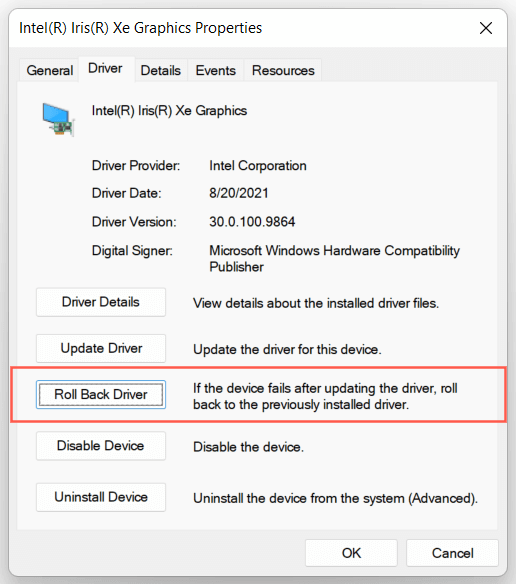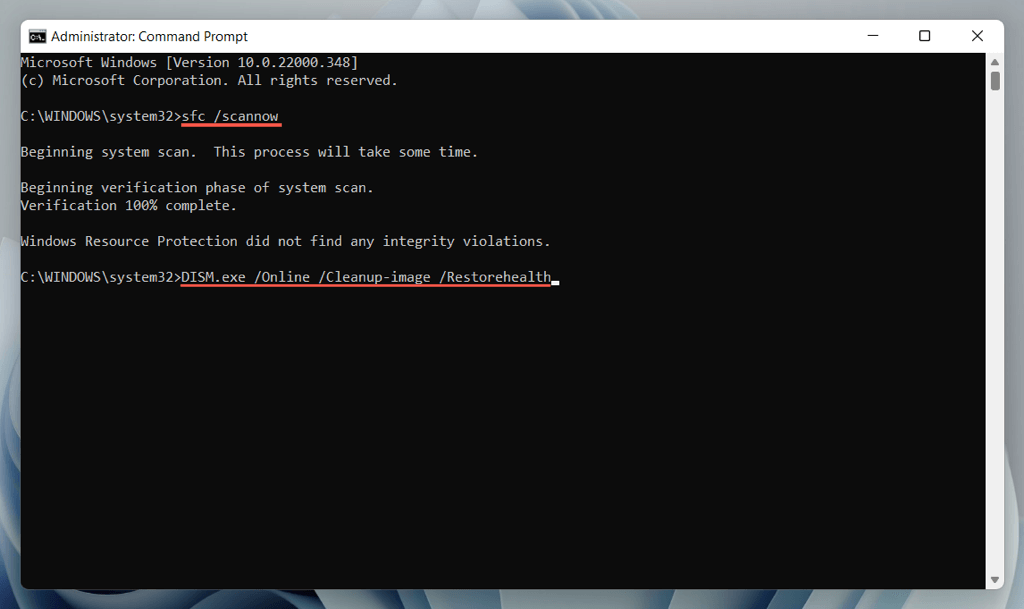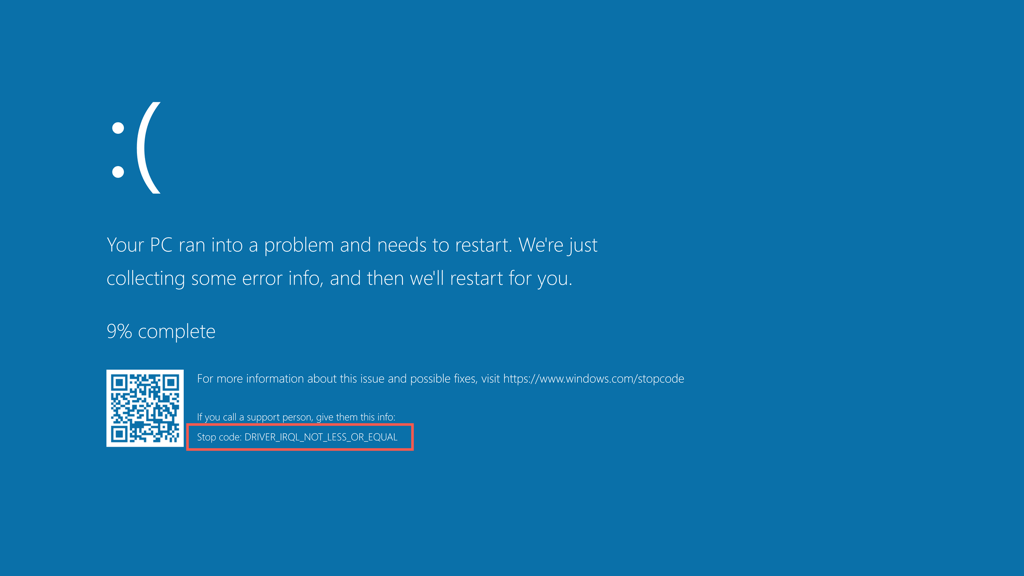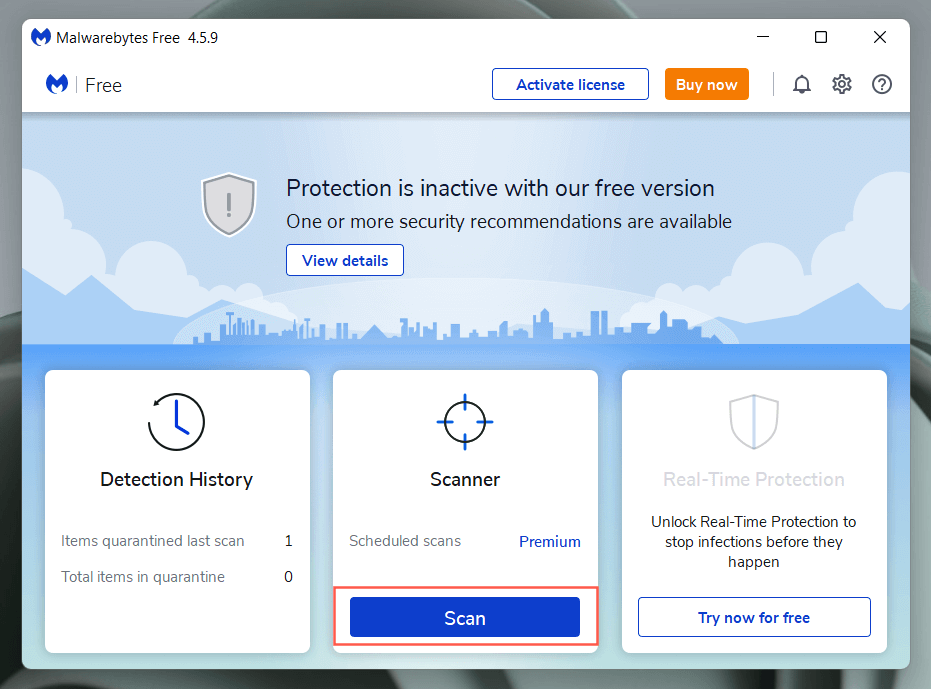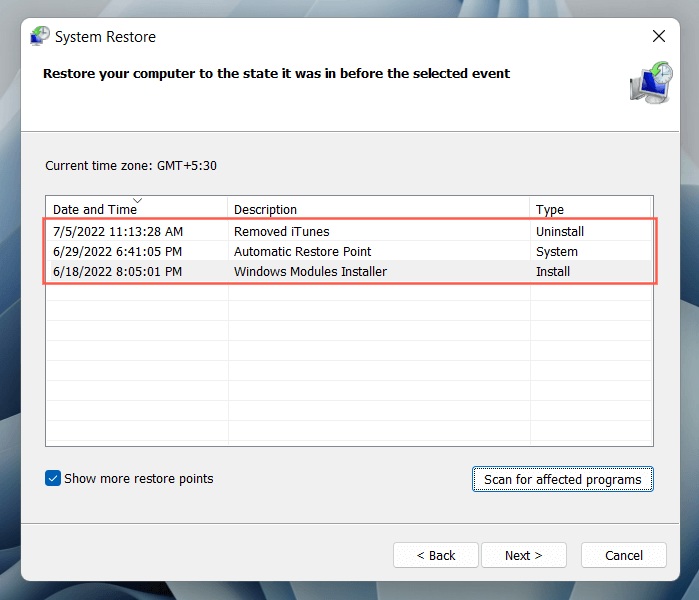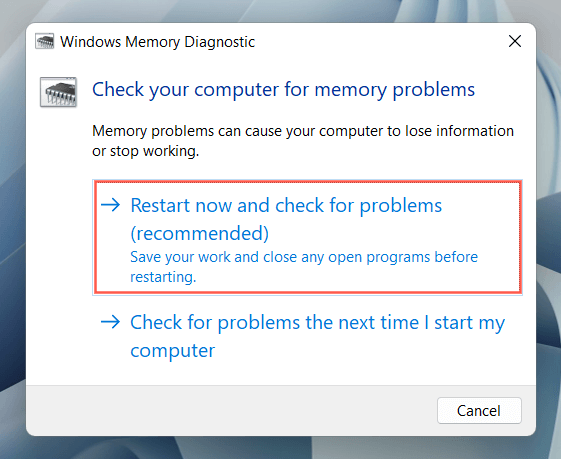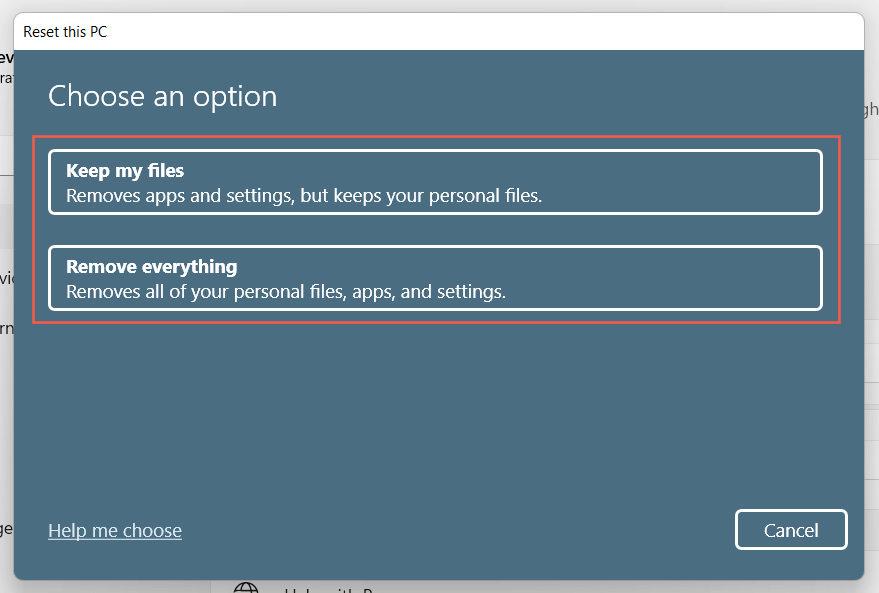Does your Windows PC shut down or restart without warning? There are several potential causes behind that. For example, it could be a software/hardware conflict, overheating, or hard drive error. This troubleshooting guide will outline multiple solutions to fix auto-shutdowns and restarts in Windows 10/11.
If your computer shuts down constantly, you must boot your computer in Safe Mode or use the system recovery options in WinRE to work on the fixes below.
1. Check the Task Scheduler
If your computer shuts down automatically but only at a specific time of the day, that’s probably due to a scheduled task that you or a third-party program created. To check:
- Open the Start menu, type Task Scheduler, and press Enter.
- Review your computer’s list of scheduled tasks under Task Scheduler (Library).
- Right-click any tasks that force your PC to shut down or restart and select Disable.
2. Disable Fast Startup
Fast Startup is a Windows power management feature that hibernates the kernel (the operating system’s core) to speed up your PC during a cold start. However, it can destabilize the system.
To disable Fast Startup:
- Open the Windows Control Panel and select Hardware and Sound > Power Options > Choose what the power buttons do.
- Select Change settings that are currently unavailable.
- Uncheck the box next to Turn on fast startup (recommended).
- Select Save changes.
- Open the Start menu and select Power > Shut down.
- Reboot your computer.
3. Update Windows to Its Latest Version
Specific versions of Windows contain severe bugs and issues that cause significant problems with particular hardware and software configurations. Install the latest operating system updates to fix them.
- Open the Start menu and select Settings.
- Select Windows Update.
- Select Check for updates. If there’s a new update, select Download & install.
4. Update Your Computer’s Drivers
Obsolete hardware device drivers are a common problem behind a computer that shuts down or restarts randomly. Use a driver updater utility like Driver Booster to update your computer’s drivers.
Additionally, use Windows Update to install Microsoft-verified hardware drivers and updates. To do that:
- Open the Start menu and select Settings.
- Select Windows Update.
- Go to Advanced options > Optional updates and install all pending driver updates.
5. Roll Back Drivers
Rarely, new driver updates can introduce issues and break down the system. Microsoft knows that, which is why you have the option to roll them back.
For example, if the problem occurred after updating your graphics card driver:
- Right-click the Start menu and select Device Manager.
- Expand the driver category—Display adapters.
- Right-click the graphics card driver and select Properties.
- Switch to the Driver tab.
- Select Roll Back Driver.
6. Run the SFC and DISM Tools
Windows comes with two command-line tools—System File Checker and DISM—that can scan and fix system file corruption.
Open an elevated Command Prompt console—type cmd into the Start menu and select Open as administrator—and run the following commands one after the other:
sfc /scannow
DISM.exe /Online /Cleanup-Image /Restorehealth
SFC and DISM scans take a long time to complete. If the progress percentage indicator gets stuck, do not do anything; it should resume eventually.
7. Run CHKDSK
Next, run the CHKDSK (Check Disk) utility to fix HDD/SSD errors in the system partition. Again, open an elevated Command Prompt console and run the following command:
chkdsk c: /r
CHKDSK only runs at computer startup, so press Y to schedule the scan the next time you reboot your computer.
8. Troubleshoot BSOD Errors
If your computer crashes and restarts into a Blue Screen of Death (BSOD) screen, it will continue to repeat that until you diagnose and troubleshoot it with the appropriate fixes.
Start by noting down the stop code related to the BSOD error—e.g., Memory_Management, Kernel_Security_Check_Failure, Driver_Overran_Stack_Buffer, etc. Then, refer to our complete BSOD troubleshooting guide to learn what you must do next.
9. Check for Malicious Software
Malicious software and potentially unwanted programs (or PUPs) can wreak havoc on the operating system and trigger unexpected shutdowns and restarts.
If the problem persists, you must scan your computer for potential malware. Windows Defender isn’t likely to do any good after a severe infection, so your best option is to rely on a third-party virus removal utility.
For example, the free versions of Bitdefender Antivirus and Malwarebytes are extremely effective at detecting malware. Download either one, run a quick scan, and then follow up with a full scan.
10. Provide Adequate Ventilation
Inadequate ventilation leads to overheating, forcing your computer to shut down to cool itself. For example, if you use a laptop, avoid using it on soft surfaces—cushions, bed covers, etc.—that could plug up its ventilation holes. Also, check and clean the CPU or laptop casing to ensure nothing is blocking the airflow.
11. Perform a System Restore
If the shutdowns and restarts persist, roll back Windows to a time when it did not shut down or restart automatically. Assuming that System Restore is active on your computer, you must:
- Press Windows + R to open Run. Then, type rstrui into the Open field and select OK.
- Pick a restore point and select Scan for affected programs to identify the changes to expect if you decide to go ahead.
- Select Next and follow the onscreen instructions to revert your computer to the restore point.
12. Run a Memory Test
Faulty RAM (random access memory) modules are another reason for random shutdowns and restarts. Windows comes with a built-in Windows Memory Diagnostic tool you can run to scan for bad memory.
- Type Windows Memory Diagnostic into the Start menu and select Open.
- Select Restart now and check for problems (recommended).
- Wait until Windows Memory Diagnostic reboots your computer and tests it for memory problems.
For comprehensive step-by-step instructions and alternative methods, check our guide to testing a Windows PC for bad memory.
13. Reset/Update the BIOS or UEFI
Outdated or incorrectly configured motherboard firmware—the BIOS or UEFI—creates stability issues. Check if the BIOS needs an update or revert it to its default settings.
14. Factory-Reset or Reinstall Windows
If none of the fixes above help, you must reset Windows to its default settings. Back up your PC, and then:
- Open the Settings app and select System > Recovery.
- Select Reset PC.
- Select Keep my files (if you want to keep personal files intact) or Remove everything.
If that fails, you must remove and reinstall Windows from scratch.
15. Get Professional Help
If the problem persists and your computer continues to shut down and restart automatically, you might be dealing with a faulty hardware component or a defective power supply unit. Visit your local PC repair shop and let a technician take a look at it.