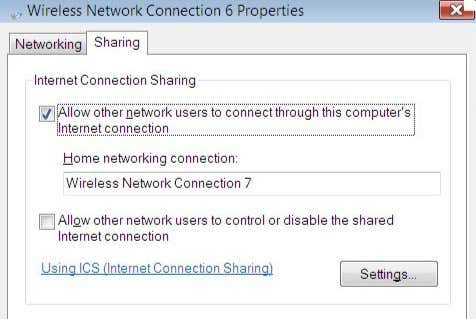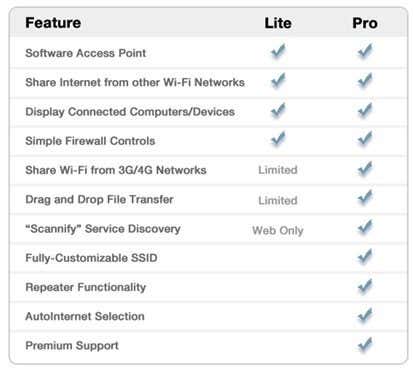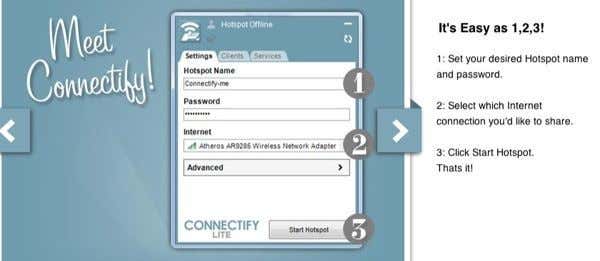So recently I was on a friend’s computer trying to troubleshoot some network issue and when I went to adjust the settings on one of the network adapters, I noticed something interesting I had not seen before:

In addition to the normal WiFi network, there was also a Wireless Network Connection 2 and the adapter name was “Microsoft Virtual WiFi Miniport Adapter“. I had never seen this before, so it made me very curious. After some reading, I learned it’s a new feature in Windows 7 and it actually can let you do some pretty cool stuff with your wireless network card.
In this article, I’ll explain what the virtual WiFi mini port adapter is and how you can use it on your Windows 7 PC. Apparently, this is a feature that is still in beta and therefore you won’t find very much official documentation on how to use it.
Basically, Virtual WiFi is a technology that virtualizes your network adapter much in the same way VMWare virtualizes your entire operating system. Once virtualized, you can basically convert one physical wireless adapter into two virtual ones. This allows you to then connect one virtual network adapter to your regular wireless network and use the other virtual adapter to connect to another network such as an ad-hoc network or to create a WiFi hotspot and allow others to connect to your Windows 7 machine wirelessly like they would connect to a normal wireless access point.
To play around with creating your own wireless access point, you can go about it in two ways: use the command line in Windows 7 or download a third party program that provides a nice GUI interface and some extra features. I’ll show you how to use both. If you’re a little tech-savvy, I would suggest you use the command line as the third-party program is not free.
Setup Wireless Access Point using Command Line
The first thing you can to do is share the Internet connection on your main network adapter so that when people connect using the virtual network adapter, they will be able to access the Internet through your Windows 7 computer. You can do this by going to Network and Sharing Center and clicking on Change Adapter Settings. Click on the Sharing tab and check the box that says Allow other network users to connect through this computer’s Internet connection.
In the drop-down under Home networking connection, make sure to pick the name of the virtual WiFi mini port adapter. It may be something like Wireless Network Connection 2 or 3, etc. Now to setup the wireless access point on the virtual network adapter, open the command prompt (Start, type cmd) and type in the following command:
netsh wlan set hostednetwork mode=allow ssid=VirtualNetworkName key=Password
In the line above, you need to change VirtualNetworkName to the desired name of your wireless network and change Password to whatever password you want on the network. Note that all virtual wireless access points have to use WPA2-PSK (AES) encryption no matter what. Once it has been setup, you can enable it by typing in the following line:
netsh wlan start hostednetwork
To see details about the hosted network, such as how many clients are connected, type in the following command:
netsh wlan show hostednetwork
And that’s about it! Other users should now be able to see your newly created wireless access point in their list of wireless networks. They should also be able to connect and connect to the Internet.
If that was all too much work for you, then you can use a third party app.
Setup Wireless Access Point using Connectify
If you travel a lot or end up somewhere where you have to connect an Ethernet cable to your computer to connect to the Internet and you don’t feel like fooling around with the command prompt, you can always check out a program called Connectify to do the work for you.
This little app has a free and a Pro version. If you just want to share an Internet connection on Windows 7, then the free version is perfectly fine. The pro version has a bunch of other features, which might be useful depending on your needs, otherwise I suggest not buying pro.
Once installed, you just name your network, type a password, and choose the Internet connection to share. Sounds similar to what we did above right? Connectify just provides a nice interface for doing the same thing.
So now you know what the Virtual WiFi Miniport Adapter is and hopefully you’ll find it useful! If not, you can always disable it by going to the Control Panel, Device Manager and disabling it under Network Controllers. Enjoy!