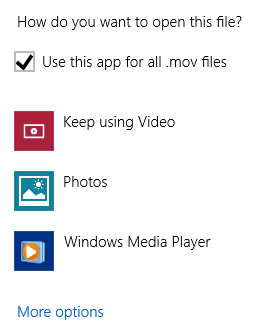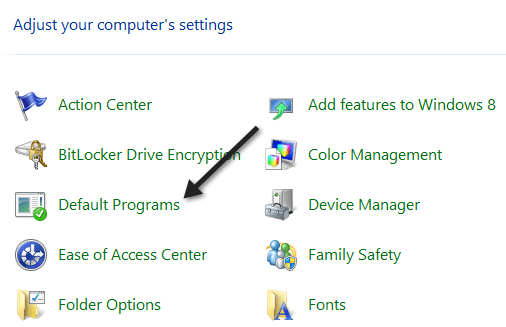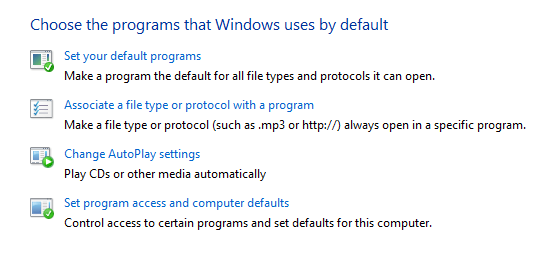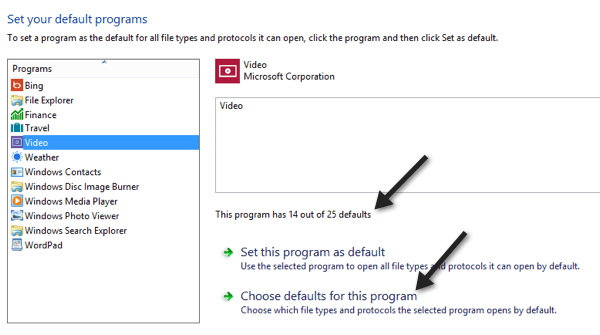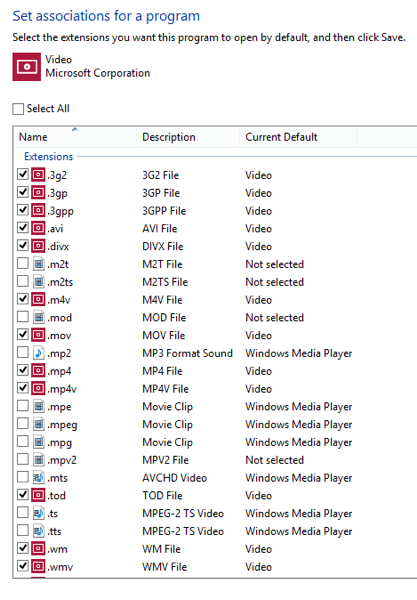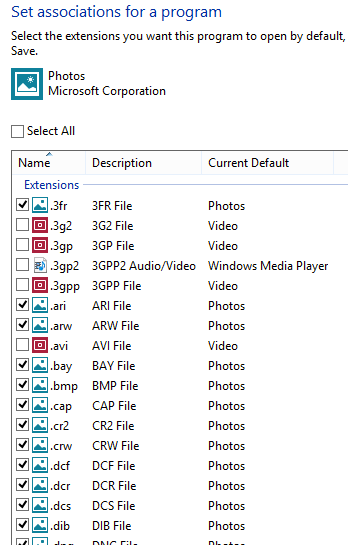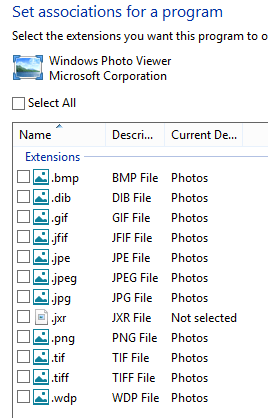I’ve been running Windows 8 for a few weeks now and I recently ran into an issue when trying to play some video files. I take a lot of video from my Panasonic HD camcorder and the files are all .M2TS files, which the Video app in Windows 8 can play, but not Windows Media Player.
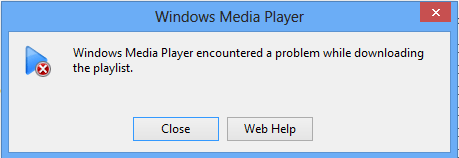
It would give me an error saying Windows Media Player encountered a problem while downloading the playlist, whatever that means. However, for some reason, by default Windows 8 would try to open the video file in Windows Media Player every time. I had to manually keep right-clicking on the files and choosing Open With to use the Video app.
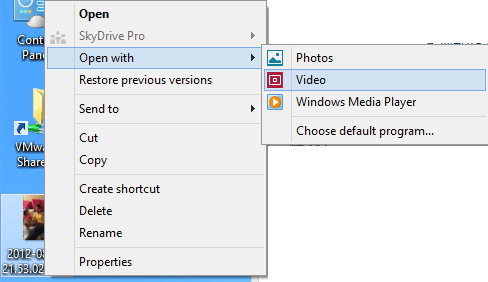
In this article, I’ll quickly go over how you can change the default video player and photo viewer in Windows 8. By default, the Photos app in Windows 8 will open most picture files, but if you want to use a different program, you’ll have to manually go change it.
Change Default Video Player in Windows 8
The easiest way to change the default program for a video file is to right-click on the video file, click on Open with and then click on Choose default program.
You can then pick the app from the list or click More options if the program you want to use is not listed. This is the easiest method for changing the default program for one particular file type, but if you want to change the default player for all video file types, for example, this would be very time consuming.
Instead, you can go to Control Panel and click on Default Programs.
Then click on Set your default programs.
Scroll down the list until you get to Video and it’ll tell you how many defaults are set to that app or program.
Go ahead and click on Choose defaults for this program and you’ll be able to see exactly which files types are associated with which program in Windows 8.
As you can see, the .m2ts files had Not selected set as the current default. If you want the current program to open the files, just check the box and then click the Save button. This will then associate the current program with that file type. So if you wanted to change from using Windows Media Player, you would check the box and then click Save.
For Photos or any other app, it’s the same procedure. Click on Photos to see what files are set to open with the program by default and check or uncheck depending on which program you want to use.
If you want a different app to open photos, go to the defaults for that app and then check the boxes for the files types you want to open automatically using the other app. For example, if I wanted Windows Photo Viewer to open photos, then I would go to it’s defaults and check all the boxes for the file types it supports.
That’s about it! You can easily control which files are opened with which programs using the Default Programs feature in Windows 8. Enjoy!