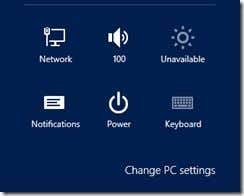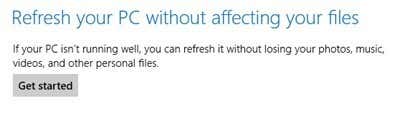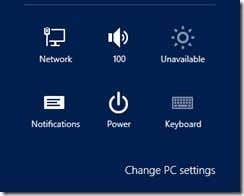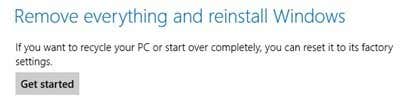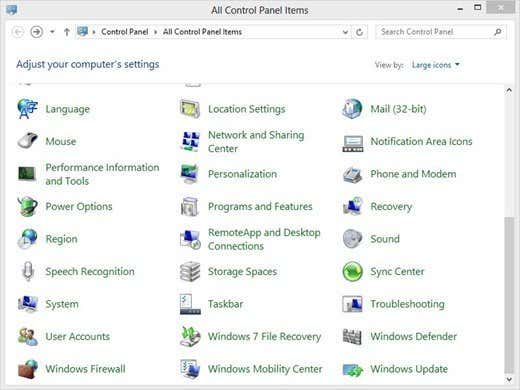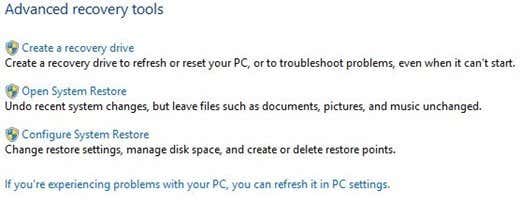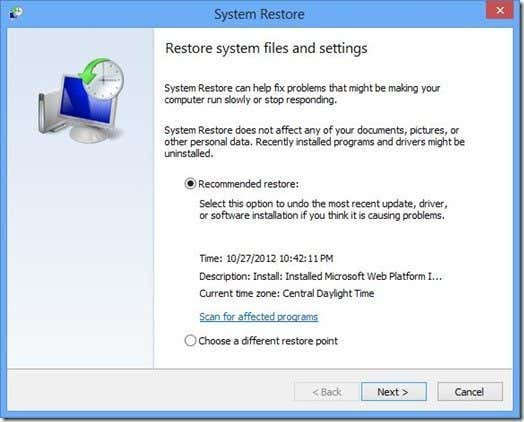In Windows 8, you actually have three main options for recovering the operating system: refresh, reinstall and restore. While all of these options can be used to recover Windows, they all operate a bit differently.
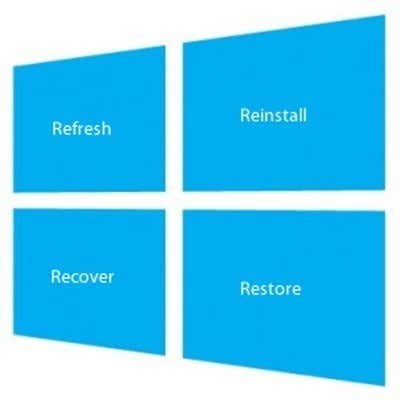
Each of the following Windows 8 recover methods performs a specific type of operating system reset:
- Refresh
- Reinstall
- Restore
By choosing the according recover method for your particular scenario, you may be able to save yourself some time and also reinstall Windows properly. Here are some tips for using each of the main recover methods.
Refresh – You can refresh without losing your photos, music, videos and other personal files
The Windows 8 Refresh option allows you to refresh Windows while still keeping your personal files and data that you have saved on your PC. As described in Windows 8, here’s what will happen if you Refresh a PC:
Refresh your PC
- Your files and personalization settings won’t change.
- Your PC settings will be changed back to their defaults.
- Apps from the Windows store will be kept.
- Apps you installed from discs or websites will be removed.
- A list of apps will be saved to your desktop.
To Refresh your PC in Windows 8, start by launching the Charms menu and clicking the Settings listing. Next, select the Change PC Settings option.
Scroll down to the General listing and click the Get started button listed under Refresh your PC without affecting your files.
You can also check out my other post on creating your own Windows backup image, which will allow you to install all of your apps and programs, create your image and then be able to restore to that image instead of losing all your programs.
Reinstall – Remove everything and reinstall Windows
The Windows 8 reinstall option allows you to completely reinstall the operating system without having to manually reformat the hard drive and install using a Windows 8 disc or USB drive. When you reinstall Windows 8 using the Reinstall option:
- All of your files, data, apps, programs and Windows settings will be removed. Windows will completely reinstall itself and your PC will be completely revert to a fresh Windows 8 installation.
- No prior PC data or saved data will be transferred to the fresh install.
To Reinstall Windows 8, start by launching the Charms menu and selecting the Settings listing. Select the Change PC settings option from the menu.
Scroll down to the General listing and select it. From the right-side submenu, locate the Remove everything and reinstall Windows option and click the Get started button.
Restore – Restore Windows from an Earlier Time (System Restore Point)
The Windows 8 Restore option allows you to restore, or roll back Windows to an earlier time when a System Restore point was created. This option reverts Windows to the state of the System Restore point. Here are a few details of how the Restore option operates:
- System restore does not affect any of your documents, pictures or other personal data.
- Recently installed programs and drivers might be uninstalled.
Read my post on how to enable/disable and use System Restore. To restore Windows 8, start by launching Control Panel. From the Control Panel, scroll down to the Recovery listing and click to select it.
From the Recovery window, select the Open System Restore option.
This will launch the System Restore panel, where you can select a System Restore point to revert Windows to.
Those are the three main ways to recover the operating system in Windows 8. Also, check out my other post on how to clean install Windows 10. Enjoy!