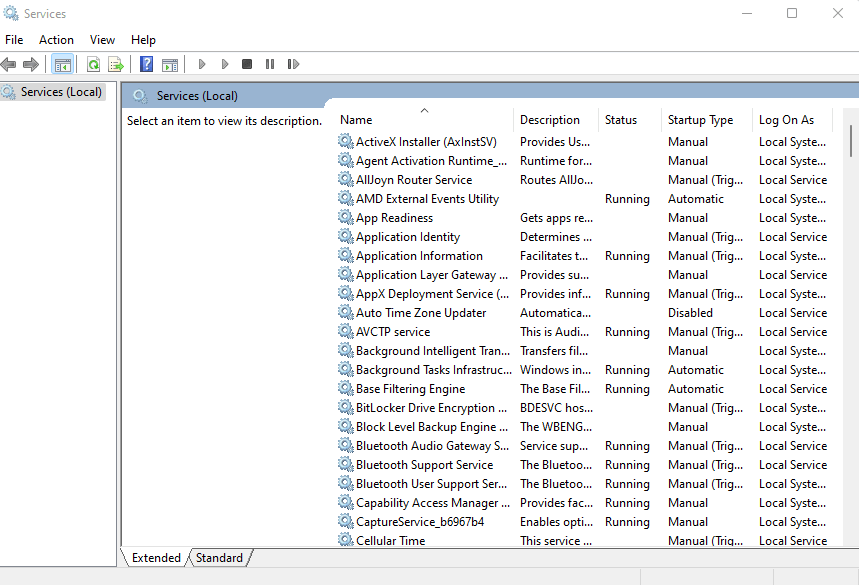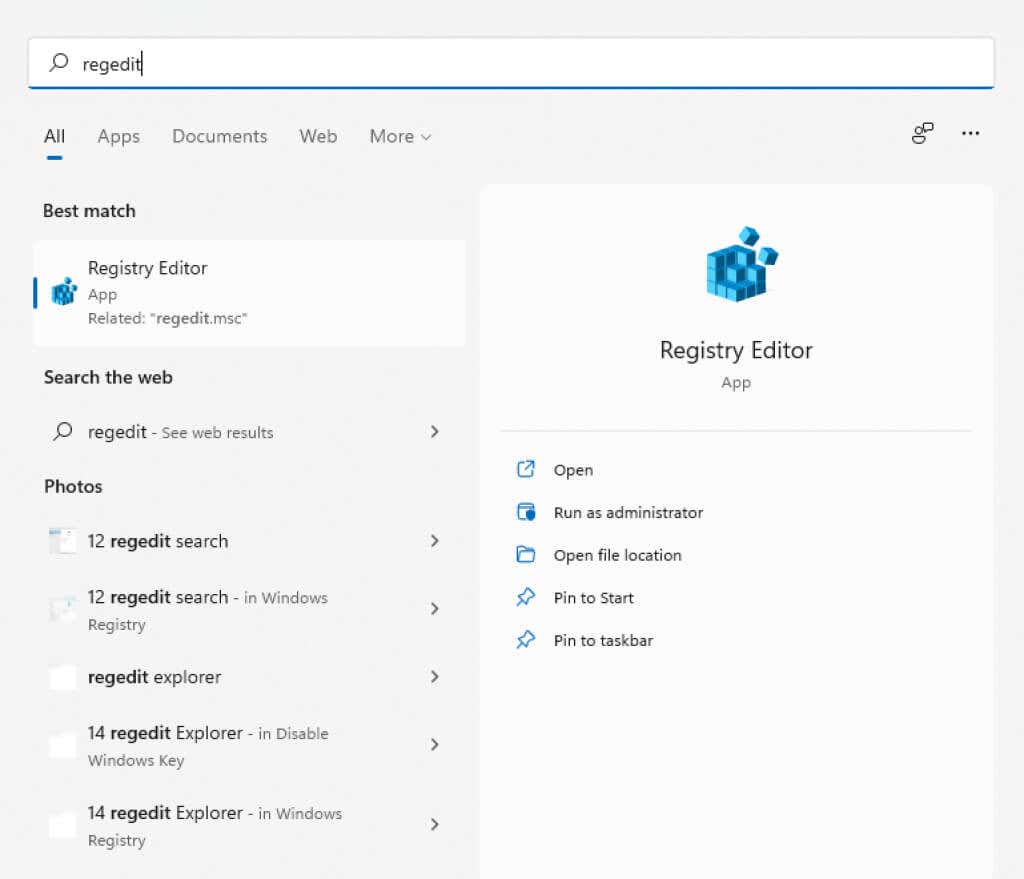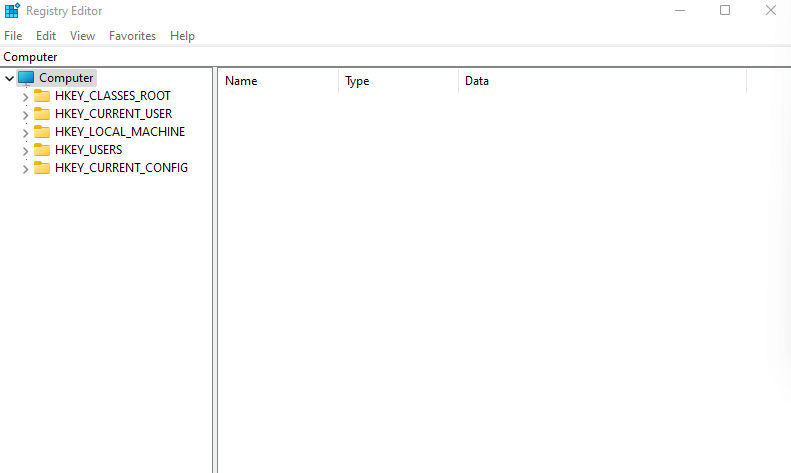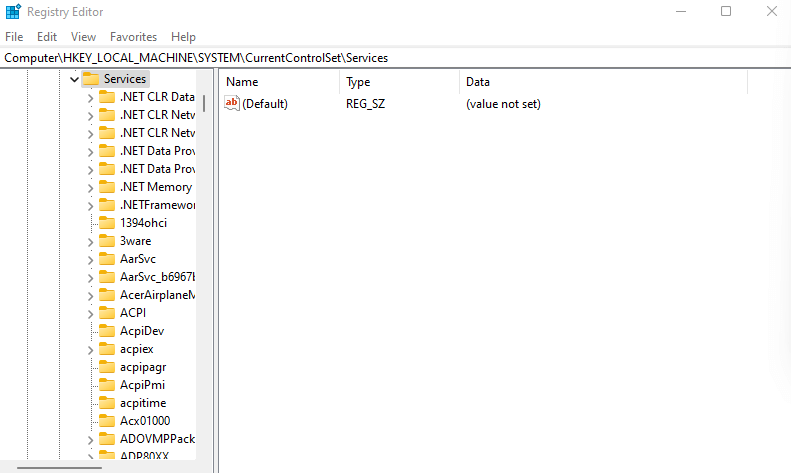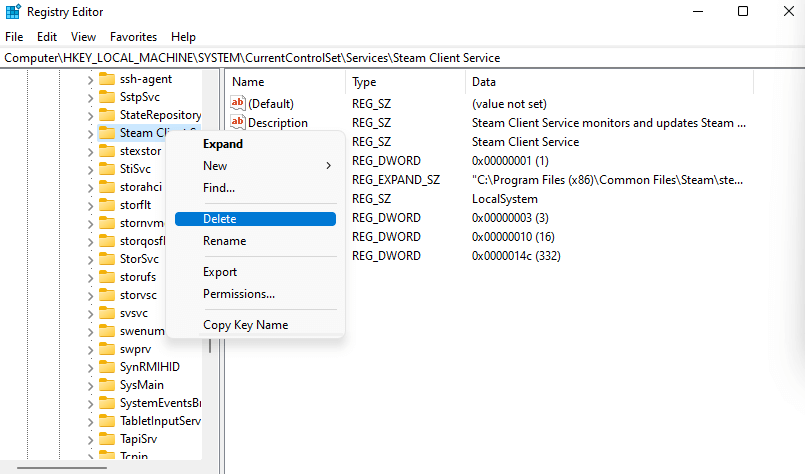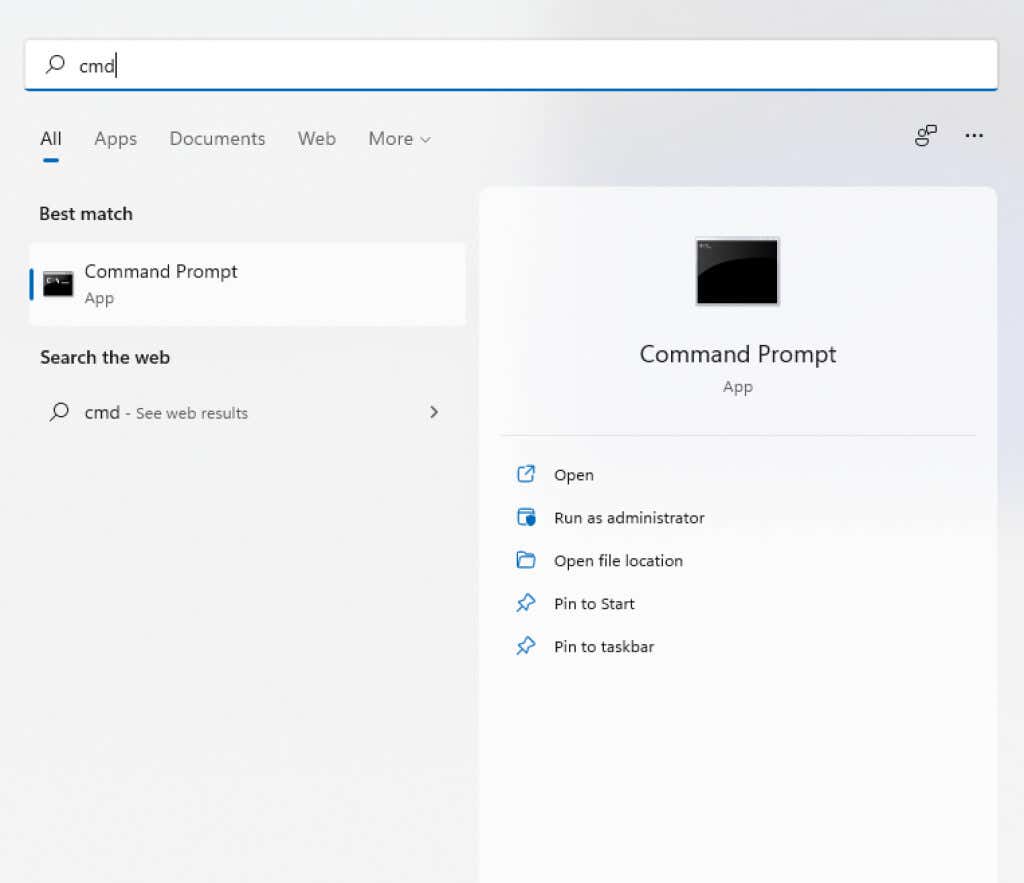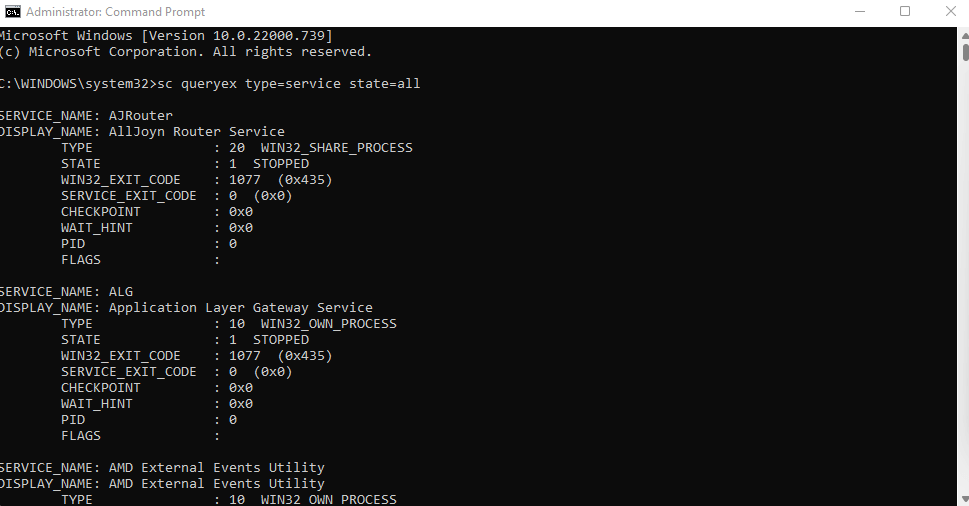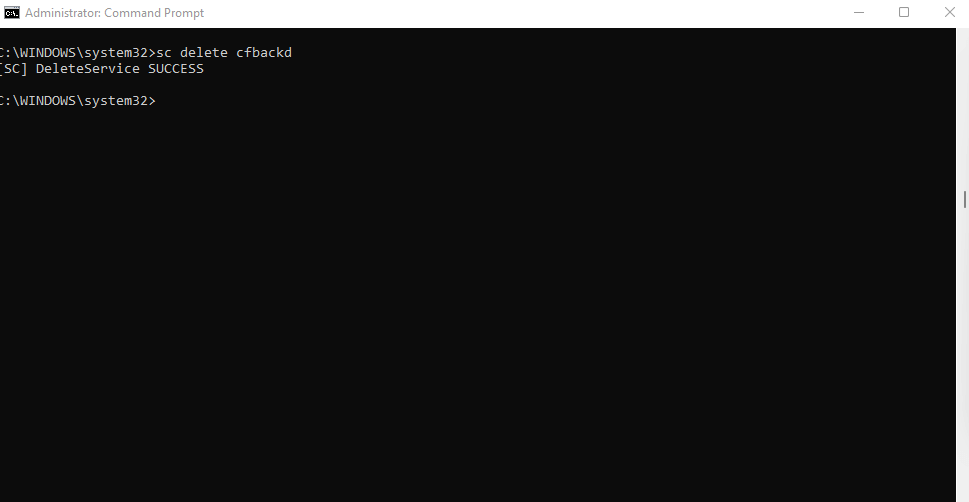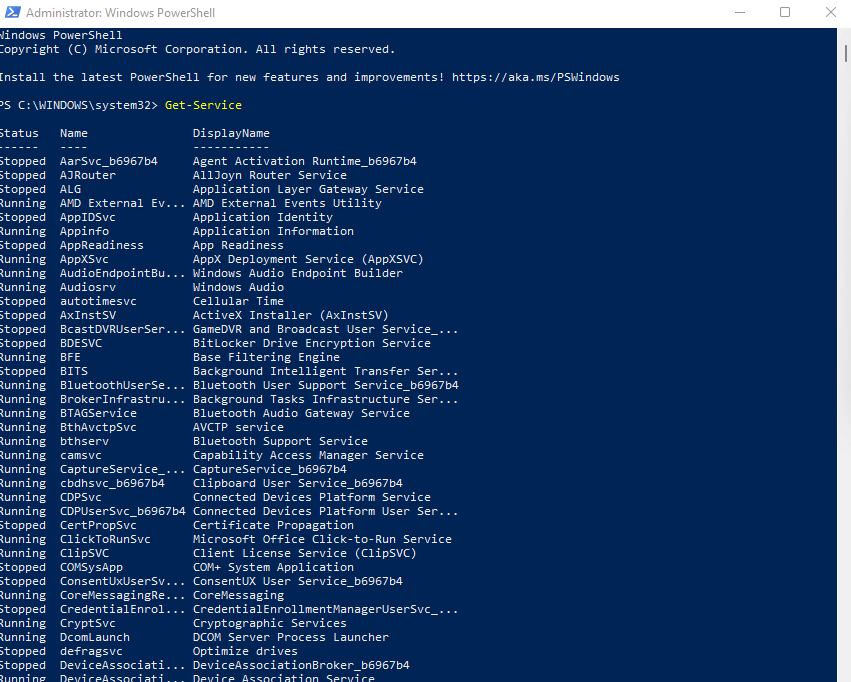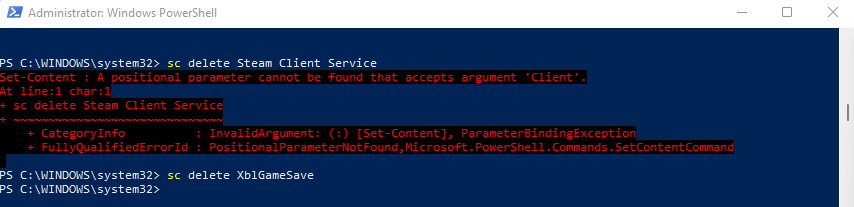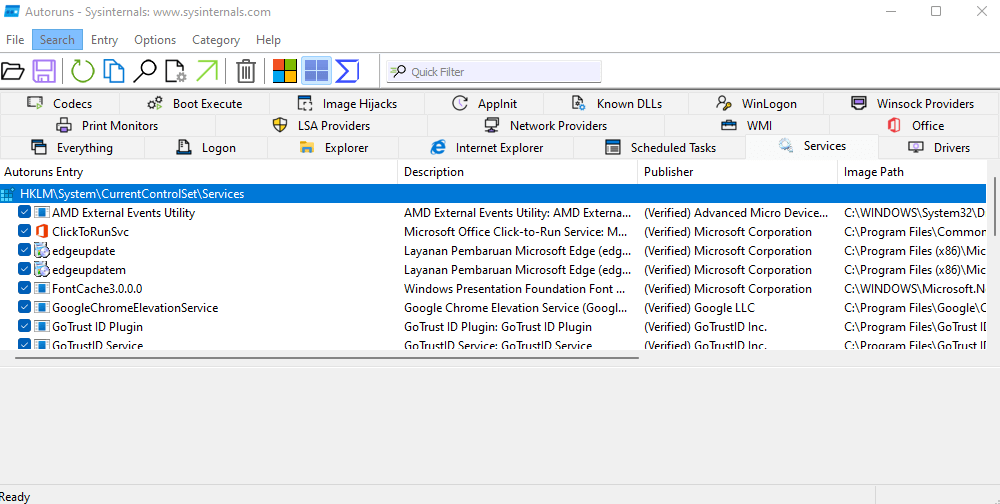Everyone knows you need to delete bloatware and other useless applications to improve your PC’s performance. But services are a bit trickier to deal with.
These low-level processes run in the background, silently taking up valuable computing resources. Since they aren’t apps, you can’t just head to Add or Remove Programs to uninstall them.
So how do you get rid of services on a Windows computer? Here are some methods.
What Are Services?
Modern applications are complex and multifaceted. Various processes are needed to keep any app running, from the UI you interact with to the background threads that handle the inner workings of the program.
These services are hidden processes that do the heavy lifting, reading files from memory and displaying the window you see.
The Windows operating system owns a slew of services that deal with the nitty-gritty of keeping your computer running. Most of these services are essential to the functioning of your PC and can’t be safely removed without impacting performance.
How Can You See All Services Installed on Your Computer?
Before you start trying to remove services, it would be a good idea to see which services are running on your PC. Of course, since they don’t appear on disk as installed applications, you have to try another method.
- The services.msc utility is the easiest way of viewing all the installed services on a Windows computer. You can locate it by entering “services” in the Start menu search bar.
- Running the Services app gives you a Window with an alphabetical list of services along with a short description, status, and startup time of each.
You can also use the Task Manager to view any running services, but that doesn’t give you much information on them. The services.msc utility displays all services, even if they aren’t running at the moment, and provides a description to help you understand its purpose.
Should You Remove Services in Windows?
Services in Windows can be divided into two main categories – Windows services and third-party services.
For the most part, it isn’t a good idea to try and remove a Windows service. Many of these services perform essential functions, and deleting them can crash the computer.
Third-party services, on the other hand, are created by installed applications. And while you do want services associated with useful applications to keep running, it’s a good idea to remove everything else to improve performance.
Even some Windows services fall into this category and can be stopped and removed without affecting core system functionality. But if unsure, always let Windows services remain.
Method 1: Using the Windows Registry
The easiest way to remove any service (even though it might seem a bit daunting) is to use the Windows Registry. The registry is where the OS and many applications store their low-level settings – including the services to start. You can simply navigate to the Services key and delete any of the services listed there, and it will stop working.
- To edit the registry, you need to use the Registry Editor tool. Just enter “regedit” in the Start Menu search bar to find it.
- Regedit is easy to use. All keys are arranged like folders in Windows File Explorer and navigated the same way. You can expand the keys to view their subkeys (or subdirectories) and their values.
- For services, you need to navigate to HKEY_LOCAL_MACHINESYSTEMCurrentControlSetServices
- All the services on your computer are represented by keys in this directory. Simply right-click on the key you want to remove and select Delete.
The next time you reboot your PC, the service will no longer run.
Method 2: From the Command-Prompt
The command-line terminal offers another easy way to delete services. Remember that this method requires you to enter the service name you wish to remove, so you must find that out first.
- Open Command Prompt by typing “cmd” in the Start Menu search bar. Use the Run as administrator option as some commands require admin privileges.
- If you’re unsure about the name of the service you wish to delete, you can list all services in cmd. Simply enter sc queryex type=service state=all
- To delete a service, use the command sc delete name, where the name should be replaced with the actual name of the service in question. You’ll get a SUCCESS message if the operation is successful.
Method 3: Windows PowerShell
For many users, PowerShell commands are more useful and convenient than the command prompt. PowerShell cmdlets are infinitely reusable, allowing system administrators to perform everyday tasks by running a single script.
- Open PowerShell by searching for it in the Start Menu bar. You may want to run it as an administrator for full privileges.
- PowerShell can display the names of all the services installed on your system too. It can be a handy way of viewing the accurate name of the service you want to remove in case you don’t remember it. Just use the command Get-Service to view the services list.
- The command for deleting a service is the same as in Command Prompt: sc delete name where the name is to be replaced with the name of the service in question. Unlike cmd, PowerShell only gives error messages, so the only hint of the command being successful is seeing nothing.
Method 4: With Autoruns Utility
If fiddling with registry keys and terminal commands is not your thing, you can try out Autoruns. This is a Microsoft utility designed to configure auto-start applications on your computer, including both Windows and third-party apps.
It is surprisingly comprehensive, displaying all extensions, notifications, and services. You also can remove services with Autoruns, which is easier than using terminal commands.
- To begin, download Autoruns from the official website.
- It’s a portable app, so all you have to do is extract the downloaded zip file and run it.
- After accepting the license agreement, you will be presented with the main screen of Autoruns, which immediately starts scanning the system.
- Switch to the Services tab to view all services registered on your computer. Autoruns also tells you whether the service’s publisher is verified or not, helping you weed out scrupulous third-party services easily.
- Right-click on any service you want to remove and select Delete from the drop-down menu that appears.
- Autoruns will confirm whether you want to delete the service and warn you that this action is irreversible. Select OK to continue.
- Some services will require elevated privileges to be deleted, denying access otherwise. You can Run as Administrator to fix that issue.
What Is the Best Way to Remove Services in Windows?
Unnecessary services can slow down your computer by using up processing cycles and memory better used elsewhere. You can significantly improve system performance and startup times by removing them from your computer.
But since services aren’t exactly applications, they can’t be uninstalled in the usual ways. You must remove their respective key using the Registry Editor or the sc delete command from the Command Prompt or PowerShell.
Or better yet, use the Autoruns utility. It is perhaps the only user-friendly way of removing services from Windows and works like a charm. As a bonus, Autoruns lets you clean the Startup list as well, removing any bloatware that might be slowing down boot times.
Related Posts
- Preparing for Windows 10 End of Support: Upgrading to Windows 11
- How to Fix a “This file does not have an app associated with it” Error on Windows
- How to Fix an Update Error 0x800705b4 on Windows
- How to Resolve “A JavaScript error occured in the main process” Error on Windows
- How to Fix the Network Discovery Is Turned Off Error on Windows