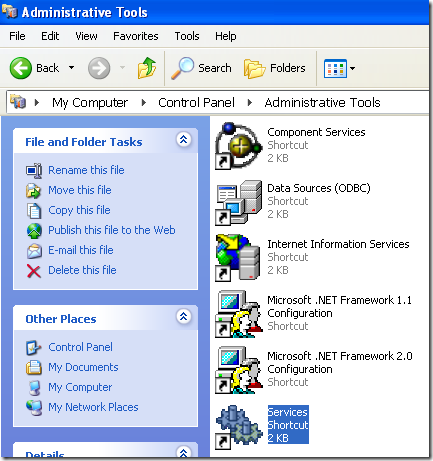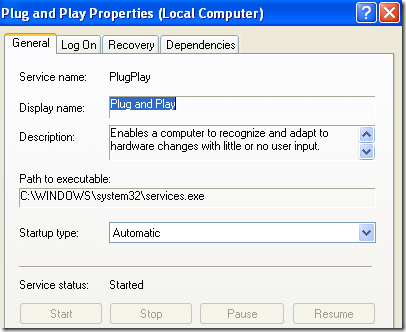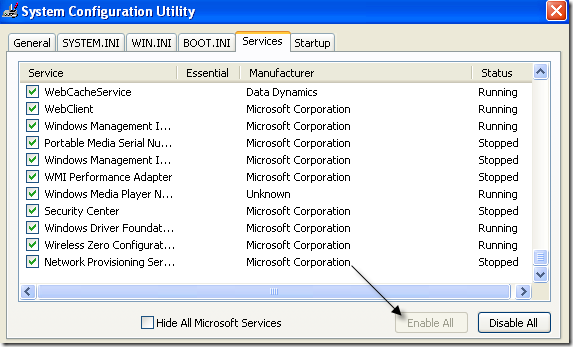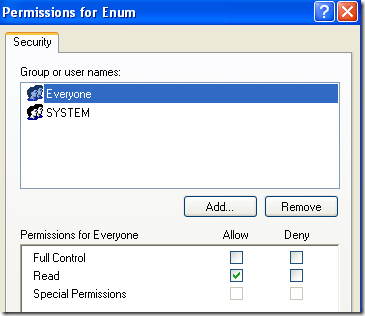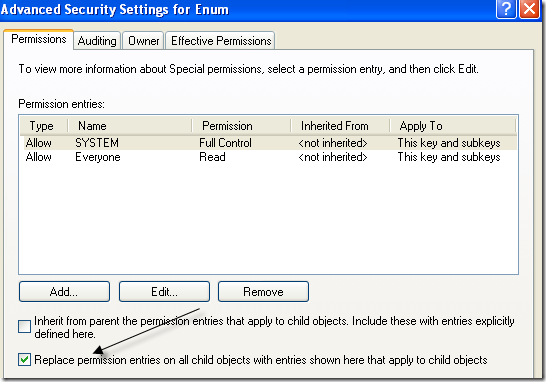I recently had a problem where I opened my Device Manager and found that is was blank! Nothing there! Just plain empty! It was very strange and it took me a while to figure out what the problem was!
If your Device Manager is completely blank or empty, then there are two possibilities of why the problem is occurring: either you have a critical Windows service disabled or your permissions in the registry for the Device Manager key are corrupt.
Here’s how you can fix this issue by enabling the appropriate Windows service or changing the permissions in the registry.
Method 1 – Enable Plug and Play Windows Service
Apparently, the Windows Device Manager needs to have the Plug and Play service Enabled in order to work correctly. You can enable the service by going to Start, Control Panel, opening Administrative Tools and then clicking on Services.
Scroll down and find the Plug and Play service. Double-click on it and make sure the Startup type is set to Automatic and click Start if the service is not running.
Check to see if your Device Manager is still blank or not. If it is, then you can also try to enable more Windows Services by going to Start, Run and typing in MSCONFIG. Click on the Services tab and choose Enable All.
Go ahead and restart your computer and you should now hopefully be able to see all the hardware devices in Device Manager. If not, try Method 2!
Method 2 – Edit the Registry Permissions
The other reason Device Manager may be empty is because there are security issues with the key in the registry. To fix it, click on Start, then Run, and type in REGEDT32. Click on the HKEY_LOCAL_MACHINE window or expand that hive and navigate to the following key:
HKEY_LOCAL_MACHINE\SYSTEM\CurrentControlSet\Enum
Now right-click on Enum and choose Permissions. If the Group or user names list box is empty, then you know this is the problem! It should have two names in there, System and Everyone.
Click the Add button and type in Everyone and click OK. Check the Allow box next to Read for Everyone. Now click Add again and type in System. Check the Allow box next to Read and Full Control for System. It should look like this:
Both the check boxes under Allow should be selected when you highlight System. Also be sure to click on the Advanced button after adding both users and selecting Reset permission entries on all child objects with entries shown here that apply to child objects.
Click OK and if a warning message comes up, just click OK. Close the registry editor and restart your computer. You should now be able to see everything in the Device Manager.
If you are still having problem with a blank Device Manager, post a comment here! Enjoy!
Related Posts
- How to Boot into Safe Mode in All Versions of Windows
- How to Set Up a Windows XP Virtual Machine for Free
- How to Reset Your Computer Password If You Lock Yourself Out
- Transfer Files from Windows XP, Vista, 7 or 8 to Windows 10 using Windows Easy Transfer
- How to Change the Clock To Military Time in Windows