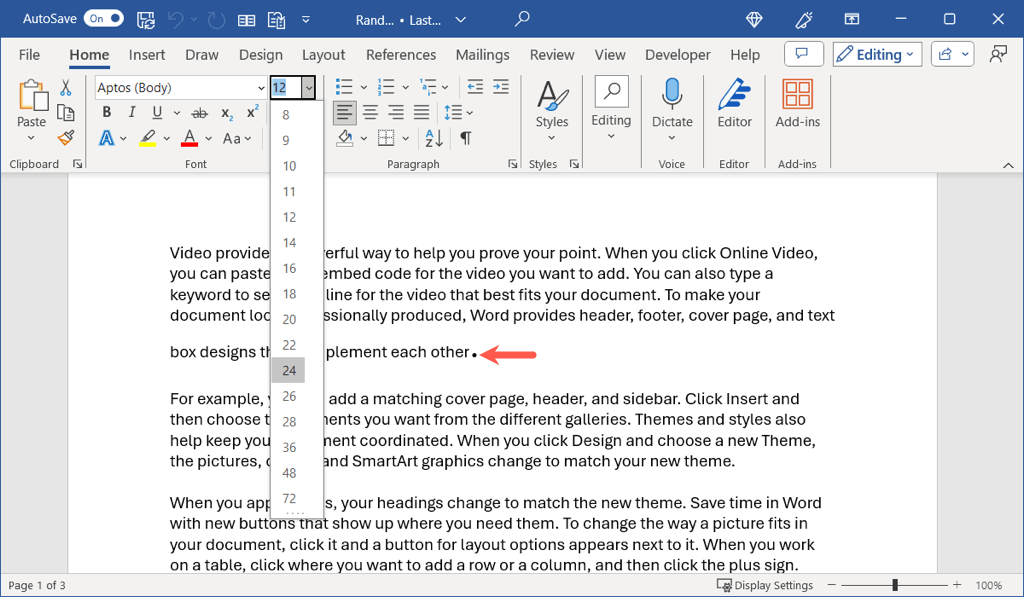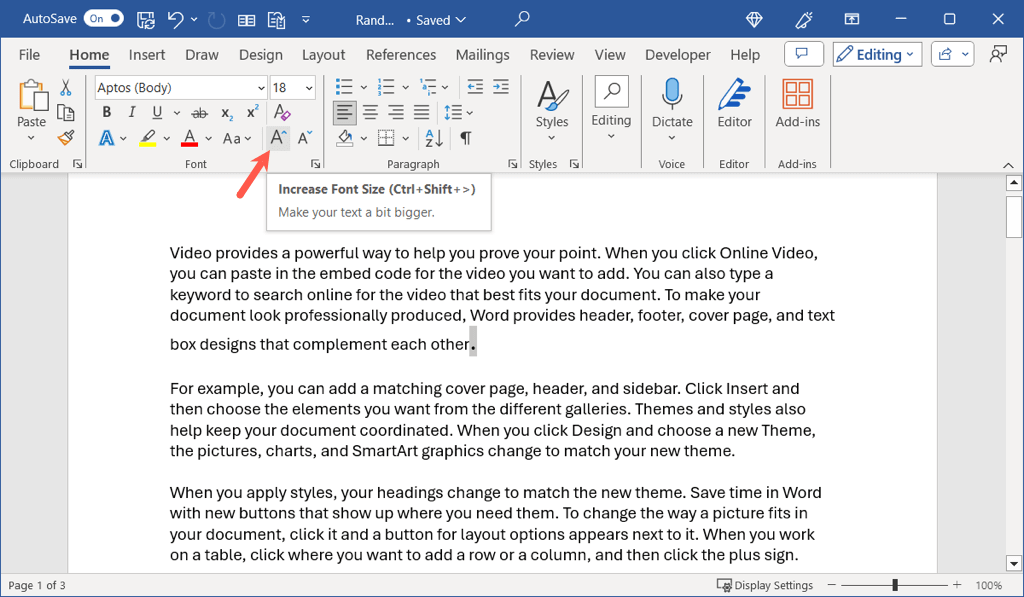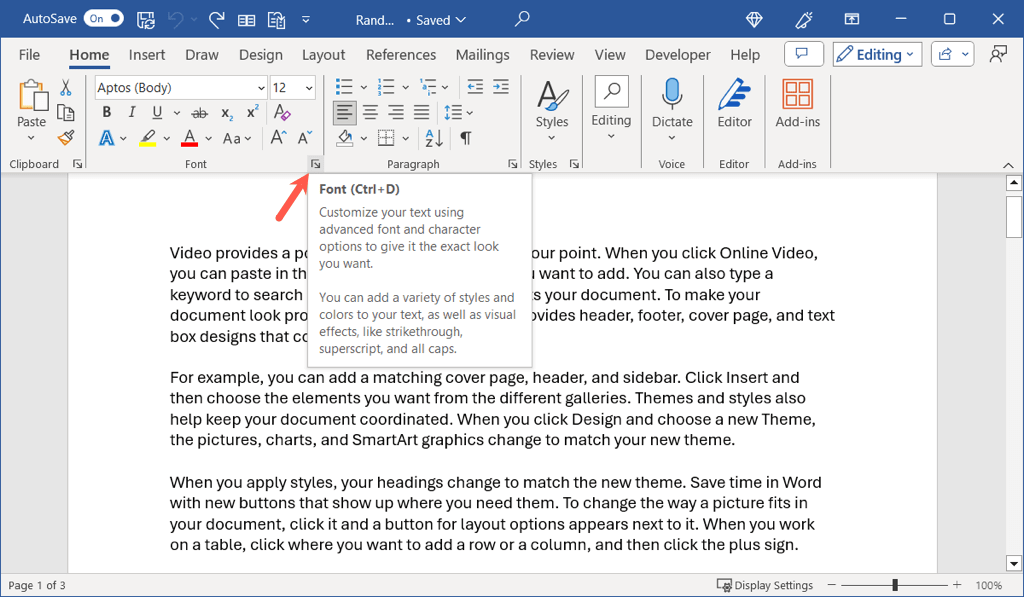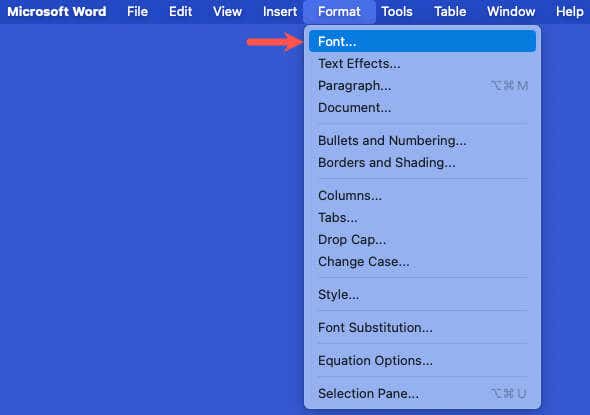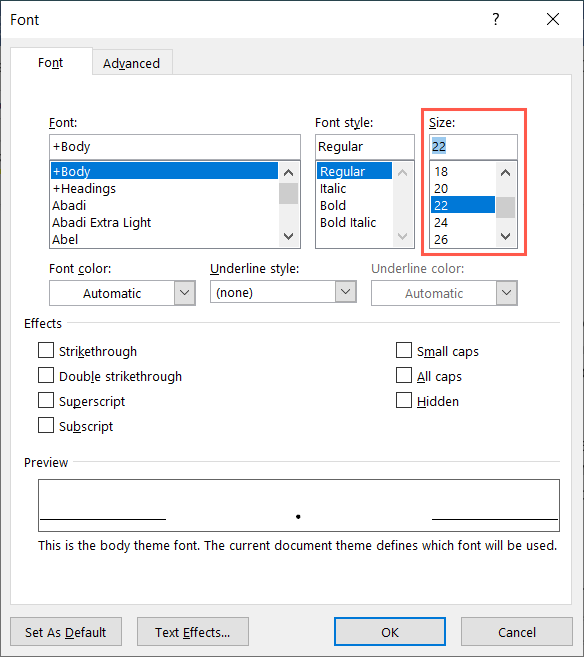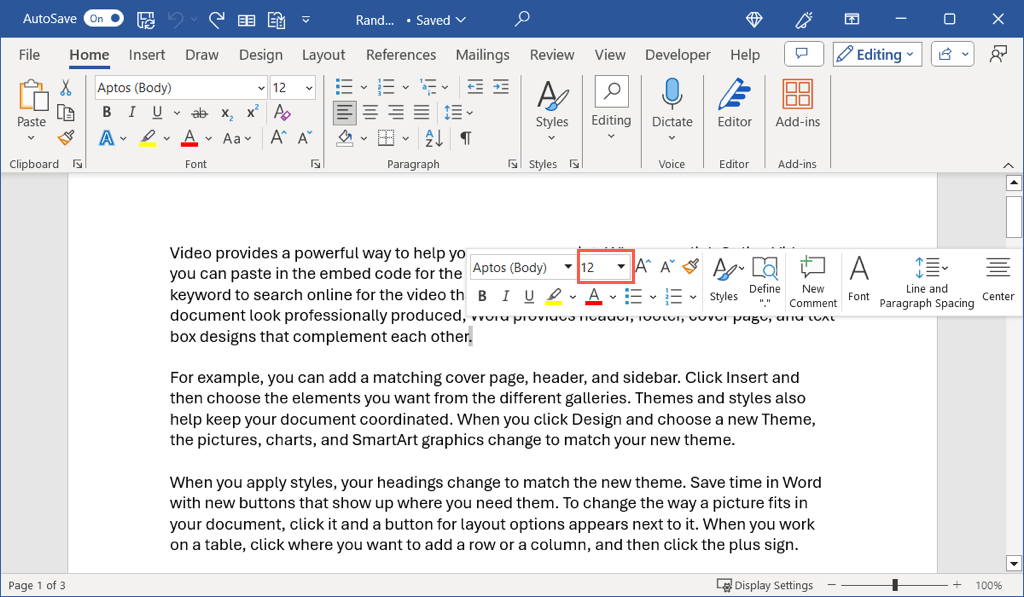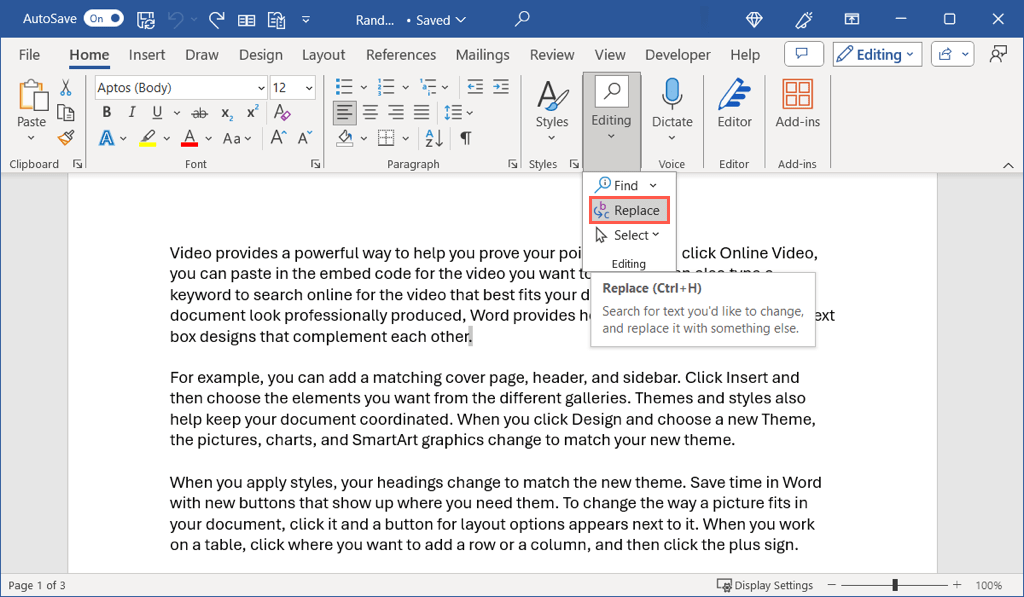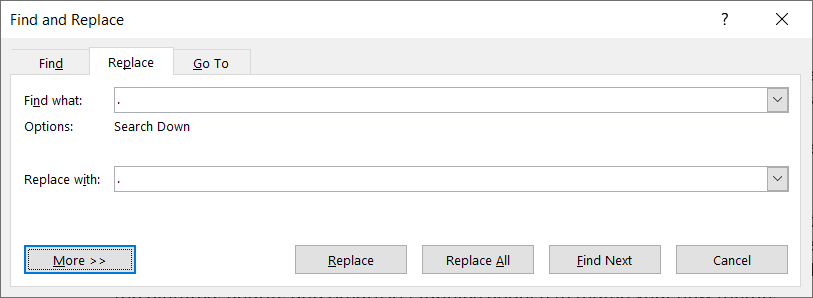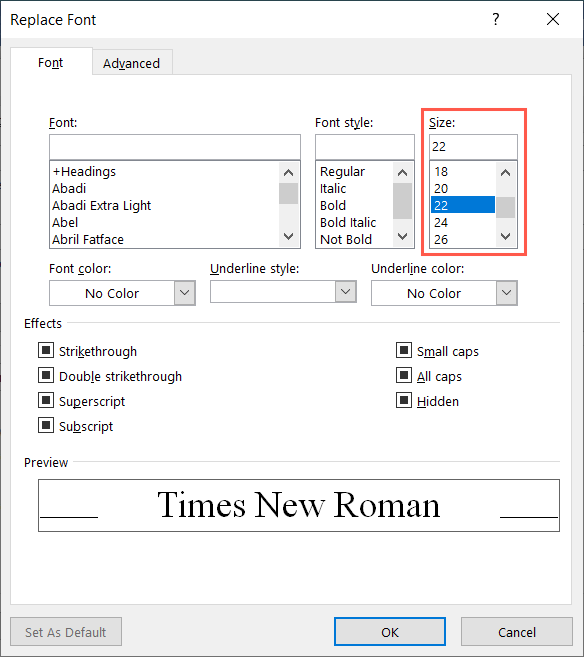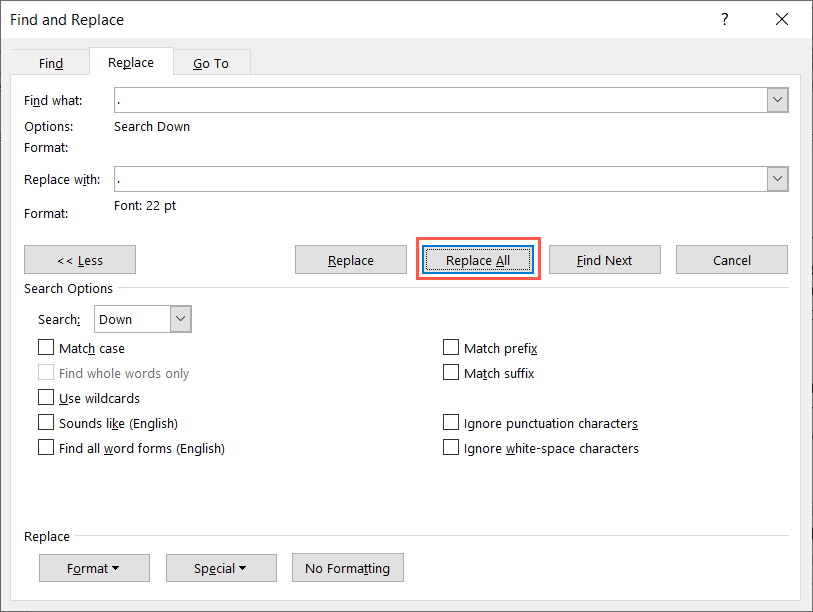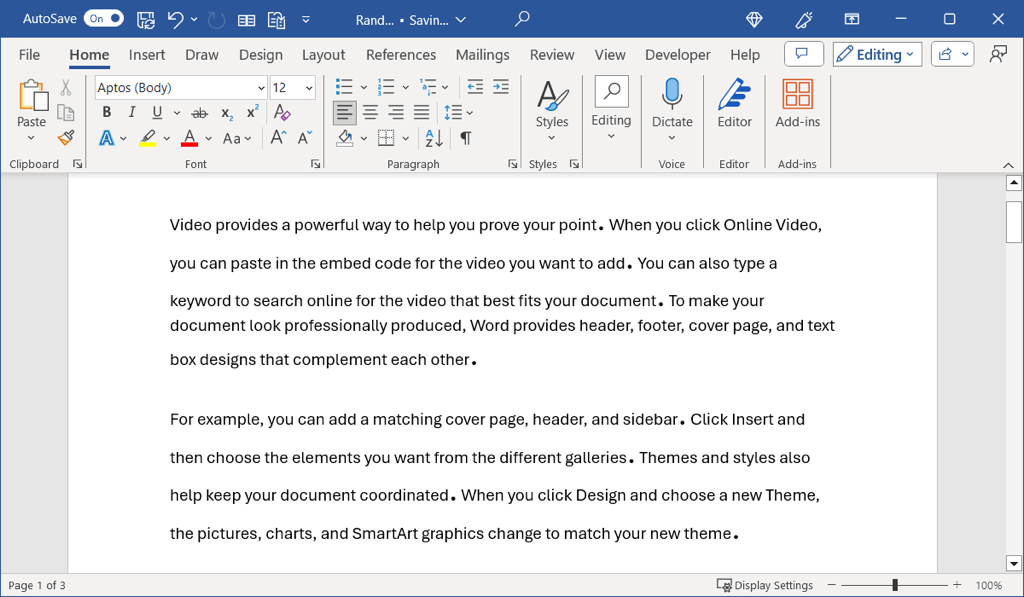When you’re creating a Word document, you might use a font style that makes the periods look too small or simply want them to be more apparent when you print your document. We’ll show you a few ways to make periods bigger in Microsoft Word.
Manually Adjust the Size of Periods in Word
If you have only certain periods that you want to adjust, it’s as easy as changing the font size for each one. You have more than one method to change the font size depending on your preference.
Use the Font Size Menu
- Select a period by dragging your cursor through it or double-clicking it. You’ll then see it highlighted.
- Go to the Home tab and choose a size in the Font Size drop-down menu.
- You’ll see a preview in your document as you move your cursor through each size until you land on the one you want.
Use the Increase Font Size Button
You can also select a period and use the Increase Font Size button which is also in the Font section of the ribbon on the Home tab. If necessary, you can continually use the button to increase the size even more.
Use the Format Font Dialog Box
Maybe you’d like to make additional font changes along with the period size. In this case, you can use the Font dialog box.
- Select the period and do one of the following:
- On Windows, open the Font launcher using the tiny arrow in the corner of the Font section on the Home tab.
- On Mac, go to Format > Font in the menu bar.
- When the box opens, confirm you’re on the Font tab and use the Size menu to pick the size. You’ll see a preview of the new size at the bottom allowing you to adjust further if you wish.
- Select OK to apply the size and any other changes you make.
Use the Floating Toolbar on Windows
In Word on Windows, you can also use the Font Size drop-down box in the floating toolbar. Select a period and the toolbar will display.
Automatically Adjust the Size of Periods in Word
If you prefer to change the size of all periods in your Word document, you don’t have to do this one by one, which is time-consuming. Using Find and Replace and the feature’s advanced options, you can increase the size of every period.
- Open the Find and Replace tool one of these ways:
- On Windows, go to the Home tab and choose Replace in the Editing section of the ribbon.
- On Mac, select Edit > Find > Advanced Find and Replace.
- When the dialog box opens, confirm you’re on the Replace tab. Then, type a period in the Find what and Replace with fields.
- Select the More button (arrow button on Mac) to display the advanced options. Then, use the Format button to pick the Font option.
- In the Font box, choose your desired font size in the Size box and select OK.
- When you return to the Find and Replace box, you should see the new font size below your period in the Replace with field.
- Use Replace All to change them all at once. Alternatively, you can also use the Replace button to see each replacement one at a time.
- When you finish, you’ll see how many replacements were made. Depending on your cursor’s location in the document, you may be prompted to search from the beginning. Otherwise, you’ll see the total number of replacements.
You should then see all periods in your document using the size you picked.
While there isn’t a current setting to change the default font size of punctuation marks in Microsoft Word, these methods work perfectly for increasing the size of the periods along with commas or question marks in your document.
Now that you know how to make periods bigger in Word, look at how to apply small caps to fonts.