Internet Information Services or more popularly known as IIS is a lightweight web server process included in the XP installer disc. IIS on XP is the ideal choice for testing native Microsoft web applications like ASP and .Net.
By default, IIS is not installed on XP so you will need to get your XP installer in order to install it. Pop it in your CD drive and then wait for the XP installer window to appear. Click Install optional Windows components:
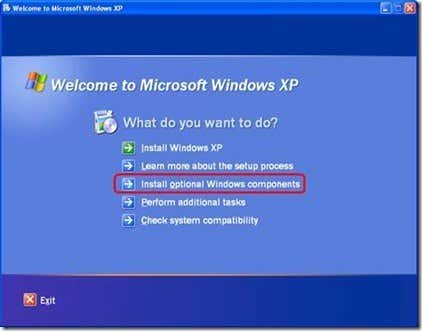
When the Windows Components Wizard appears, check the box next to Internet Information Services (IIS) and click Next:
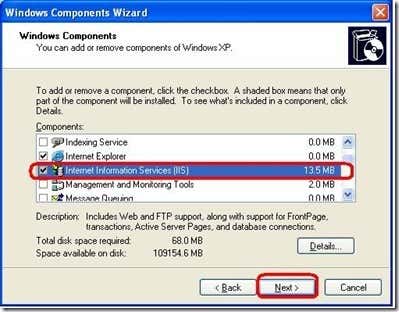
Wait until the files are copied then click Finish to install the IIS component. After installing it should be under the Control Panel > Administrative Tools. Click “Internet Information Services” to open the IIS manager window.
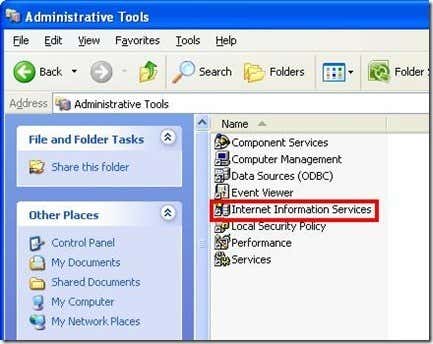
In the IIS window you should be able to see your computer’s name and under it the web sites hosted on that computer. By default it will only be a single Default Web Site.
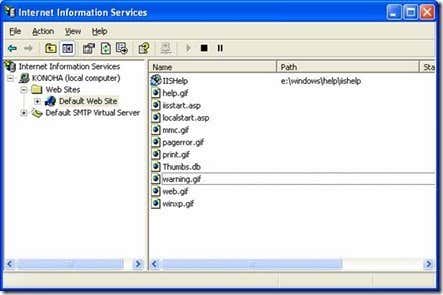
To add web files to that web folder, open the folder C:Inetpubwwwroot (assuming drive C is where you installed Windows). Put your HTML files here along with their required images and files. To set a default page, save an index.htm file inside the wwwroot folder:
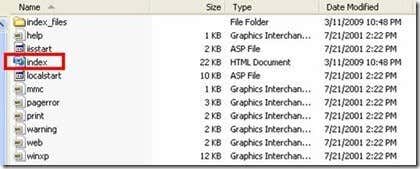
htm page as the default page:
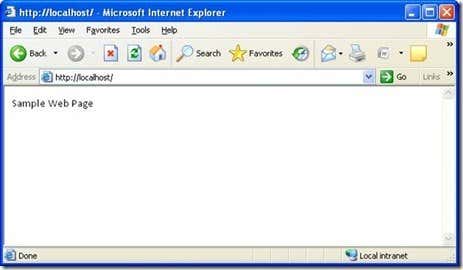
If you use a lot of ASP and .Net web applications, IIS is a good testing platform on Windows XP. Since XP has a limited number of allowed connections, don’t expect it to be able to handle more than 10 HTTP client connections (maybe even less if you use XP for other shared connections like directory sharing and database hosting).
It is useful only for quick and dirty alpha testing, so if you want to do a robust testing, use a real Windows Server (not XP) with IIS instead. Enjoy!
Related Posts
- How to Boot into Safe Mode in All Versions of Windows
- How to Set Up a Windows XP Virtual Machine for Free
- How to Reset Your Computer Password If You Lock Yourself Out
- Transfer Files from Windows XP, Vista, 7 or 8 to Windows 10 using Windows Easy Transfer
- How to Change the Clock To Military Time in Windows