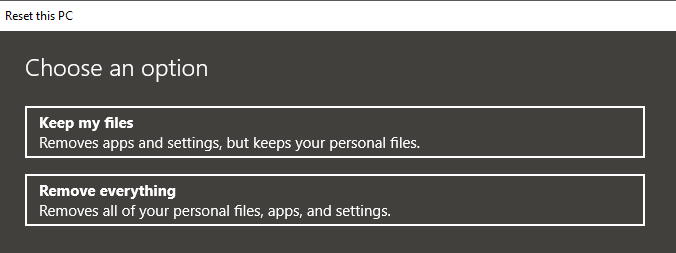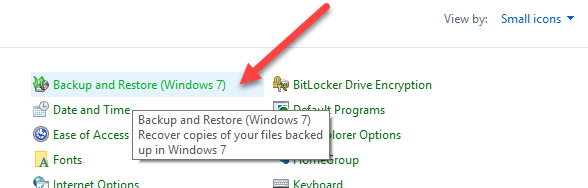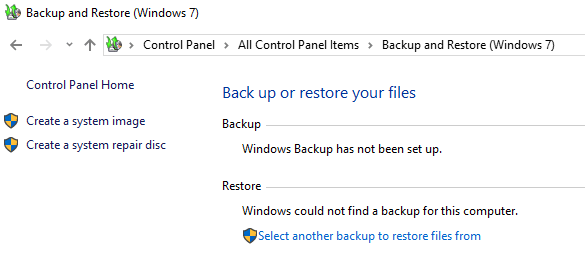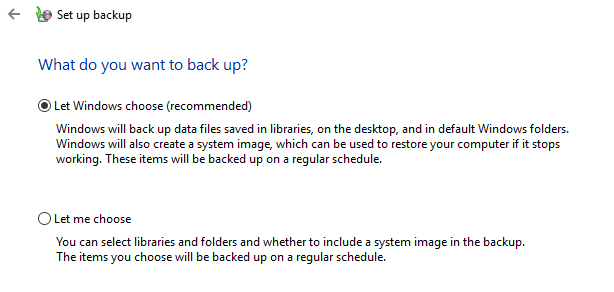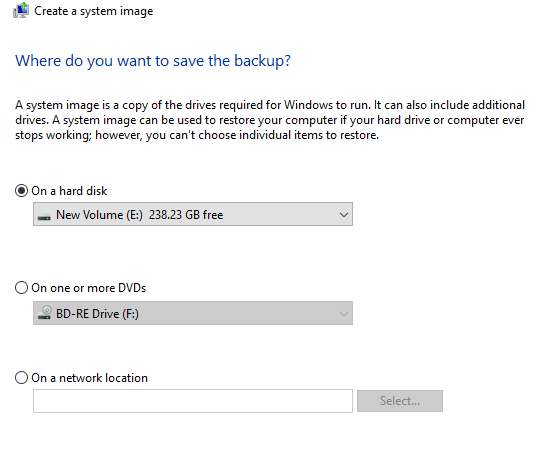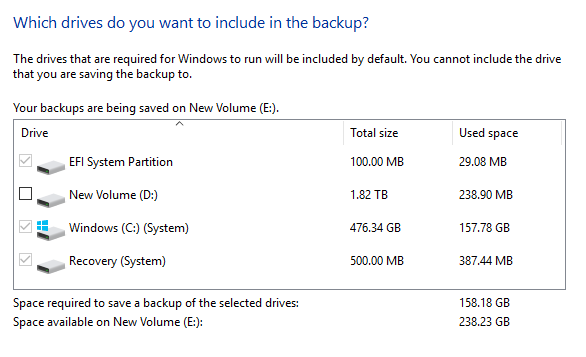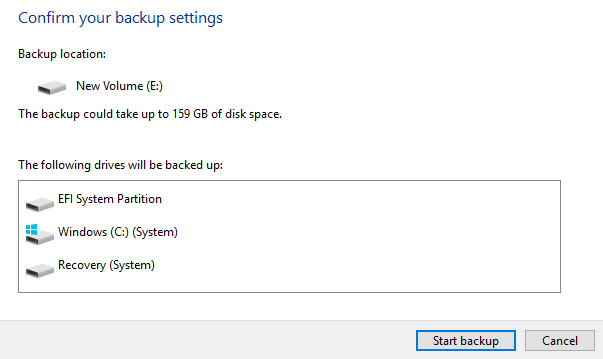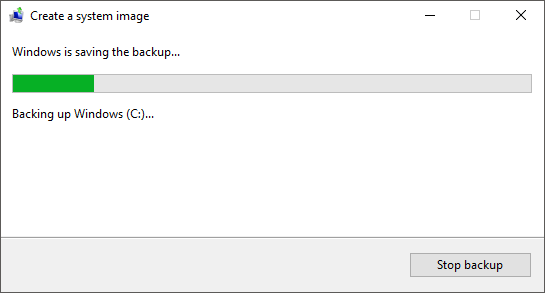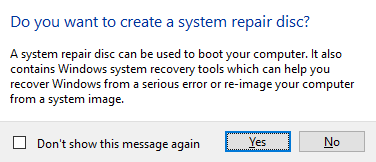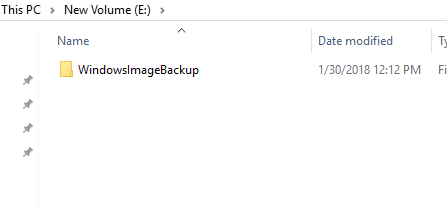Windows 10 is probably the most stable and usable OS Microsoft has released since Windows 7. However, that doesn’t mean you won’t run into serious issues at some point. I always make sure I create a full system image of my Windows 10 PC every several months.
When you create a system image, you can restore the entire OS back to the same hard drive or a new one and it will include all your installed programs, settings, etc. Even though Windows 10 is a nice improvement over Windows 7, it still uses the same image creation option from Windows 7! Windows 10 has a new feature called Reset this PC, but it’s not as versatile as a system image backup.
You can choose to either keep your personal files or remove everything, but in both cases, you lose all your programs and apps. In addition, this is assuming the current hard drive is still working properly. If the drive fails completely, you’re out of luck because you won’t be able to access the Reset this PC feature.
It’s always a nice option to have, but you should have a full system image that you can restore regardless of the state of Windows or your hard drive.
Create Windows 10 System Image
A lot of people like to use third-party software for this endeavor and it’s completely understandable. I’ve actually written an article on five free disk imaging utilities that do a great job. These third-party programs tend to have more options than the built-in Windows tool.
I personally create multiple system images using different tools because I have found that sometimes problems can arise for various reasons when trying to restore a backup. Now on to creating the system image! First, open up Control Panel in Windows 10. As of now, if you go to backup in the Settings app, it just links to the Control Panel option.
Click on Backup and Restore (Windows 7). Make sure to change the view to Small or Large icons in order to see the list of items.
Now there are two ways you can go about creating a backup here. You can either click on the Create a system image link on the left and do a one-time backup of the entire system or you can click on Set up backup at the far right (not shown in image), which will create a system image and perform a scheduled backup of important files on your computer.
I suggest using the Set up backup option as that will allow you to restore individual files in case of accidental deletion. However, you should only do it if the backup location is on a separate disk on your computer. There is no point in backing up to a different partition on the same hard disk. I only do a system image because all of my files are stored in the cloud anyway, so it depends on your situation.
If you click on Create a system image, you’ll be asked where you want to save the backup image. There are three options: on a hard disk, on one or more DVDs or on a network location. In my case, I chose another disk that is installed on my system.
Next, you’ll have to select which drives you want to backup. By default, Windows will select the system partition, recovery partition and EFI system partition. You can add any additional drives if you like.
At the bottom it will tell you how much space is required for the backups and how much space is available on the target disk. Finally, you’ll see a summary and can start the backup by clicking Start Backup.
The backup process will take some time depending on how much data needs to be backed up and how fast your target disk is.
Once the backup is complete, you will be asked if you want to create a system repair disc. I highly recommend that you do this immediately as you’ll need it in order to restore the PC in case something goes wrong.
You can always create it later, but it’s taking a risk. Once you have created the backup, you won’t see any indication of it in the backup and restore dialog because it’s just a system image. However, if you go to the backup location, you will see a folder called WindowsImageBackup.
Note that you cannot access the contents of this folder or even check the size, etc. It’s owned by the system and cannot be read or accessed by any user, even the Administrator. Now that you have one backup of your system, make sure to create another using a different tool just to be safe. Enjoy!
Related Posts
- Preparing for Windows 10 End of Support: Upgrading to Windows 11
- How to Fix a “This file does not have an app associated with it” Error on Windows
- How to Fix an Update Error 0x800705b4 on Windows
- How to Resolve “A JavaScript error occured in the main process” Error on Windows
- How to Fix the Network Discovery Is Turned Off Error on Windows