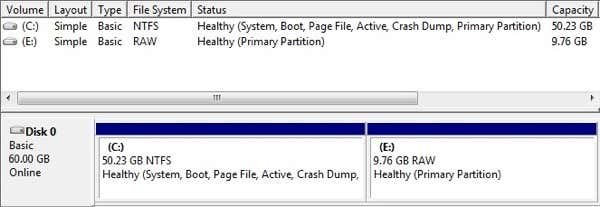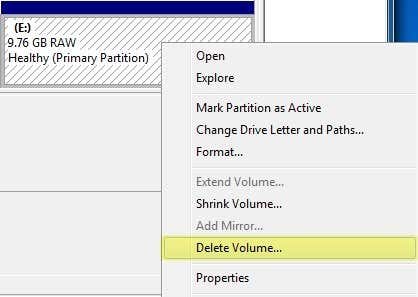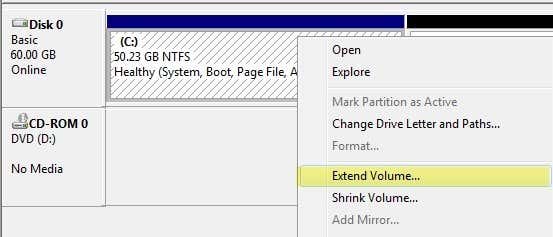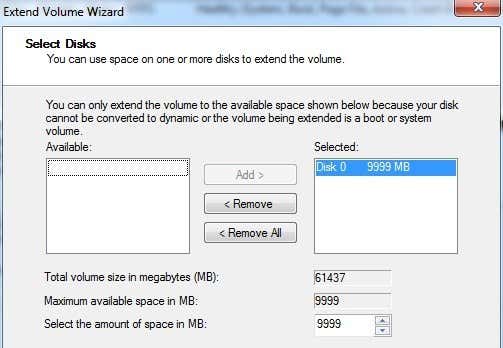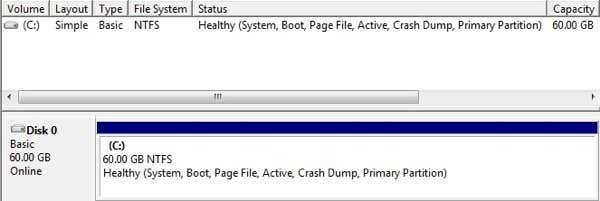One common complaint that I get from friends and family is that their computers with default system configurations from Dell, HP, etc. often make the C partition too small and therefore force them to figure out ways to extend the partition in order to get more free space.
Unfortunately, when you search about merging partitions, the vast majority of solutions suggest you download third-party software to manage making changes to Windows partitions. With all the choices and options, it quickly becomes a daunting task for the average PC user. There are good programs out there and they will get the job done safely without needing much technical knowledge, but they normally cost anywhere from $30 to $60.
In this article, I’ll try to show you a simpler and easier way to merge two partitions without any third-party software. It’s not as robust as using a third-party and in some situations, you will have to use a separate program, but it will get the job done for most people.
Basically, what we do is backup the second partition, then delete it, then extend the first partition to include the free space created when we deleted the second partition. Here’s how we do it in Windows 7/8/10.
Merge Partitions in Windows 7/8/10
First, right-click on Computer or This PC on the desktop and choose Manage.
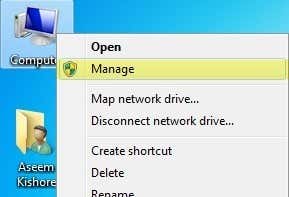
Next click on Disk Management in the left hand navigation pane:
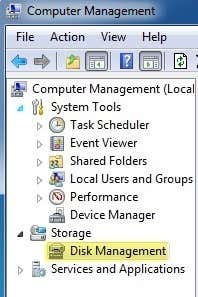
Now on the right hand pane, you’ll see a list of volumes at the top and the list of disks at the bottom.
As you can see in the example above, I have a C and E volume. The C volume is my System partition that includes the operating system and paging file. The E volume is just a second primary partition that’s about 10 GB in size. What we want to do here is to merge these two partitions so that the C partition becomes 60 GB instead of 50 GB.
The first thing we need to do is to right-click on the E partition at the bottom and choose Delete Volume.
You’ll get a warning stating that deleting the volume will erase all data on it. You should make sure you have backed up anything on that volume first before you do this. Once you delete it, you’ll see it becomes Unallocated space.
Now to merge the partitions, simple right-click on the partition you want to extend (C in my case) and choose Extend Volume.
The wizard will open, so click Next. On the Select Disk screen, it should automatically select the disk and show the amount from any unallocated space.
As you can see, the wizard found 9999 MB of unallocated space which I can use to extend the C volume. Click Next and then click Finish. Now you’ll see the first partition (C volume) has been extended and includes all the space on the disk.
That’s it! Yes, with this method you have to delete a partition and back up the data, but at least you don’t have to worry about any third party software and paying for anything. It’s not too hard to just copy some data to an external hard drive and then copy it back later. If you have any questions, post a comment! Enjoy!