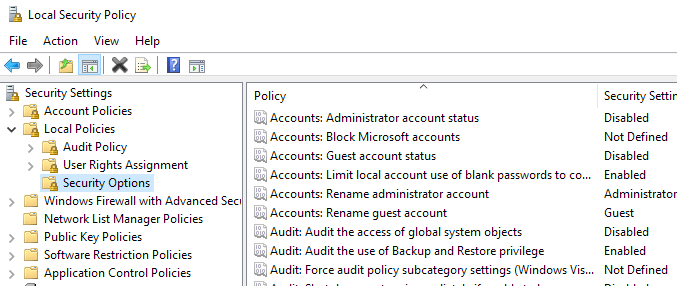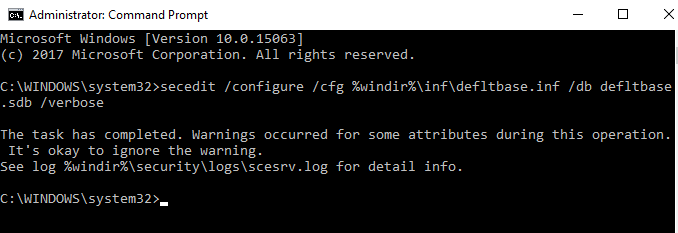Have you ever gotten a computer second-hand? Maybe from a company that was shutting down or from someone who no longer needed theirs? Ideally, you would want to simply reformat the computer and start from scratch, right?
However, that’s not always the case. Let’s say you get a computer that has Windows already installed, but you don’t have the original CD or product key that came with the computer. So, you might not want to reformat the computer, which could risk Windows not activating properly.
So, what’s the problem with just leaving it the way it is? Well, sometimes when you get a computer, it may have been part of an Active Directory environment, which means it was subject to Group Policies.
Even if you remove the computer from the domain and put it into a workgroup, the local security policies that were changed will not be removed. This can be very annoying because local security policies include settings like preventing users from installing printers, restricting who can use the CD-ROM drive, requiring a smart card, restricting logon hours, forcing password requirements and more!
These are all great in a corporate environment, but will cause all kinds of grief to a normal computer user. Wwhat you can do to solve this problem is to reset the local security settings to their default settings.
The way this can be done is by using the default security configuration templates that come with all versions of Windows. This may sound too technical, but all you have to do is run one command.
First, click on Start, Run and then type in CMD. In newer versions of Windows, click Start and type in CMD. Then right-click on Command Prompt and choose Run as Administrator.
Now copy and paste the following command into the window if you are running Windows XP:
secedit /configure /cfg %windir%\repair\secsetup.inf /db secsetup.sdb /verbose
If you are running Windows 10, Windows 8, Windows 7, or Windows Vista and need to reset the security settings to their default values, use this command instead:
secedit /configure /cfg %windir%\inf\defltbase.inf /db defltbase.sdb /verbose
That’s it! Now just wait for Windows to go through all the registry settings and reset them. It takes a few minutes and you’ll have to restart the computer to see the changes.
Now you should be able to use your computer without any of the remnants of local security settings from previously applied Group Policies. If you have any questions, feel free to comment. Enjoy!