There are several kinds of printer problems including paper jams or low ink but few are more annoying than when a print job won’t delete.
Often, simply canceling the print job can fix the problem, but there are certain instances that may require you to remove the offending items from the print queue using different solutions.
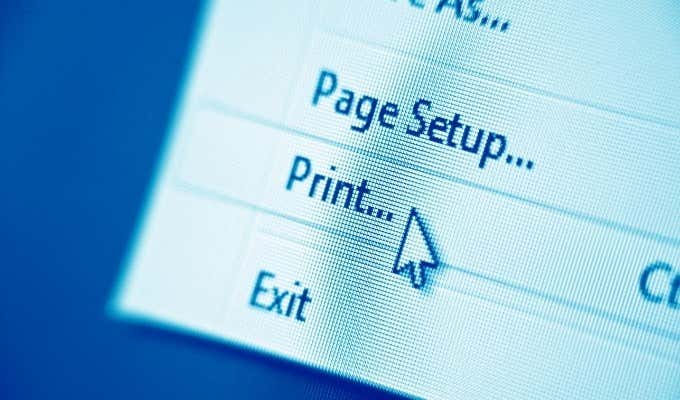
Whether you’re using a local or network printer, and it fails to delete one or more print jobs, we’ll show you some proven fixes that can help you delete the stuck print job and start over.
Why Your Print Job Won’t Delete in Windows
It’s bad enough when your printer is physically jammed up.
What’s more frustrating is if the document you’re printing gets stuck in the queue preventing further documents from being printed, or the printer continually prints the same job over and over. Whatever the case may be, you’d want to cancel or delete the print job to save on paper and ink.
However, the printing process works differently in Windows. When you send a print job to the print queue, the print files don’t go directly to your printer but arrive in the spooler, which manages all print jobs.

The spooler also lets you change the order of pending print jobs or remove them altogether. If a problem occurs, the print files remain in the queue as none of the files can be printed.
When that happens, the first solution would be to delete the print job to allow other print jobs that accumulated to print. But this won’t work if you can’t delete the print job.
To unglue the queue and get things going again, here are some fixes to try when conventional methods won’t work.
8 Fixes to Delete a Stuck Print Job in Windows
There are different methods you can use to delete a print job besides canceling the print job or restarting your printer and computer. We’ll walk you through the steps you need to take to fix a print job that won’t delete in Windows.
1. Delete a Print Job through Your Printer Settings or Buttons
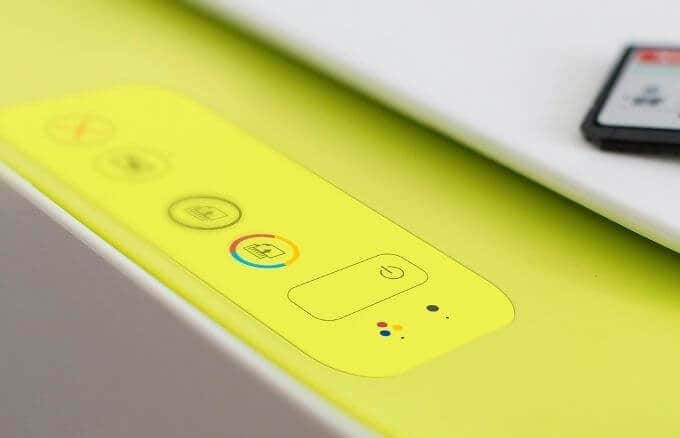
If a print job won’t delete from your PC, you can use your printer’s buttons or settings to do it. Most printers have a Cancel, Stop or Reset button, which if used in combination can help delete the print job or clear the queue.
You can also remove the paper tray to delay the print job and then delete it to avoid paper wastage. You can also power off your printer, unplug and let it reset fully before turning it back on again to clear the print job.
2. Use Windows Settings to Delete a Print Job
You can also access the print queue via Windows Settings to quickly delete a print job.
- To do this, select Start > Settings > Devices.
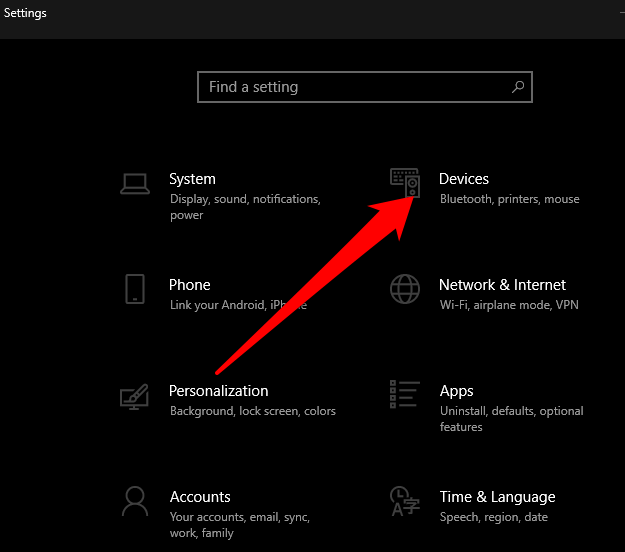
- Select Printers & Scanners on the left hand pane.
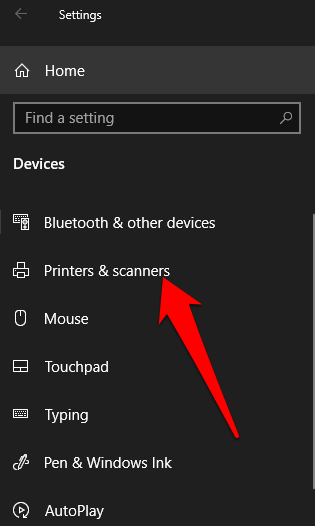
- Next, select the printer with the print job you want to delete and then select Open queue.
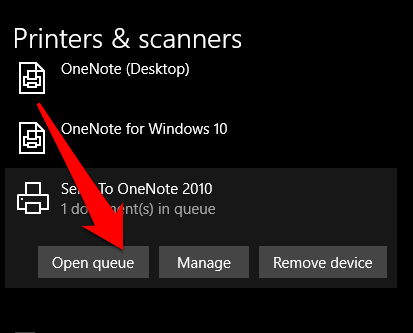
- You’ll see all the print jobs in the print queue for the printer you selected. Select the document you want to delete and then select Document > Cancel. Alternatively, right-click the print job and select Cancel. Select Yes and the print job will be removed.
Note: If you want to cancel all print jobs in the queue, select Printer > Cancel All Documents.
3. Use Control Panel to Delete a Print Job in Windows
The Control Panel isn’t very visible in Windows 10, but you can access it by selecting Start, enter Control Panel in the search box that appears and select Control Panel from the list.
- To clear or remove a print job that won’t delete from the Control Panel, select Hardware and Sound > Devices and Printers.
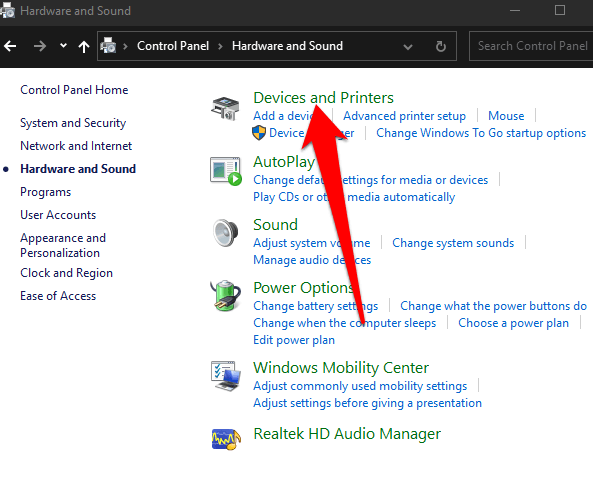
- Select the printer you want to clear or delete a print job from and then select See what’s printing. Alternatively, you can right-click the printer, select Open in a new window and then select See what’s printing.
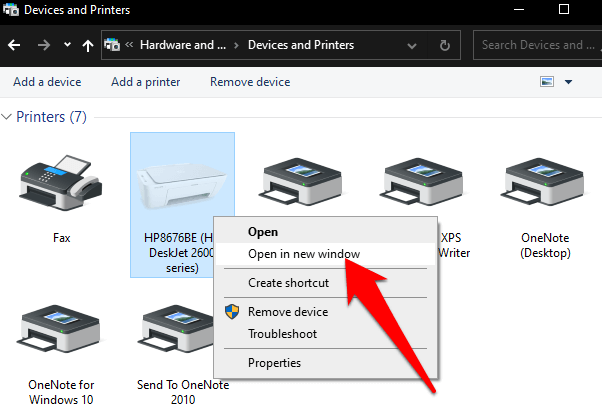
- Cancel the print job to clear the queue or delete it.
4. Use Command Prompt to Delete a Print Job
Command Prompt can help you stop and start the Print Spooler when you want to delete a print job.
- To do this, select Start and enter CMD in the search box, and then select Run as administrator under the Command Prompt search result.
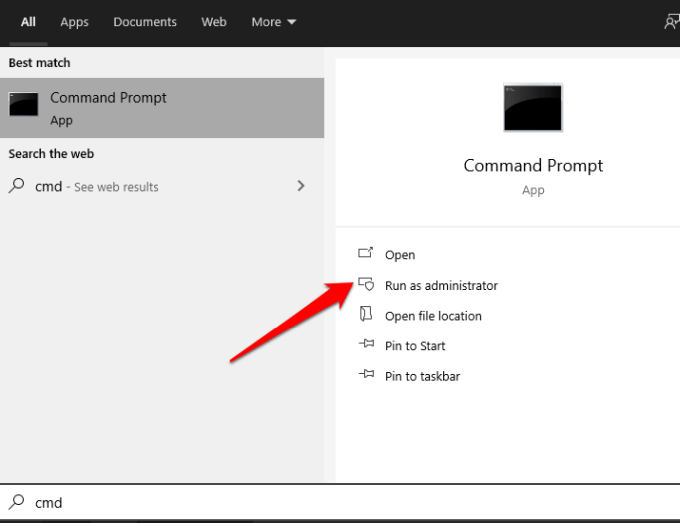
- In the Command Prompt box, enter this command: net spooler and press Enter.
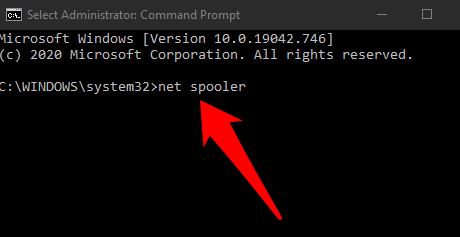
- Open File Explorer and click the address bar. Type C:WindowsSystem32SpoolPrinters and press Enter.
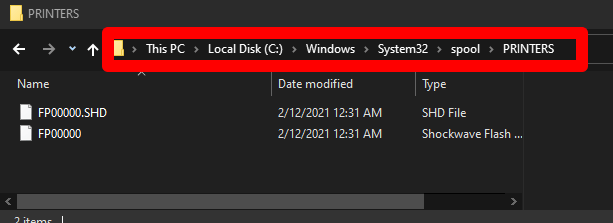
- Highlight the files, right-click on them and select Delete.
- Go back to Command Prompt, type net start spooler and then press Enter to restart the Print Spooler.
5. Use Windows Services to Delete a Print Job
You can also stop and start the Print Spooler in the Services window.
- To do this, right-click Start > Run and type services.msc in the run dialog box. Press Enter.
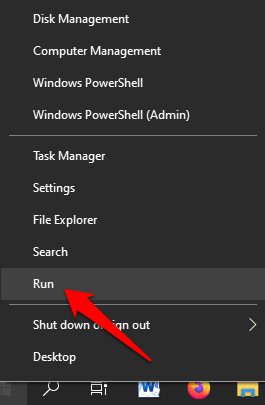
- Scroll down to find Print Spooler, right-click on it and select Stop.
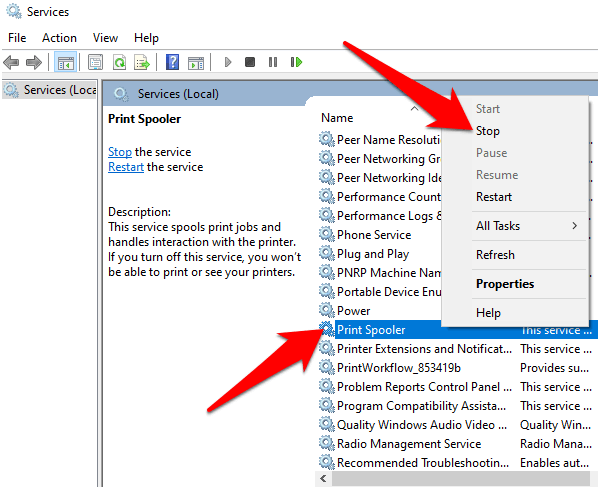
- With the Services window still open, go to the Printers directory and delete the files in it to remove the print job that won’t delete and any other pending print jobs in the queue.
- Next, open File Explorer, select the address bar and type C:WindowsSystem32SpoolPrinters. Press Enter.
- Highlight and right-click the selected files, and then select Delete. Go back to the Services window and restart the Printer Spooler service to complete the process by right-clicking Print Spooler > Start.
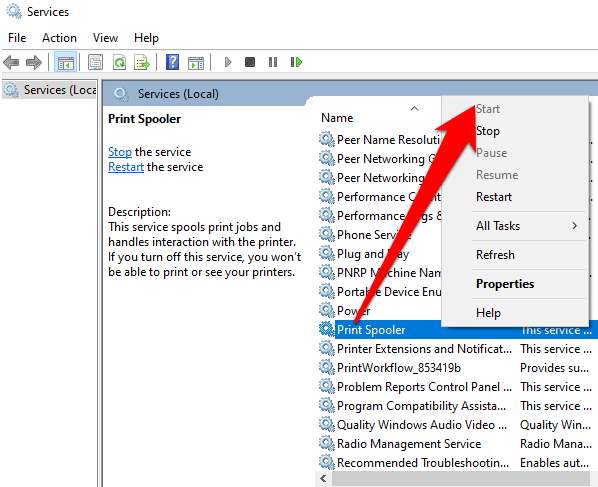
6. Reset the Print Spooler
If all else fails, you can reset the Print Spooler when the print job won’t delete in Windows.
- To do this, right-click Start > Run and enter services.msc in the run dialog box.
- Find Print Spooler, right-click and select Stop.
- Right-click Print Spooler again and select Restart to restart the service.
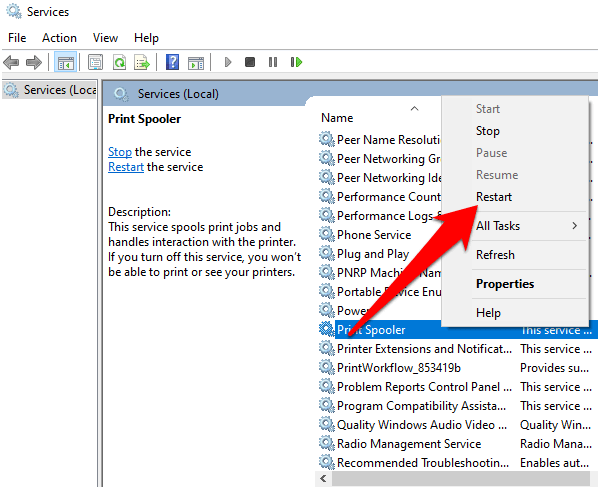
A dialog box will appear about restarting the service, meaning you’ve successfully reset the print spooler.
7. Reinstall the Print Driver
If you still can’t delete the print job in Windows, you can remove and reinstall the print drivers. Doing this will reset the printing software system.
- To reinstall the print driver, disconnect any cables from your printer, and then go to Control Panel > Hardware and Sound > Devices and Printers in Windows.
- Right-click your printer’s icon and select Remove Device to uninstall the printer software.
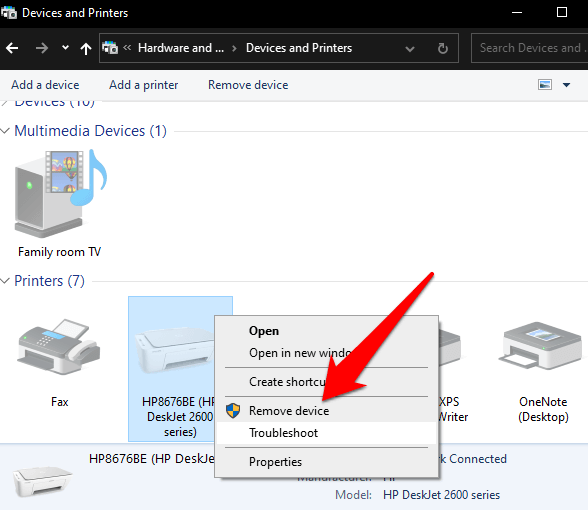
- Restart your computer, go to your device manufacturer’s website and download the printer driver for your printer’s model. Install it based on the instructions on the website. Once done, check if the print job is still there and try deleting it again.
8. Clear and Restart Print Spooler Manually
If you want to delete a print job because it’s affecting the rest of the items in the queue, you can manually clear and restart the print spooler to respool all documents and delete that print job.
- To do this, right-click Start > Run and enter services.msc in the run dialog box.
- Find the Print Spooler service in the Services window, double-click on it and select General tab in the Properties window.
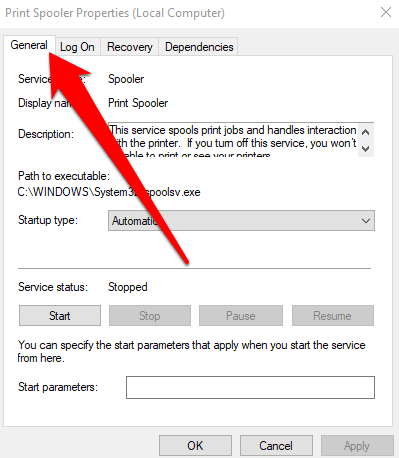
- Next, select the Stop button and then open File Explorer.
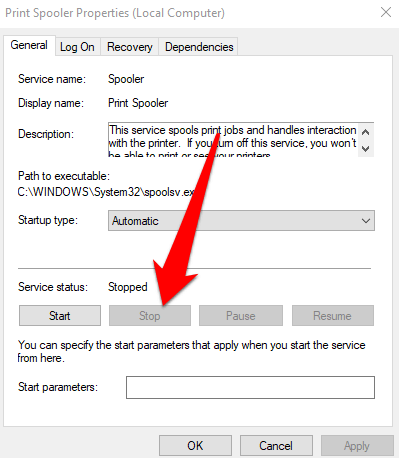
- Go to the address bar, type %windir%System32spoolPRINTERS and press Enter.
- Delete all the files and go back to the Services window. Select Start to restart the Print Spooler service and then select OK to close and exit the window.
All the print jobs in your queue will be re-spooled and sent to your printer and you can delete the print job you want.
Other Things to Try When Print Job Won’t Delete in Windows 10
- Check if the printer is offline or paused as this will keep the print jobs in queue until your printer is active again. You can check whether the Pause Printing or Use Printer Offline options are selected in the print queue window. If they are, clear the selection.
- Disable your firewall software temporarily. Your Windows firewall software may interfere with the print job but you can temporarily disable it to clear the print queue and see if the print job is deleted. If it’s not deleted, then the firewall isn’t the problem. However, if the print job is deleted, adjust the firewall settings to allow the print spooler service to access your computer’s system.
- Sign in with a different Windows account. If you’re still struggling with deleting a print job, restart your PC and sign in using a different user account. If you can delete the print job in the new account, check whether the old one is corrupted or has the required permissions to print.
- Scan your PC using System File Checker to determine whether there are any issues with system files and repair them. To do this, open a Command Prompt, enter SFC /scannow and press Enter.
- Confirm that the printer’s IP address in Windows port settings matches your printer’s actual IP address. If it doesn’t match, enter the correct IP address and try to delete the print job again.
Clear Stuck Print Jobs
Regardless of the printer you use, you’re likely to encounter situations where you need to delete a print job. Windows 10 makes it easy for you to do so, but if the print job is stuck in the queue, you may not be able to cancel or delete it altogether further preventing other print jobs from printing.
Try the fixes and tips in this guide and let us know in a comment what worked for you.
Related Posts
- How to Fix the “Error – Printing” Status Error in Windows
- 7 Ways to Fix HP Printers ”Driver Is Unavailable” Error on Windows PC
- How to Fix Your Printer’s “Driver is unavailable” Error on Windows
- 7 Ways to Fix ”Windows Cannot Connect to the Printer”
- Preparing for Windows 10 End of Support: Upgrading to Windows 11