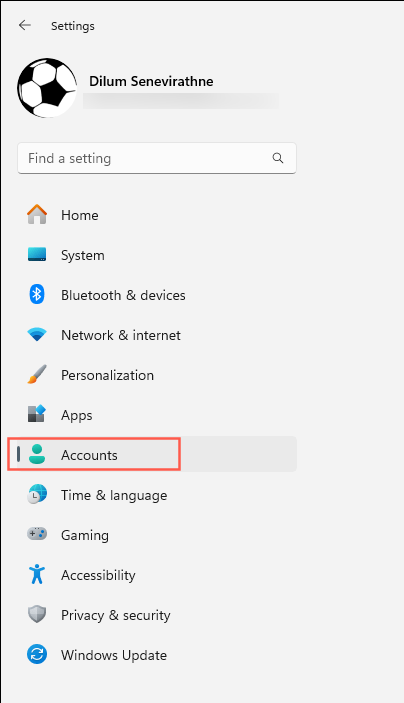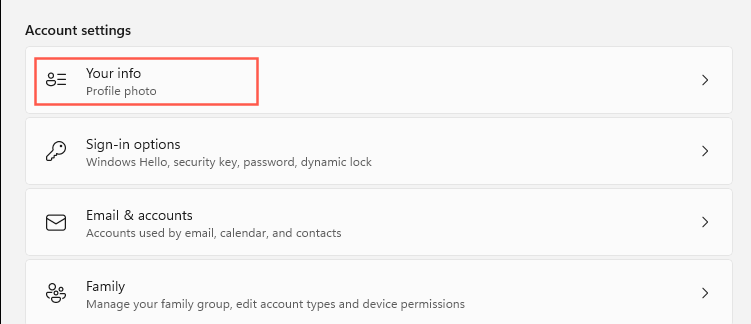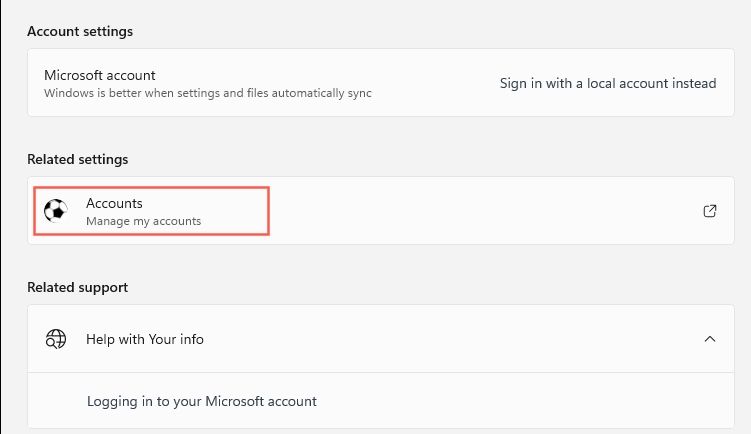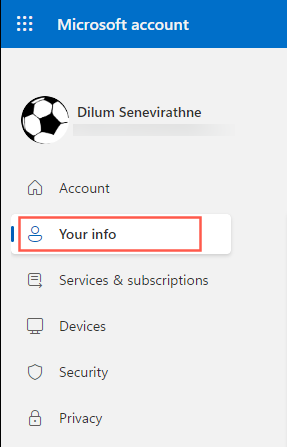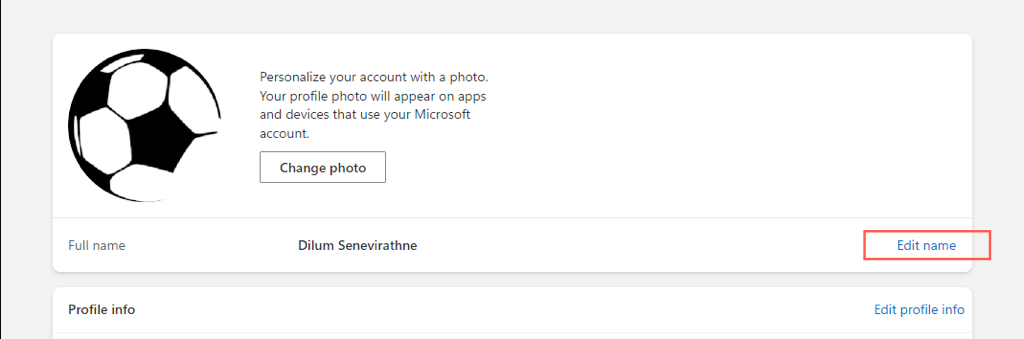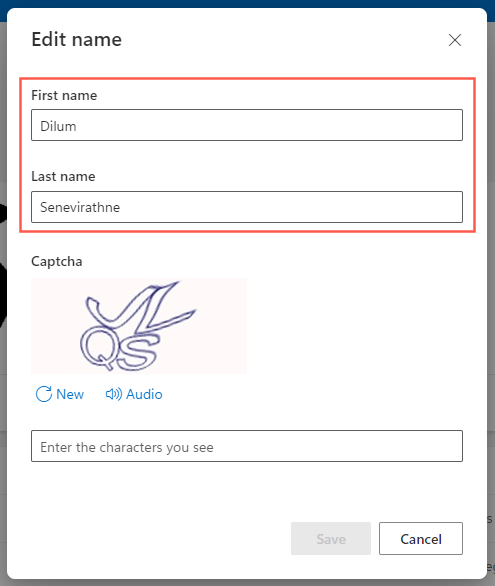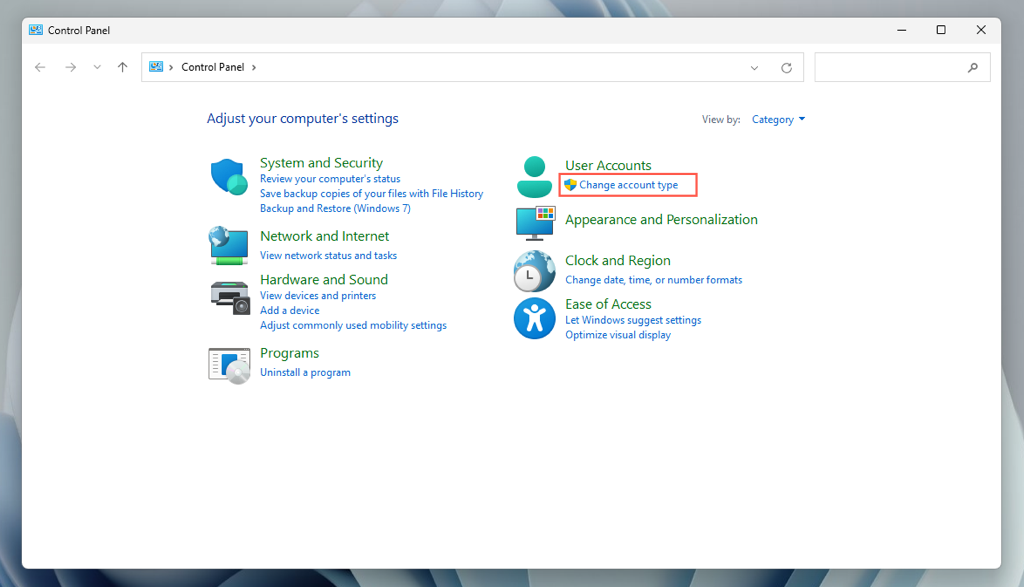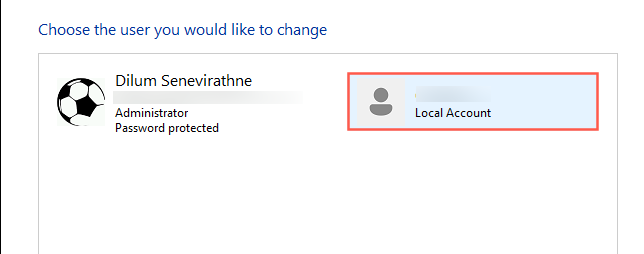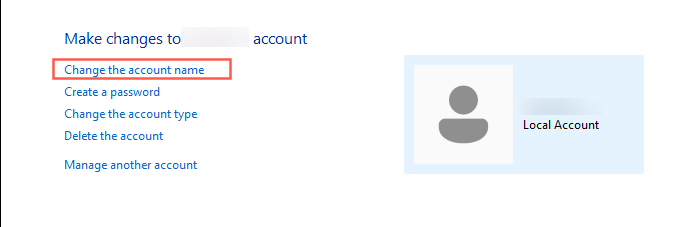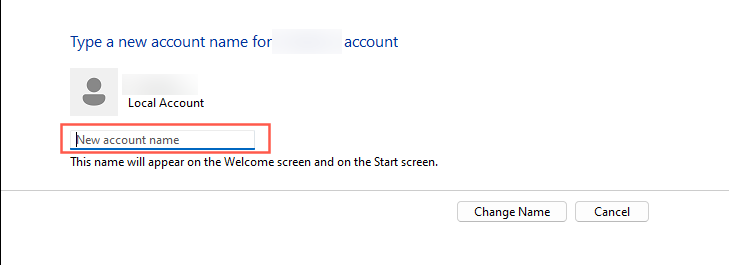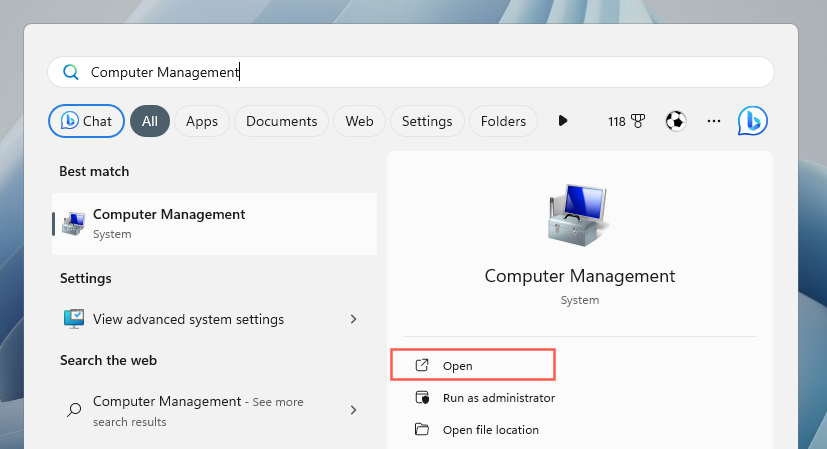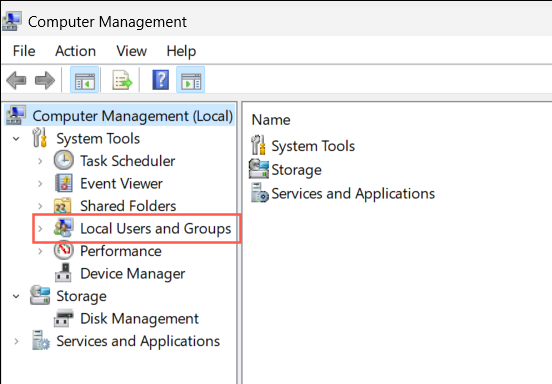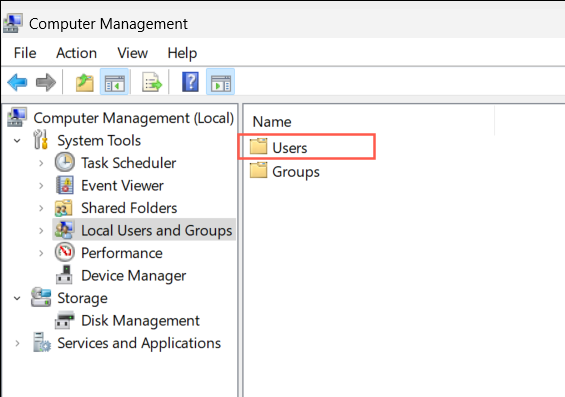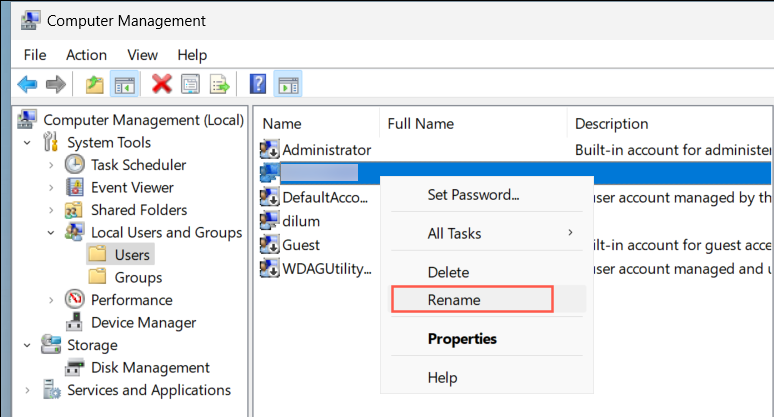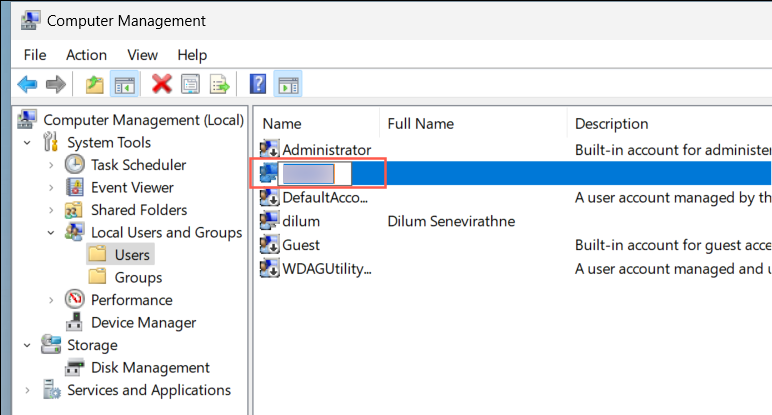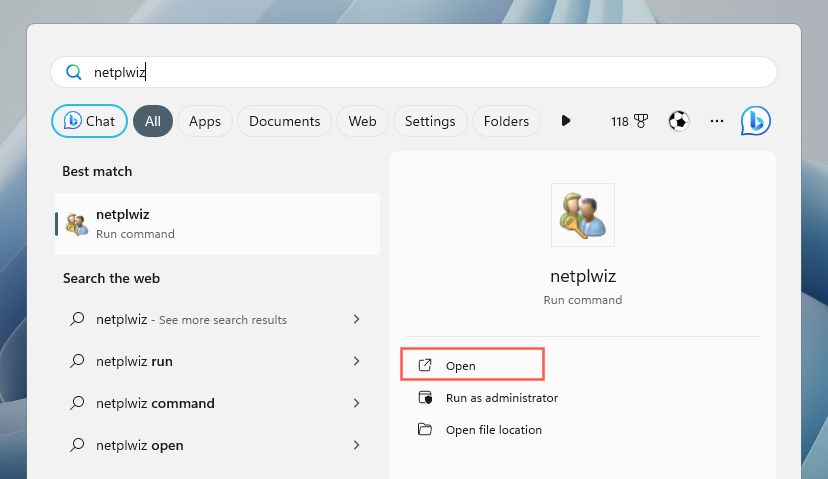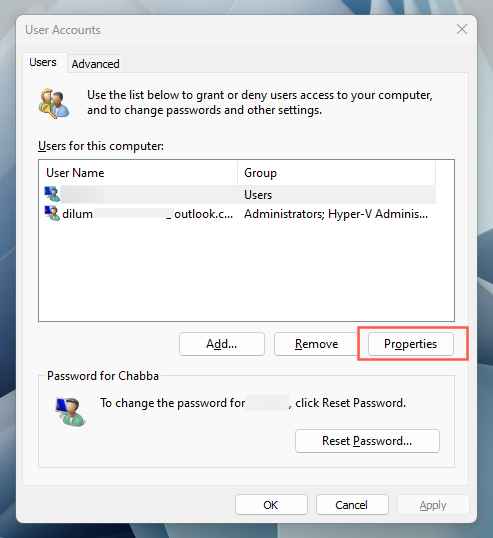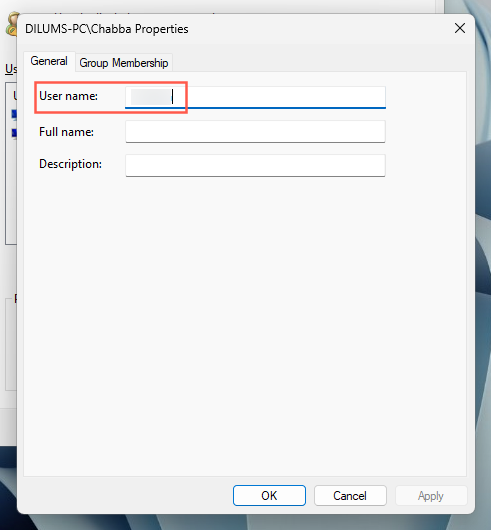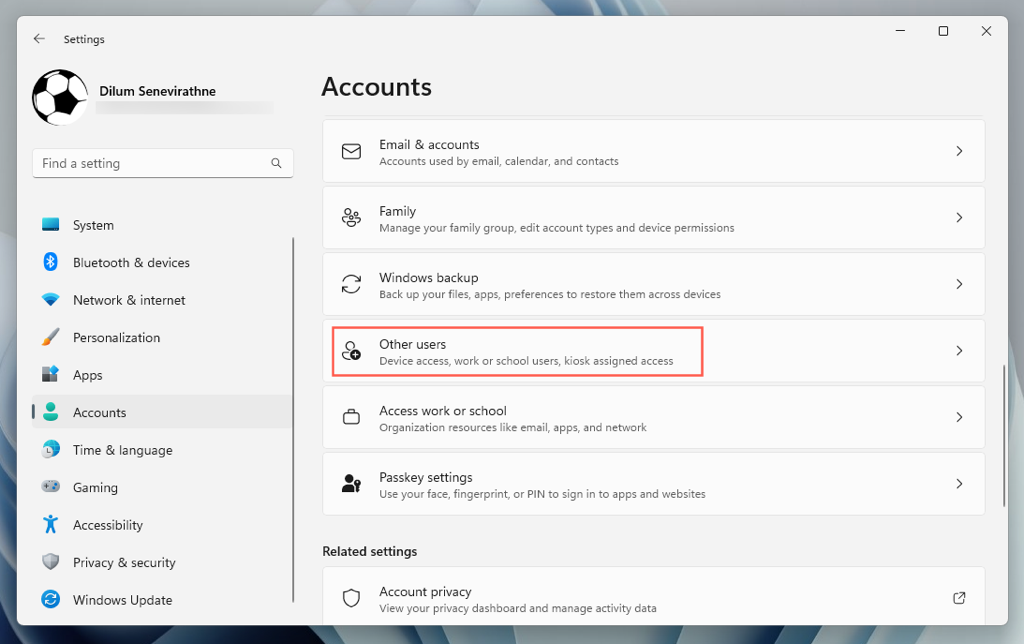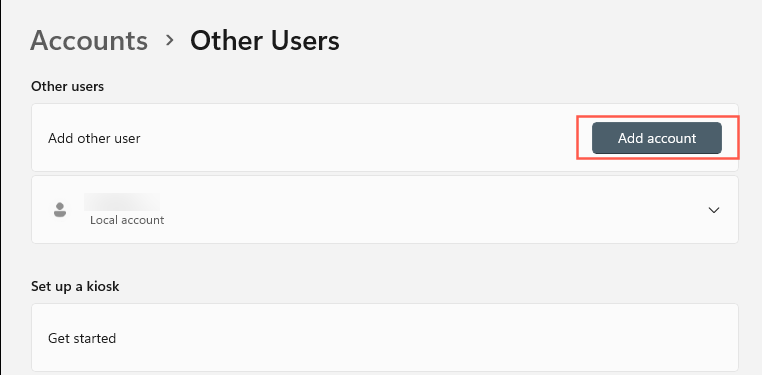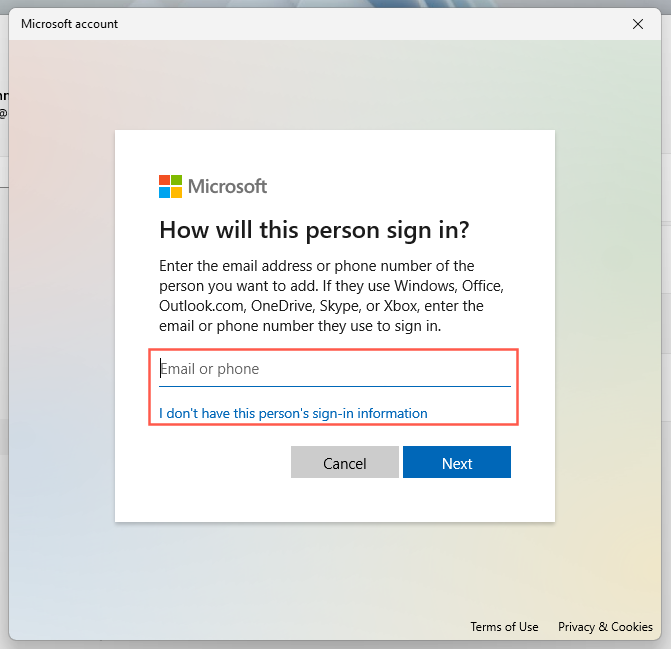If you’re not satisfied with your current Windows username, want to switch things up, or have several accounts with similar names, it’s not a problem. Changing your username is straightforward. This tutorial will show you how to rename a Microsoft or local account in Windows 11 and Windows 10.
Do You Use a Microsoft Account or a Local Account?
Before changing your username on Windows 11 or 10, you must determine whether you’re using a Microsoft or local account. To do that, open the Settings app (right-click the Start button and select Settings), then look at the window’s top-left corner.
If you see a name and email address, you’re signed in with a Microsoft account. If it says “Local Account,” you’re using a local account.
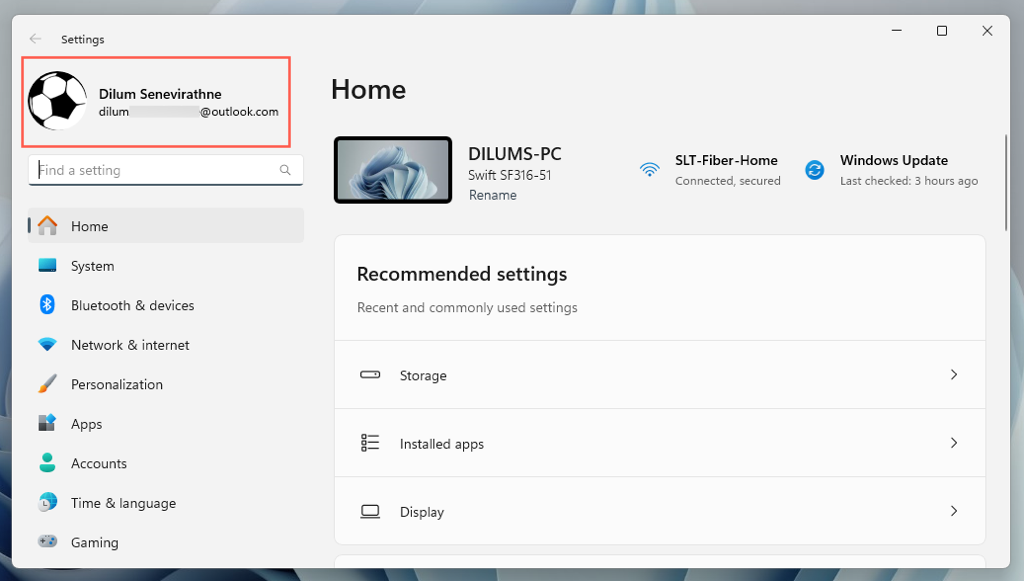
A Microsoft account username is linked to an online profile and helps you sync settings and files across Windows devices. This Windows account type uses the same name as your Microsoft account name as the username.
A local account, meanwhile, is specific to a single computer. It allows for a custom username and functions entirely offline.
The process to change your username in Windows 11 varies depending on whether you have a Microsoft account or a local account.
How to Change the Microsoft Account User Name in Windows 11
If you’re signed into Windows 11 or 10 with a Microsoft account, then the only way to change your user name is to change your Microsoft account name. To do that:
- Open the Settings app and select Accounts.
- Select the option labeled Your info.
- Select Accounts – Manage my accounts under the Related settings section. )In Windows 10, select Manage my Microsoft account.)
- A browser window should automatically launch and load the Microsoft account portal online—sign in using your username and password if prompted and select Your info.
- Select Edit name next to Full name.
- Enter the new name into the First name and Last name fields, verify that you’re not a robot, and select Save.
- Quit all applications and restart your PC.
Your Windows 11 or 10 username should update, including the username on any other devices you’ve signed into with the same Microsoft account. The name in your email account and other Microsoft services will also change.
How to Change the Local Account Username in Windows 11
If you have a local account in Windows 11 or 10, you can pick one of three methods to change the user name. These involve the following:
- Control Panel.
- Computer Management applet.
- User Accounts dialog (netplwiz).
How to Use the Control Panel to Change the Username
The most convenient way to change a username for a local account is through the Control Panel in Windows 11 and 10. Just:
- Open the Start menu, type Control Panel, and select Open.
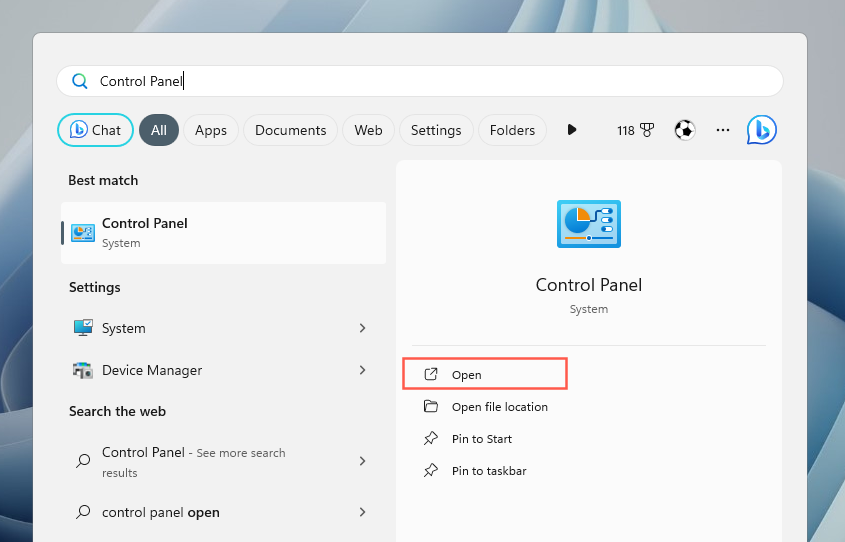
- Select the Change account type option under User Accounts.
- Select the local account whose username you want to change.
- Select the option labeled Change the account name.
- Fill in the New account name field and select Change Name.
- Sign out and sign back in to enable the changes.
How To Use Computer Management To Change Username
If you own the Pro edition of Windows 11 or 10, you can use the Computer Management applet to change a local user account name. Here’s how:
- Open the Start menu, type Computer Management into the search box, and select Open.
- Expand the System Tools category and select Local Users and Groups.
- Double-click Users on the right pane.
- Right-click the Windows user account you want to modify and select Rename.
- Type in the new username and press Enter.
- Sign out and restart your PC to apply the new username.
How To Use Netplwiz To Change Username
The User Accounts dialog (or netplwiz) also makes it possible to change and update your username in Windows 11 and 10. To use it:
- Type netplwiz into the Start menu and select Open.
- Under the default Users tab, select the account you want to change and choose Properties.
- You can choose to update the user name field and change your nickname. Once completed, confirm the new username in the Full Name field and select Apply > OK.
- Sign out, restart your PC, and the new username should appear on your computer.
How to Create a New User Account in Windows 11
If you want to clear any traces of the previous username, you can always create a new Windows user account with a new username.
- To create a new user profile, go to Start > Settings > Accounts > Other users > (or Family & other users in Windows 10).
- Select Add account (or Add someone else to this PC in Windows 10).
- Fill in your Microsoft account credentials. If you want to set up a local account, select I don’t have this person’s sign-in information > Add a user without a Microsoft account.
- Follow the rest of the on-screen instructions to finish creating the user account.
Note: You can also give the account administrator privileges to move your files. To do that, select the user account you just created from within the Settings app’s Other Users screen, select Change account type, and set Account type to Administrator.
Don’t Stay Tied To One Username
Windows usernames need not be cast in stone. If you want to change it, you can do that without jumping through too many hoops. So, were you able to change your username on Windows 11 or 10 using the methods above? Please share with us in a comment below.
Related Posts
- Preparing for Windows 10 End of Support: Upgrading to Windows 11
- How to Fix a “This file does not have an app associated with it” Error on Windows
- How to Fix an Update Error 0x800705b4 on Windows
- How to Resolve “A JavaScript error occured in the main process” Error on Windows
- How to Fix the Network Discovery Is Turned Off Error on Windows