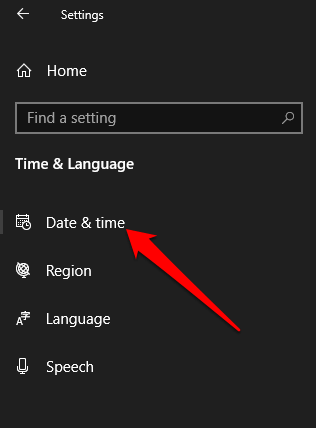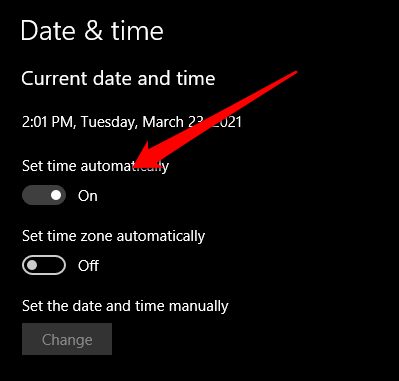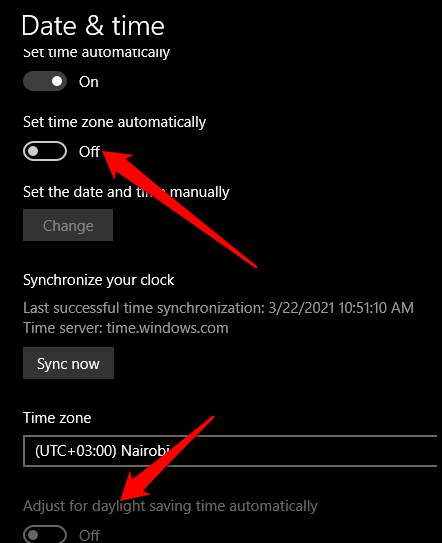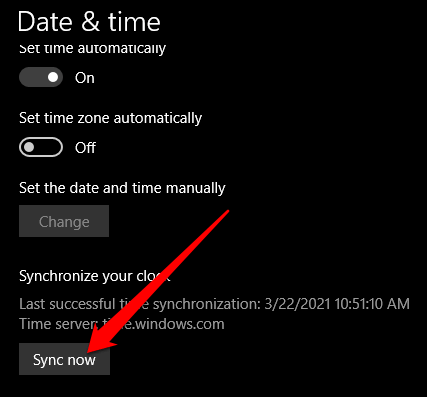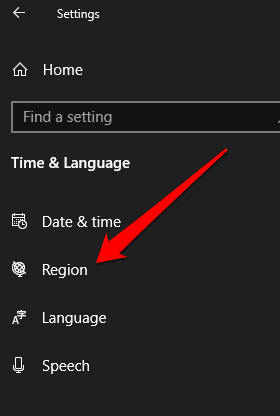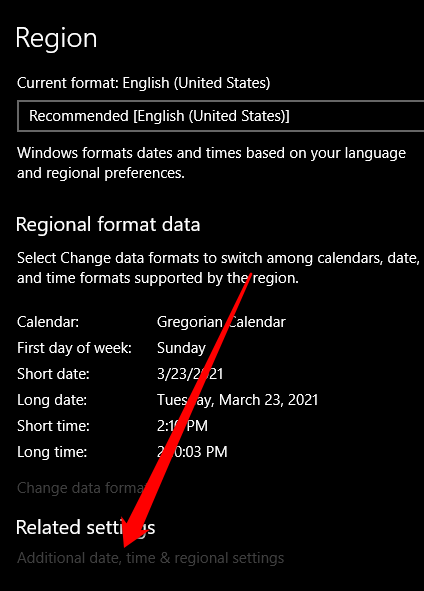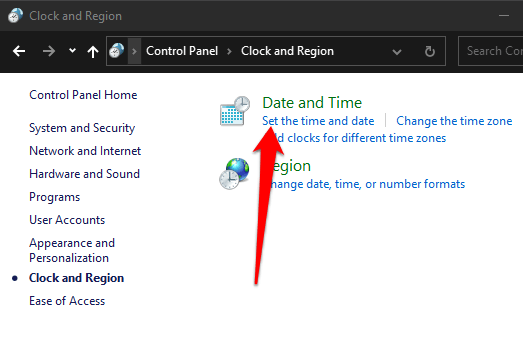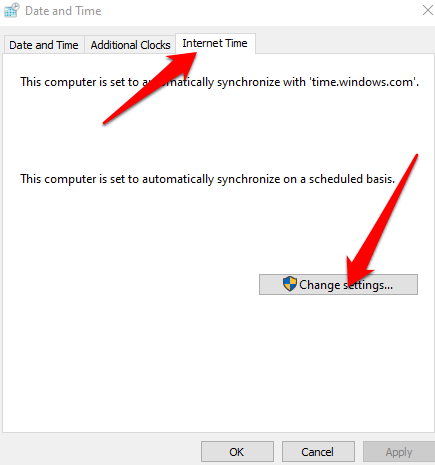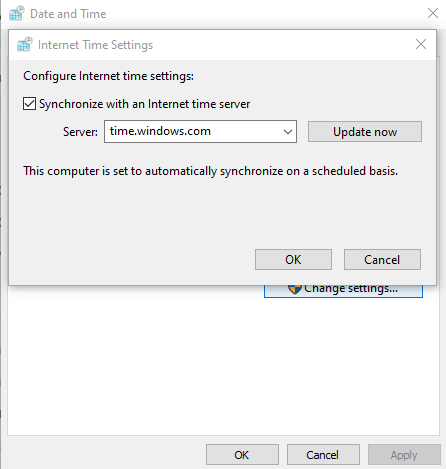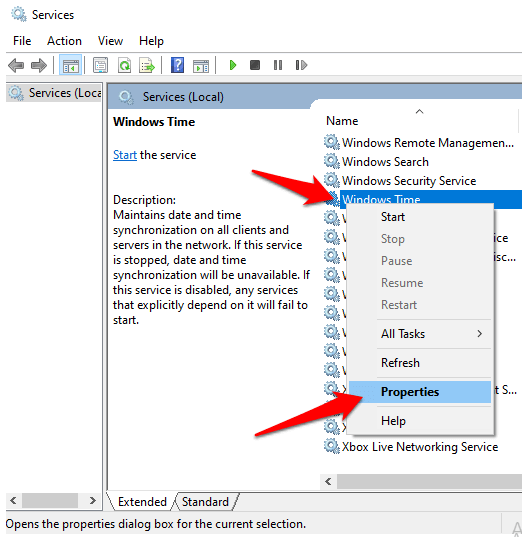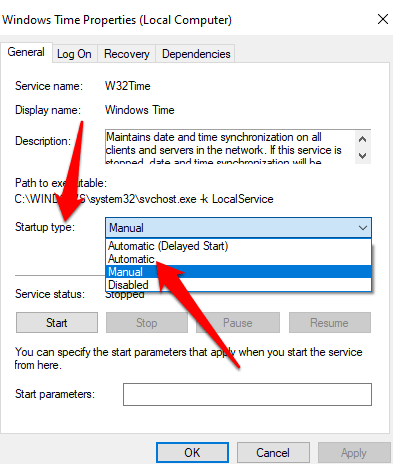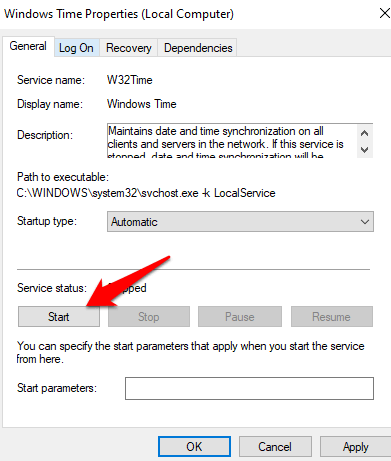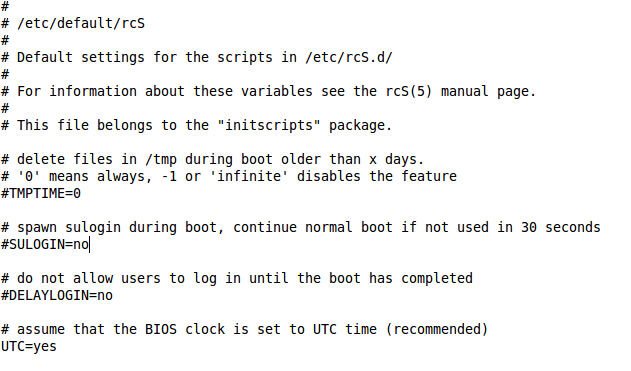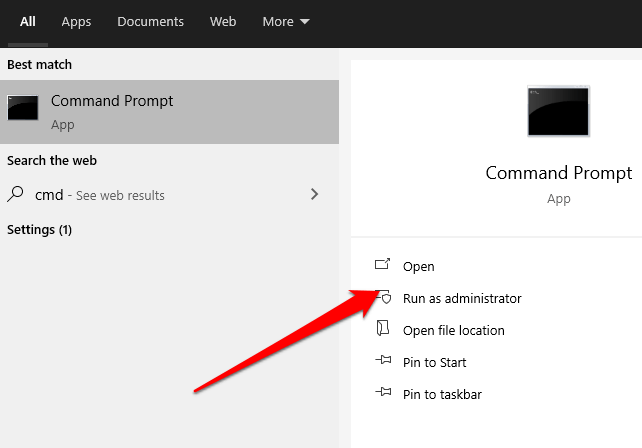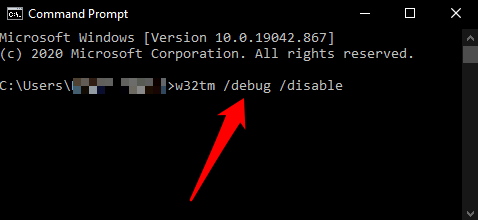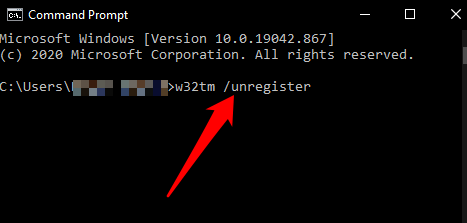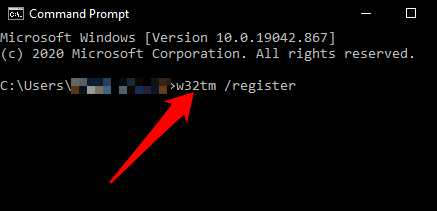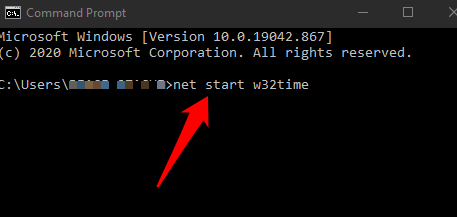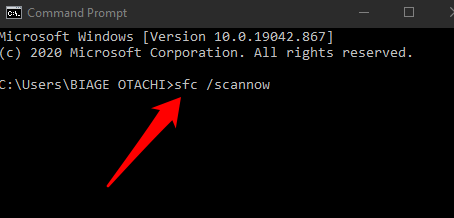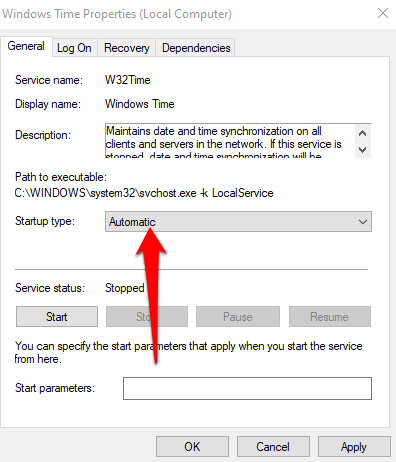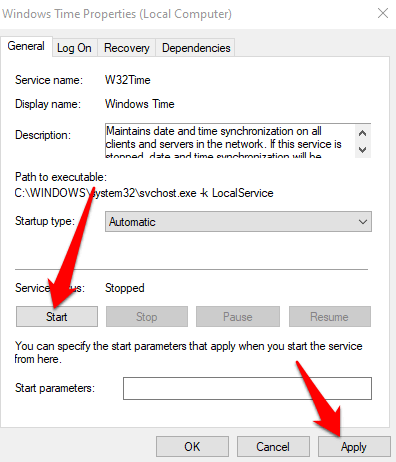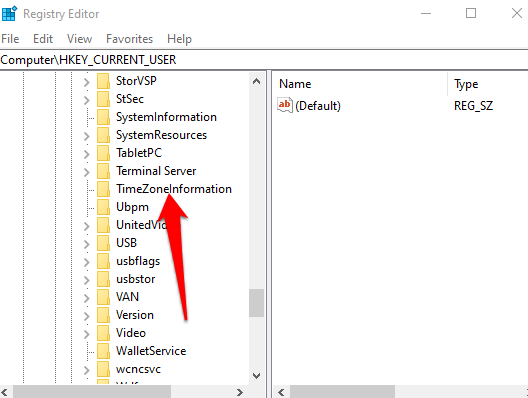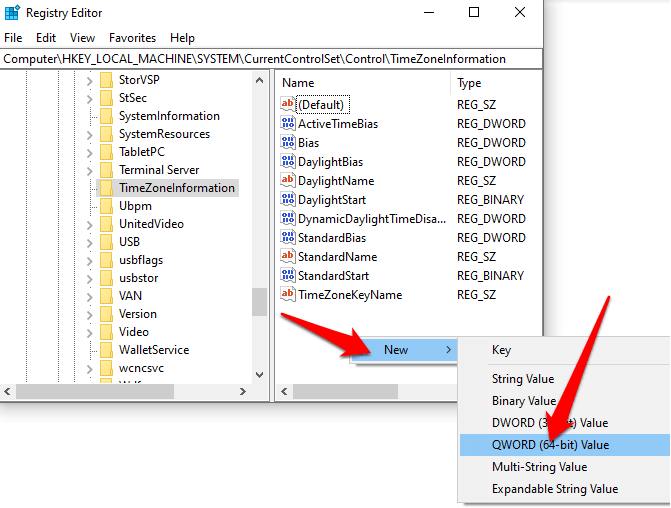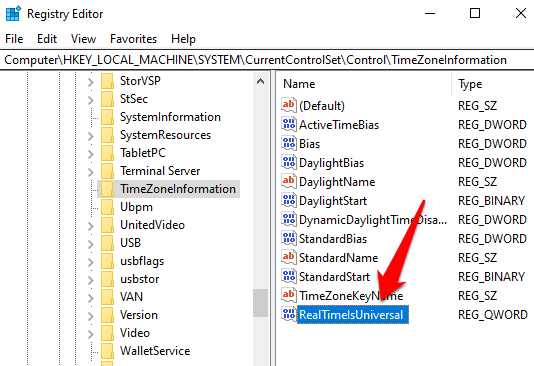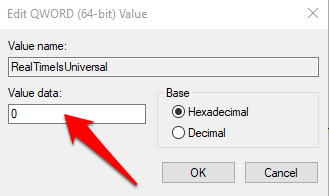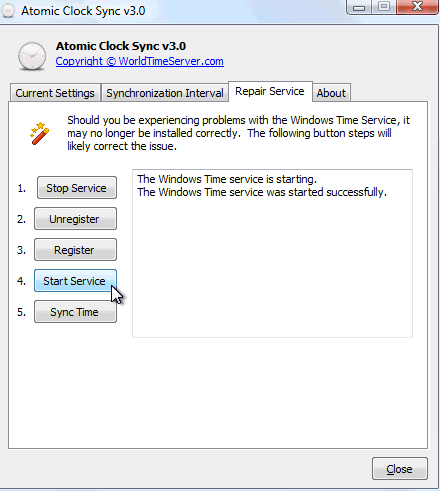If your Windows 10 computer is displaying the incorrect date or time, you can change it quickly and easily in your computer’s Settings app.
While you can set Windows 10 to automatically determine the time based on your current location, it doesn’t always work well. You may still get the wrong time whenever you start Windows, and it can be frustrating to keep changing it.
Some of the causes of this problem include malware, issues with the Windows Time service, incorrect time zone settings, a faulty CMOS battery, outdated BIOS, or your PC is running a buggy Windows 10 Update.
We’ll show you how to fix the clock on Windows 10 to ensure that it displays the correct information.
How to Fix the Clock on Windows 10
You can configure the built-in system clock in your Windows PC to sync with an internet time server and ensure the clock stays accurate. If your date and time keeps changing from what you set previously, your PC may be syncing with a time server, and this could affect your schedule.
Below are some solutions you can try to prevent your computer’s clock from resetting the date and time.
Quick Checks
There are many reasons why the clock on your Windows 10 PC won’t work correctly. Here are a few troubleshooting steps you can run through to see if you can get it working again.
- Run a malware scan to check for the presence of malware in your computer. Malware is often difficult to remove but with a strong antivirus and malware scanner that’s up to date with the latest virus definitions, you can detect and remove the malware.
- Replace the CMOS battery. This battery sits in your PC’s motherboard and provides power to the CMOS chip. If the battery is faulty, the chip loses information over time and it affects the clock’s ability to maintain the correct date and time.
- Update your BIOS
- Update Windows 10
Check Your Time Zone
When your computer clock is wrong, you may fix the time manually, but it will still reset itself to the wrong time zone once you restart your PC. In such cases, the issue may be an incorrect time zone setting.
- Open Settings > Time & Language > Date & Time. Alternatively, you can right-click the system clock and select Adjust date/time.
- In the Time zone box, select the correct time zone from the drop-down menu. If the menu is grayed out, disable the Set time zone automatically slider.
- Enable Adjust for daylight saving time automatically and the Set time automatically options. This way you won’t have to keep adjusting or updating them manually.
- Select Sync now for Windows to pull the right time.
Check Synchronization Settings
If your computer is always off by a few seconds or minutes, you may need to change your synchronization settings to fix the clock on Windows 10.
- Go to Settings > Time & Language > Region.
- Select Additional date, time & regional settings.
- In the Control Panel interface, go to Clock & Region > Date and Time and select Set the time and date.
- Select Change Settings under the Internet Time tab and change the Server if necessary.
- Select an option from the drop-down menu or enter a server of your choice. This way, the system will synchronize the clock to prevent it from drifting slowly over time.
- Press the Windows key on your keyboard and type services to open the Services utility. In the Services window, go to the Name column, right-click Windows Time and select Properties.
- Set Startup type to Automatic.
- Select Start > OK to ensure that the service is running.
Change Time in Linux
If you have a dual boot computer, you may experience issues with the clock when dual booting with Ubuntu/Linux. This is because Linux gets its time from the BIOS, assuming it is UTC while Windows assumes it’s your regional time.
Each operating system in this case will keep messing up the time for the other. To resolve this issue, change the time in Linux.
Go to /etc/default/rcS and change UTC=yes to UTC=no.
Resync Time Service and Scan System for Corrupt Files
This method involves de-registering the Windows Time Service and re-registering it again. You’ll need to use the Command Prompt to re-sync the Time Service and then scan your system for any corrupt files.
- Type CMD in the search box and select Command Prompt > Run as administrator in the search results.
- Next, type w32tm /debug /disable and press Enter.
- Type w32tm /unregister and press Enter.
- When you get the W32Time successfully unregistered response, type w32tm /register and press Enter.
- This time you should get the W32Time successfully registered response after which you can type net start w32time and press Enter again.
- Type sfc /scannow and restart your PC.
- Search for Services, right-click Windows Time and select Properties. Change the Start type from Manual to Automatic.
- Under Service status, select Start > Apply > OK to save your changes and check if the Windows clock works better again.
Edit the Windows Registry
If you’re using a dual boot (Windows + Linux) computer, you can edit the Windows Registry and add RealTimeIsUniversal DWORD value in the Control Time Zone Information section.
Note: Editing the Registry may cause errors or damage your PC so you should only use this step as a last resort.
- Right-click Start > Run, type regedit in the Run box and press Enter.
- In the Registry Editor window, navigate to HKEY_LOCAL_MACHINESYSTEMCurrentControlSetControlTimeZoneInformation.
- Right-click the empty space and select New > QWORD (64-bit) value.
- Type RealTimeIsUniversal as the new value and then double-click it.
- Right-click RealTimeIsUniversal, select Modify and set the value data to 1 and then select OK to save your changes. Restart your PC and set the time again.
Use a Time Sync Tool
If none of the above methods worked for you, try using a time sync tool like Net Time or Atomic Clock Sync to fix the clock on Windows 10
Net Time is an open-source tool that helps you synchronize your PC’s system time using different time servers. The tool keeps your computer’s system automatically in sync, but you can also force sync the time or specify when it should be synced again.
Atomic Clock Sync is also a free utility designed to sync your PC’s time to an atomic time server. These servers are operated by the National Institute of Standards and Technology and are considered correct and accurate. The tool can also help repair the Windows Time Service if your PC can’t check for internet time updates.
Get Your Windows Clock Back on Time
Simple oddities like incorrect date and time can point to some serious trouble in your computer. It’s best to be wise and act immediately once you spot any changes including the system clock to ensure that your PC runs well.
If none of these fixes worked, you may want to try resetting your computer or visiting a professional computer repairs expert.
Related Posts
- Preparing for Windows 10 End of Support: Upgrading to Windows 11
- How to Fix a “This file does not have an app associated with it” Error on Windows
- How to Fix an Update Error 0x800705b4 on Windows
- How to Resolve “A JavaScript error occured in the main process” Error on Windows
- How to Fix the Network Discovery Is Turned Off Error on Windows