If you just bought a new Windows 10 PC and you want to move all your files over from the old computer, you can do that quickly and easily using hardware and software.
There are several factors that will determine the process you use such as the number of files you need to move and the size of the files. You’ll also need to determine the easiest way to transfer your settings and programs as well, which can be a little intimidating if you’re not well organized.

This guide will show you the most common methods you can use to transfer files and settings between Windows 10 PCs.
Common Ways to Transfer Files and Settings Between Windows 10 PCs
There are several ways you can set up your new Windows 10 PC to move everything over from your old PC.
These methods include using an external drive, cloud storage, software for file transfer, backup and restore, or hard drive cloning software. You can also share your files over WiFi or LAN, via Bluetooth, or using Nearby Sharing.
Transfer Files Between Windows 10 PCs Using a USB Stick or External Hard Drive
The easiest and most reliable way to transfer files and settings between Windows 10 PCs is to use an external hard drive. If you don’t have many or large files to copy, a USB stick will do.
External hard drives vary in cost depending on the read/write speed, capacity and brand. An external drive is a handy backup option to have for the long-term, and it can hold more data than you can fit on a flash drive.
The downside with using an external drive to move your files and settings is that it can be time consuming if you have lots of files or very large files to transfer.

To transfer files and settings between Windows 10 PCs, connect your external hard drive to the old PC, and copy the files you want into the external drive. Once you’ve copied the files you want, eject the external drive, connect it to the new PC, and then drag-and-drop them to the preferred location on the new PC.
Note: You can also move your files and settings between your PCs if they have USB 3.0 ports, eSATA port or a SATA slot. For the USB 3.0 ports, you may want to invest in the best USB flash drives that are not only fast, but can hold large files. If your new PC has a SATA slot or eSATA Port, disconnect your old PC’s hard drive and connect to the new PC to move data faster via SATA than you would via USB.

To copy your important settings, check out our guide on how to transfer bookmarks to and from all major browsers.
If you plan to give away, sell, or dispose of your old PC, you can wipe the old drive so that any old data or other sensitive information doesn’t fall into the wrong hands.
After the migration is complete, make sure you back up your new drive to protect it against possible loss due to theft, damage by natural disasters, or viruses and malware. Keep hard copies of any legal documents you have in a safe place.
How to Transfer Files and Settings Between Windows 10 PCs Using Cloud Storage
You can also transfer files and settings from one Windows 10 PC to another using cloud storage. Some of the best cloud storage service providers include Dropbox, Google Drive, and Microsoft OneDrive, which you can use to send and download files.
All these providers offer free cloud storage, but if your files exceed the free storage capacity, you can upgrade or follow our guide on how to get as much free cloud storage as possible.

Unlike an external hard drive, cloud storage isn’t susceptible to damage by theft or natural disasters. Plus, you can access your data from any device or location without all the file-transferring effort. The downside is that your files could be accessed by hackers in case of a security breach.
How to Use Transfer Cables to Transfer Files Between Windows 10 PCs
This may be an old way of transferring data between computers, but it’s still reliable even without an internet connection. Transfer cables are also speedier than using drives, and you can move files between different Windows operating systems using built-in software.
Once you connect your PCs via USB ports, the software supplied with the transfer cable will walk you through the transfer of your files and settings. This method is faster if both computers have USB 3.0 ports.

There are many transfer cables available on the market like Belkin Easy Transfer F5U279, which can help you move your files and settings between Windows 10 PCs.
To use a transfer cable, turn on both PCs and ensure Windows is working. Attach the USB cable to a USB port on your new PC, wait until the cable is detected, and then attach the cable to the old PC.
The wizard on your old PC will walk you through the transfer process.
How to Transfer Files Between Windows 10 PCs by Sharing Over WiFi or LAN
If your Windows 10 PCs are close to each other, you can share files over WiFi or local area network (LAN).
Set up your LAN so that you can use one PC to browse through the other’s hard drives, and then select the files you want to move over. You can also use a LAN file-sharing app like D-LAN to share files back and forth from your PCs.

Windows 10 has a native setting that lets you set up a home network so that all devices on the network can recognize each other. As long as both PCs are on, you won’t have to set up new connections each time you want to transfer files between the computers.
If both PCs are on the same WiFi network, you can use file-transfer tools like Send Anywhere or PCMover by Laplink. With PCMover you can move your files, settings, apps, and user profiles between PCs.
Other Things to Try
There are more ways you can use to transfer files and settings between Windows 10 PCs. These include cloning your hard drive and using Nearby Sharing.
Cloning your hard drive lets you replicate your old drive on a new internal or external drive and boot it on the new PC. You can use different cloning tools such as Macrium Reflect, or use our complete guide to cloning a hard drive in Windows 10.
Nearby Sharing replaced HomeGroup, which was available with the Windows 10 April 2018 Update. Nearby Sharing uses Bluetooth to transfer files between PCs, provided the devices are in close proximity.
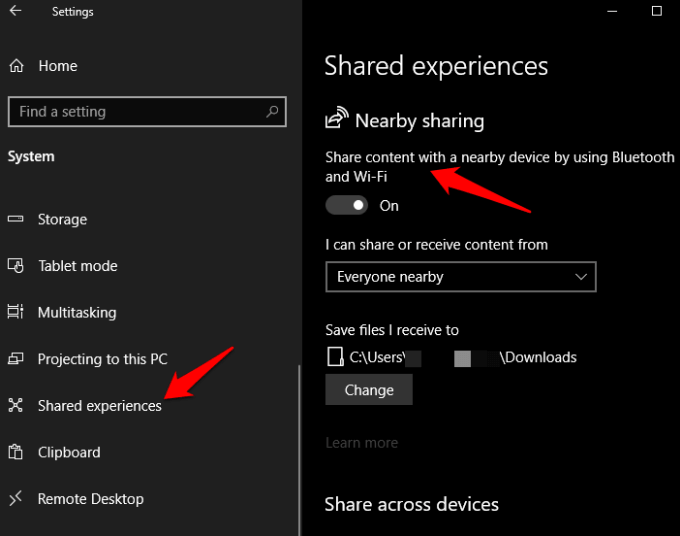
The feature is enabled by default on your PC but you can set it up to your liking and use it to transfer files between PCs. To access Nearby Sharing, click Start > Settings > System > Shared Experiences and then toggle the Nearby Sharing switch on.
Transfer Files Quickly and Easily
Transferring files and settings isn’t a complex process. Any one of these methods can help you transfer files and settings between PCs easily.
Did any of these methods work for you? Share with us in the comments.
Related Posts
- Preparing for Windows 10 End of Support: Upgrading to Windows 11
- How to Fix a “This file does not have an app associated with it” Error on Windows
- How to Fix an Update Error 0x800705b4 on Windows
- How to Resolve “A JavaScript error occured in the main process” Error on Windows
- How to Fix the Network Discovery Is Turned Off Error on Windows