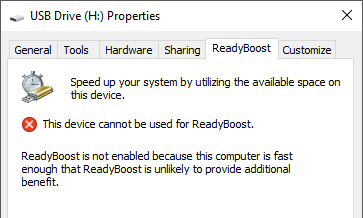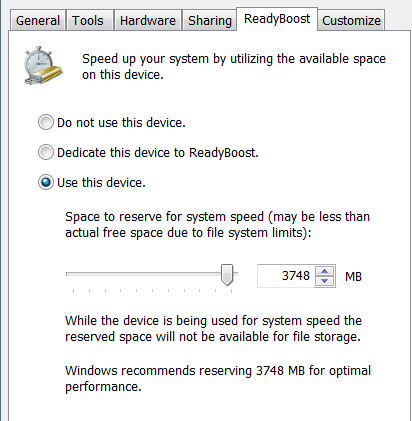With the introduction of Windows 7 came a cool sounding new feature called ReadyBoost. It was the talk for a while about how you could instantly speed up your computer by just plugging in a USB drive and BAM, you have additional RAM to work with! This feature is also available in Windows 8 and Windows 10.
Not quite. Firstly, ReadyBoost is no replacement for actually adding additional physical RAM to your computer. That’s a fact. Now will it help with the performance of your machine? Yes, but it depends.
Overall in my use, I’ve not seen a huge difference using ReadyBoost while working in Windows. For example, opening programs like Office, Adobe, etc. Those have pretty much remained the same with or without ReadyBoost.
It does help with boot up times for some reason. I did see a fairly marked difference in the boot up time on my Windows 7 machine. However, it was not seen using a USB stick. Instead I used an SD card that was built into my computer.
Also, starting with Windows 7, ReadyBoost now supports multiple flash drives, so I really did see a good performance boost when I used multiple drives. And note that Windows 7/8/10 ReadyBoost is far more efficient than Windows Vista ReadyBoost.
If you have a Windows Vista machine, it’s best to update to Windows 7/8/10 to get the full benefit of ReadyBoost. Also, with Windows 7/8/10, you can format the flash media in NTFS or the new exFAT file system. This allows ReadyBoost to create caches that are larger than 4GB.
Another point to consider. I did see a improvement in opening applications in Windows once I enabled SuperFetch. This is another new feature in Windows Vista and Windows 7 that preloads applications into your memory so that they load really fast when you start them.
If you have SuperFetch turned on and you also enable ReadyBoost in Windows, you can really see a big benefit. Again, I did not see such a benefit in Windows Vista though. That might be because it’s not optimized as much as it is in Windows 7/8/10.
And another thing to take into consideration. If you have a lot of RAM on your computer already (4GB+), you probably won’t see any benefit whether you are running Windows 7/8/10, using multiple flash drives, etc. It simply won’t be needed with that much RAM.
I tested it out on a very old computer I had and there was a significant benefit when your computer has some crappy specs. I doubt most computers are that old nowadays, but if you have 1GB or less or RAM, you will see a benefit to using ReadyBoost.
You can also go crazy on Windows 7/8/10 since it allows you to use up to 8 flash drives! The more drives you use, the faster the performance because having multiple parallel sources to read data from is faster than just having one.
If this is all getting a bit confusing, I’ll try to break it down into some simple points below:
1. ReadyBoost is really useful for those who have 1GB or less of RAM
2. ReadyBoost works much better in Windows 7/8/10 than it does in Windows Vista, so upgrade
3. ReadyBoost works better depending on what type of media you use: flash drive, SD card, CompactFlash, etc, so try different types of media.
4. ReadyBoost also performs differently depending on what file system the media is formatted in, so try FAT32, NTFS and exFAT.
5. If your computer has a solid state hard drive, then ReadyBoost will make no difference, so no need to use it.
6. Using multiple flash devices with Windows 7/8/10 results in much better performance.
7. Make sure to enable SuperFetch along side ReadyBoost for the most performance gain.
8. ReadyBoost will not make a significant difference if you have 4GB or more of RAM already installed
9. ReadyBoost will never be faster than adding more physical RAM to your computer.
If you have used ReadyBoost with Vista or Windows 7/8/10, post a comment here and let us know if it improved performance for you or not. Also, tell us what media you used, how it was formatted, etc. Enjoy!
Related Posts
- How to Repair a Corrupted User Profile in Windows 11
- Preparing for Windows 10 End of Support: Upgrading to Windows 11
- How to Access and Change Your WiFi Router Settings (2025 Edition)
- How to Install the Latest Large Language Models (LLMs) Locally on Your Mac
- How to Find Circular References in Microsoft Excel