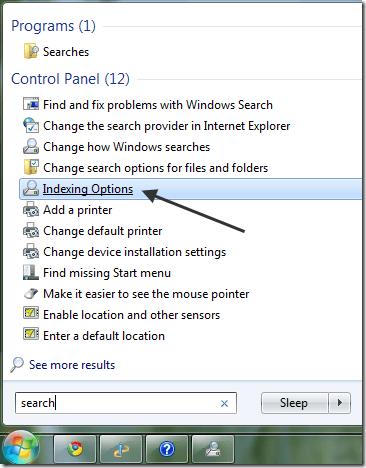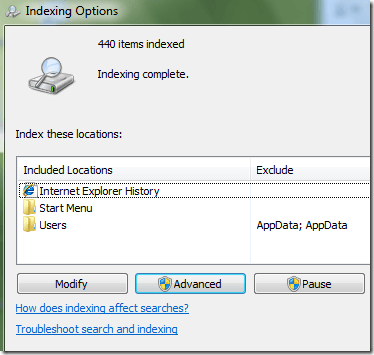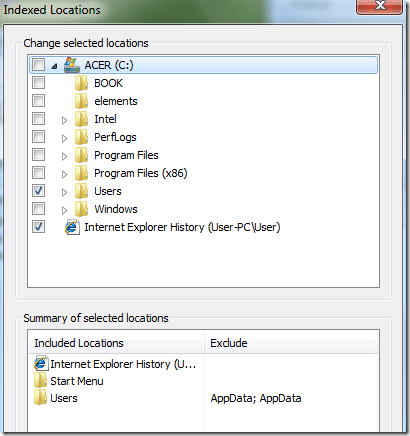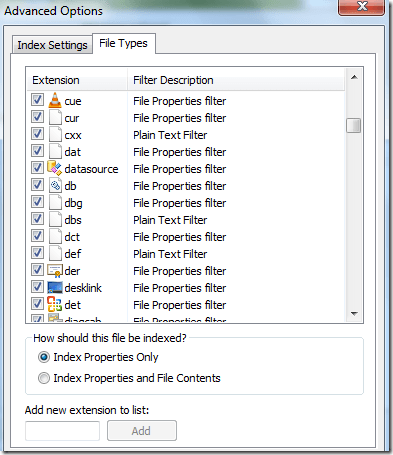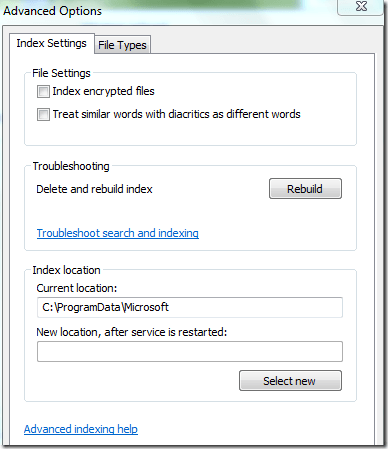The built-in search feature in Windows 7/8/10 is significantly better than the horrible search options in Windows Vista and XP. Instead of installing a third-party program to search for files on inside files on your computer, you can now do it with easily from Windows 7/8/10.
For example, let’s say you’re a programmer or web developer and you want to be able to search your code files like .aspx, .html, .java, .php, etc. With Windows 7, you can configure the search indexer to not only index any file you want, but also to index the file contents.
By default, the Search Indexer in Windows 7/8/10 indexes the most common locations where your files would be stored, i.e. all libraries, everything in your User folder, and e-mail. If this is not enough, you can add or remove index locations easily.
However, to be clear, there are some really good third-party programs that will let you do faster and more advanced searches of text files than Windows ever could.
Configure Indexing Options in Windows
That means you can tell Windows 7/8/10 to index and return results from files and folder on network drives or external hard drives. To get started , click on Start, then type in search into the search box.
This will bring up the Indexing Options dialog. In Windows 10, you’ll click on Change how Windows searches. At the top, you’ll see the total number of items that have currently been indexed on your computer. Below that, you will see a list of all the locations that have been included for indexing.
To add a new location to the index, click on the Modify button. Any network drive or external hard drive will show up in the list of possible locations. You can check off any drive or folder that you would like to include in the index.
Depending on how many files and folders are in a location, it could take some time for search indexer to index everything. If you have noticed that certain files are not being indexed by search indexer even though they are included in the search locations, you may have to add the file type.
You can do this by clicking on the Advanced button on the main Indexing Options screen. Then click on the File Types tab.
If the file extension is not in the list, go ahead and add it at the bottom. Then select it and choose whether you want to index just the properties or the properties and the file contents. If you know the file contains only text, make sure to select the second radio button.
You can also click on Index Settings to modify some of the settings for the Search Indexer.
Here you can choose to index encrypted files and other options like treating similar words with diacritics as different words. If you are having problems with Windows search or something has become corrupted, you can rebuild the index by clicking the Rebuild button.
Lastly, you can completely move the search index to another disk or partition. If you have a faster hard drive that the OS is not running on, it might be a good idea to move it so that it performs faster. Similar to how moving the paging file to another disk will make things run faster.
Overall, the new search features in Windows 7/8/10 are greatly enhanced and let you customize most of the search options. Enjoy!