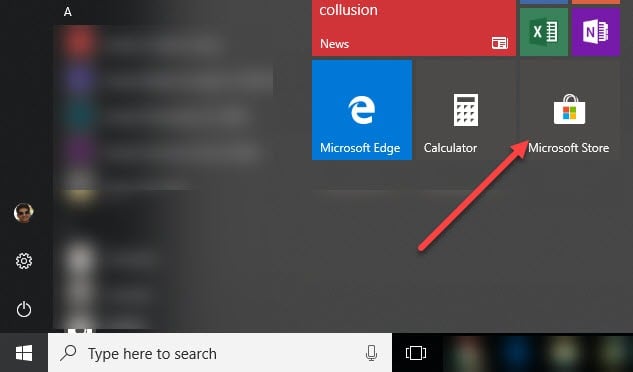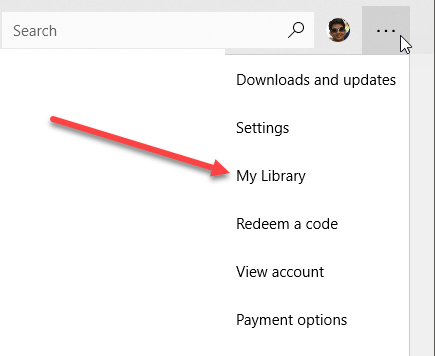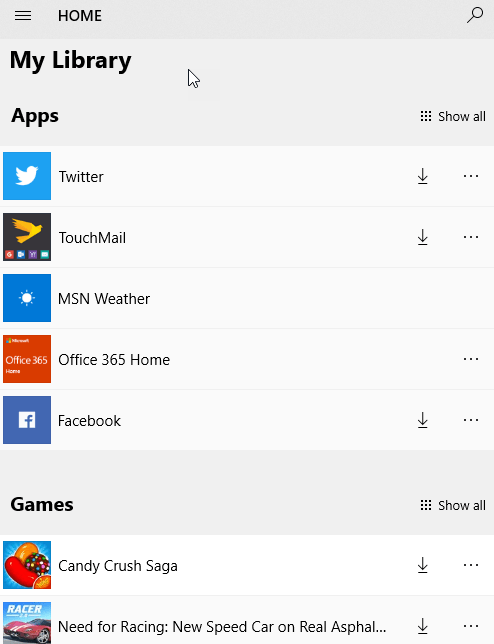I’ve been using Windows 10 for a while now and one thing that I have done is purchased a few useful apps from the Windows Store. If you have ever purchased an app on an Apple device, you are probably familiar with the fact that you can then download that same app for free on other iOS devices. It’s nice because I’m not about to pay for the same app on my iPhone and iPad.
In a similar fashion, I’m not paying for the same app on multiple instances of Windows 10. With the Windows Store and app purchases, you can purchase an app and install it on up to 10 Windows 10 PCs. I’m not a big fan of the 10 PC limit, but it’s better than nothing I guess. And I doubt most people will own more than 10 copies of Windows 10.
However, unlike the App Store from Apple, you can only use one account for installing the apps on the different PCs. So if a family member buys an app from the Windows Store, you can’t download it for free. With Apple, you can simply copy and email the app to anyone for free.
Install Purchased Apps from Windows Store
In order to install a purchased app on a different Windows PC, you need to open the Windows Store app. Just click on Start and click on the Store tile. If it’s not there, just type in store.
Click on three dots button at the far-right and click on My Library.
Now you will see a list of apps that you purchased or previously installed, broken up into categories like Apps and Games.
To install the app on the current PC, just click on the download button that appears to the right of the app icon/name. It’s a little down arrow with a line underneath.
Once the app has been installed, it’ll show up in the Recently Added section on the Start menu. You’ll also get a little notification in Action Center with a launch button to open the app.
That’s it! Now you can install your purchased apps on up to ten PCs for free. At that point, you have to do some odd things like create another Microsoft account and then purchase the app again. You can then install it onto another 10 PCs using the new Microsoft account. Enjoy!
Related Posts
- Preparing for Windows 10 End of Support: Upgrading to Windows 11
- How to Fix a “This file does not have an app associated with it” Error on Windows
- How to Fix an Update Error 0x800705b4 on Windows
- How to Resolve “A JavaScript error occured in the main process” Error on Windows
- How to Fix the Network Discovery Is Turned Off Error on Windows