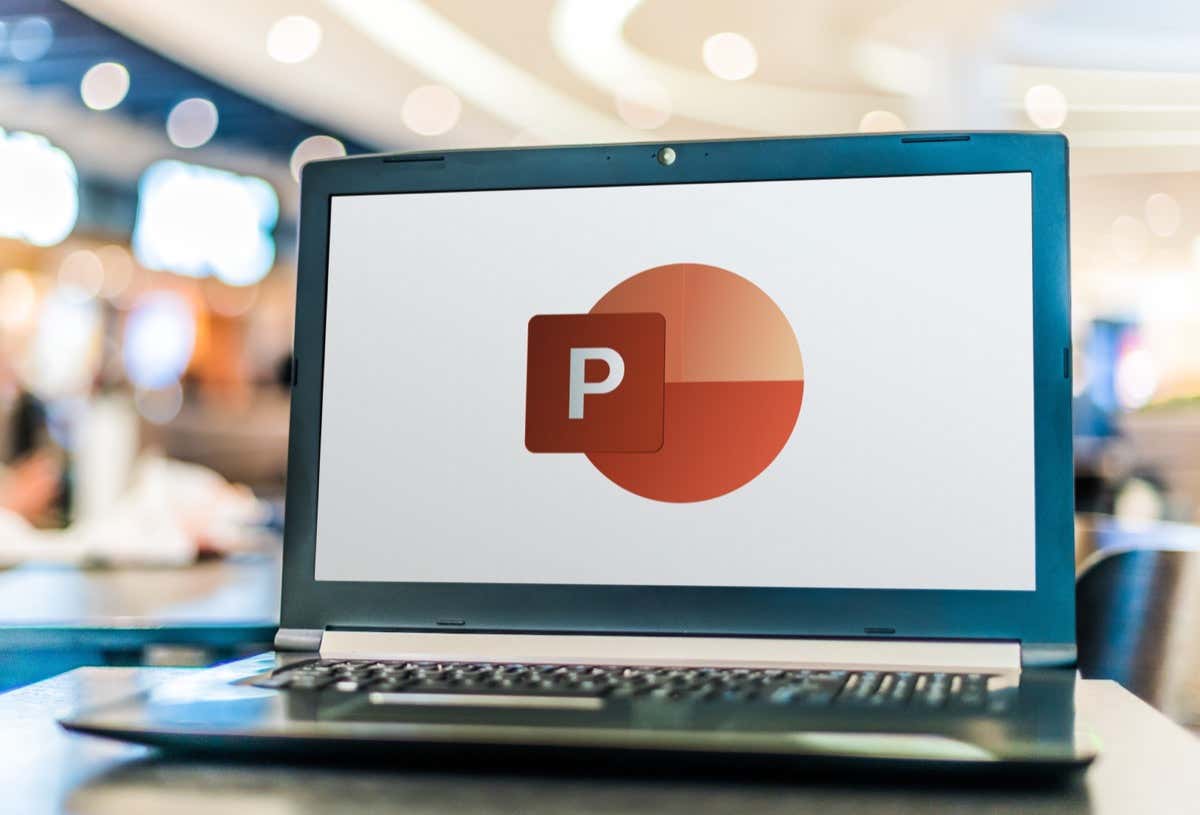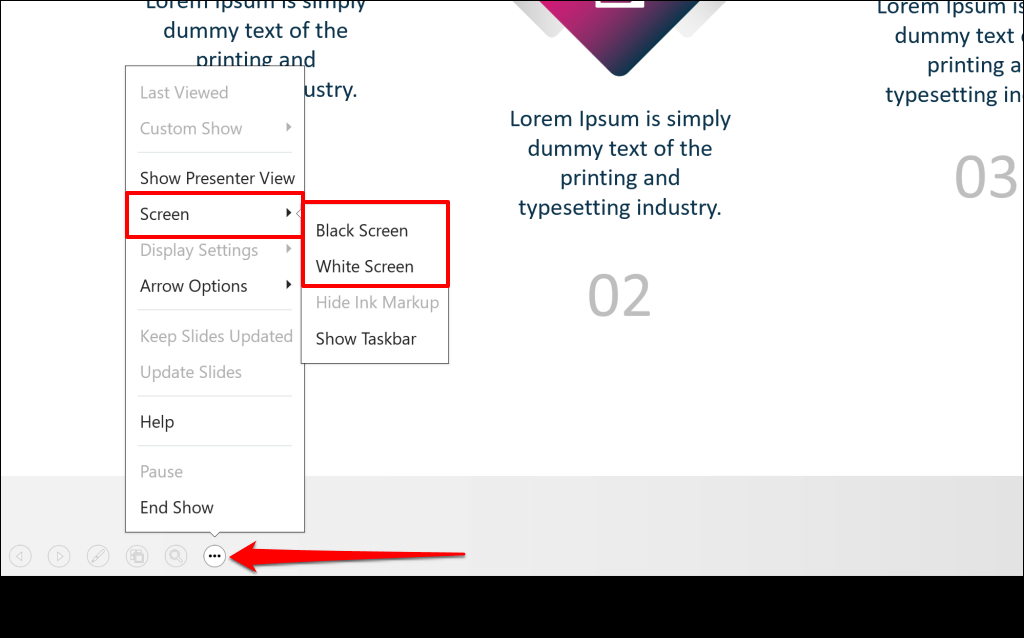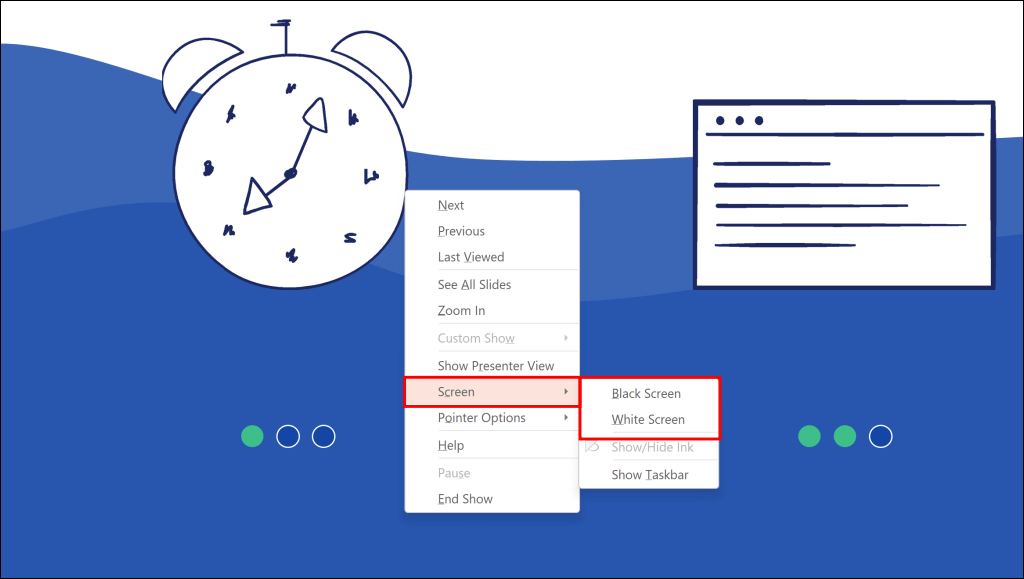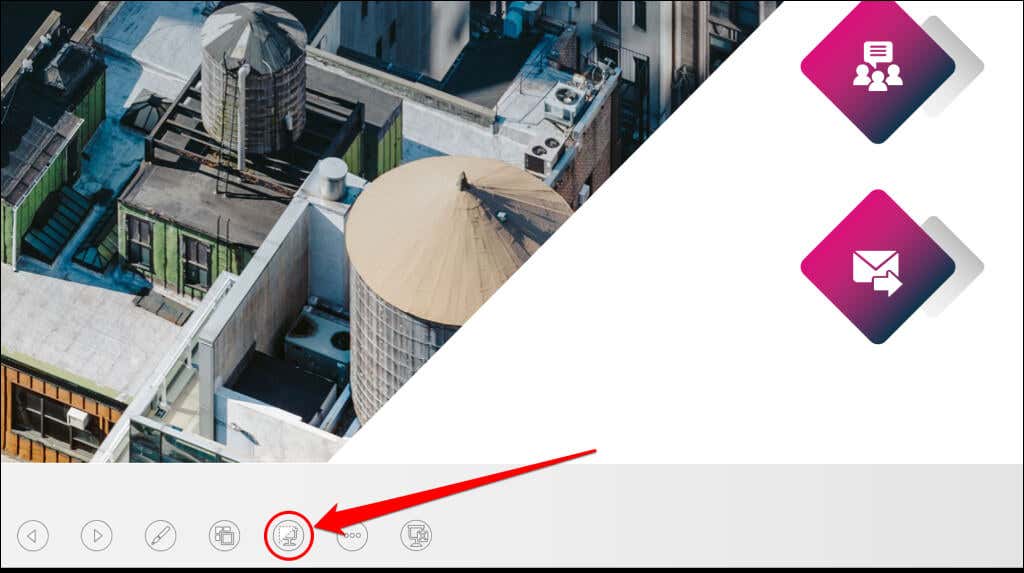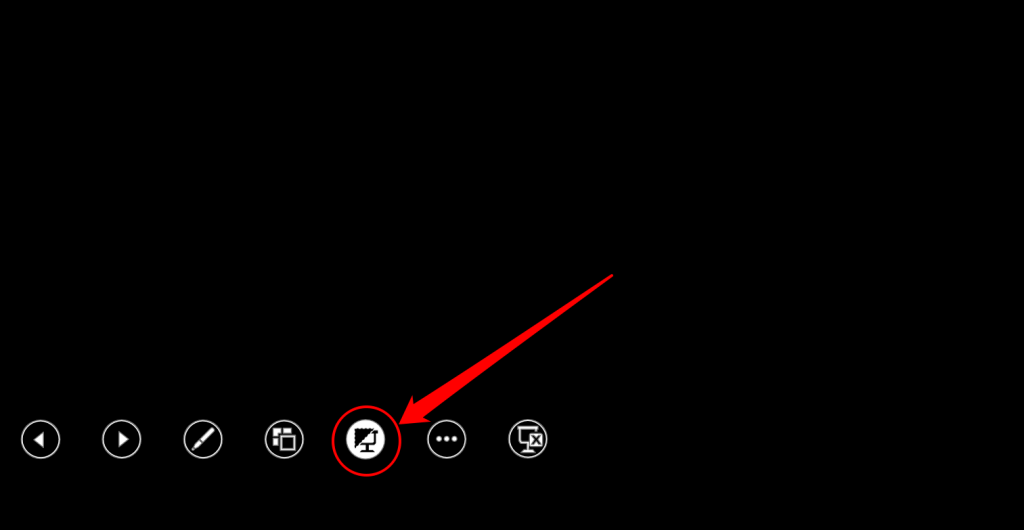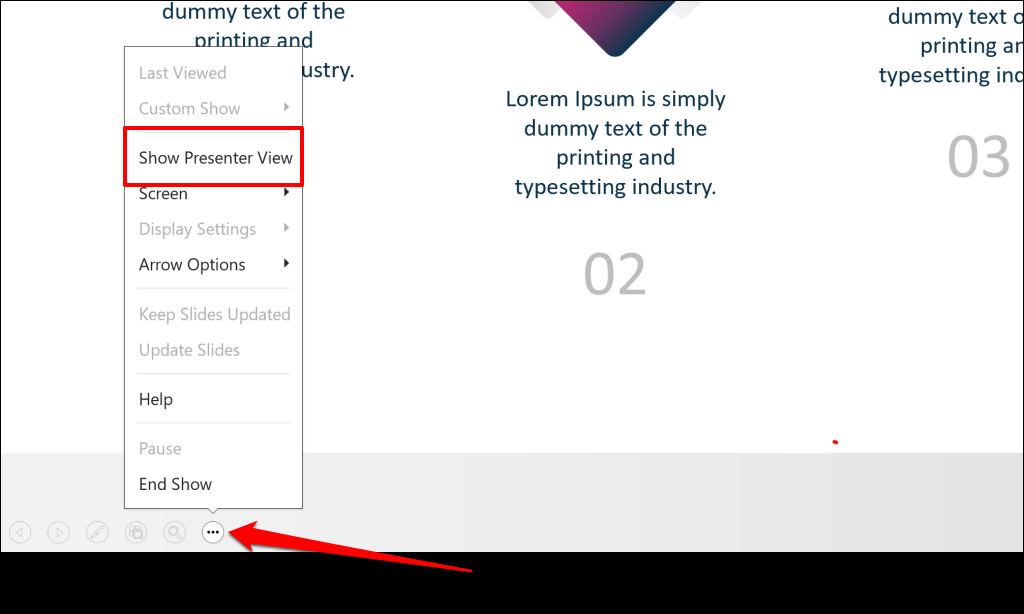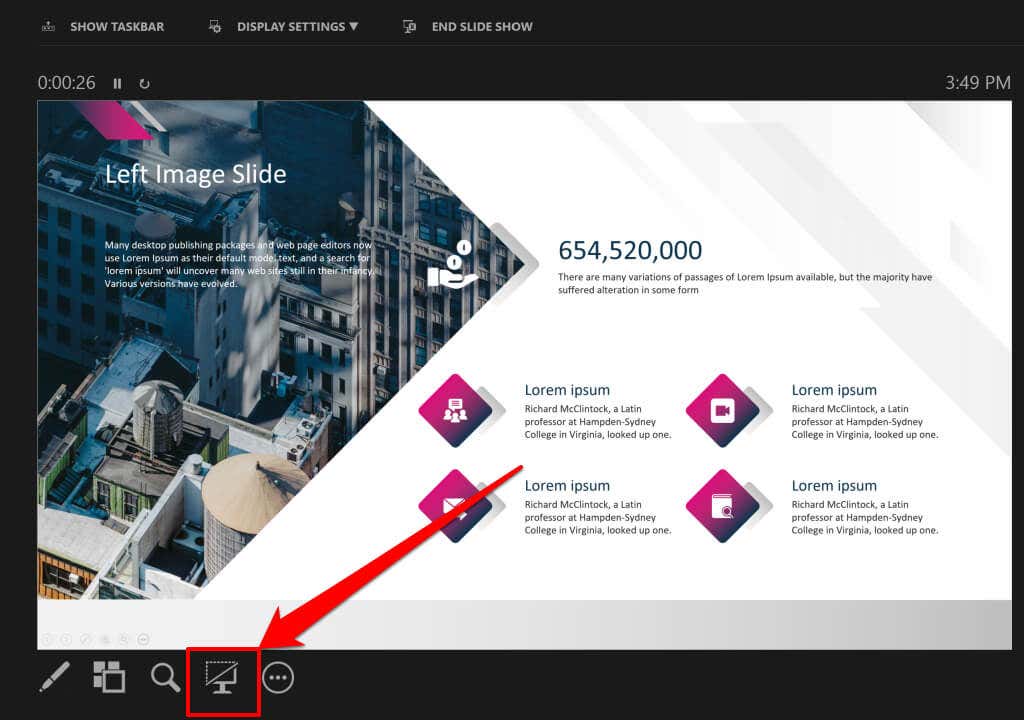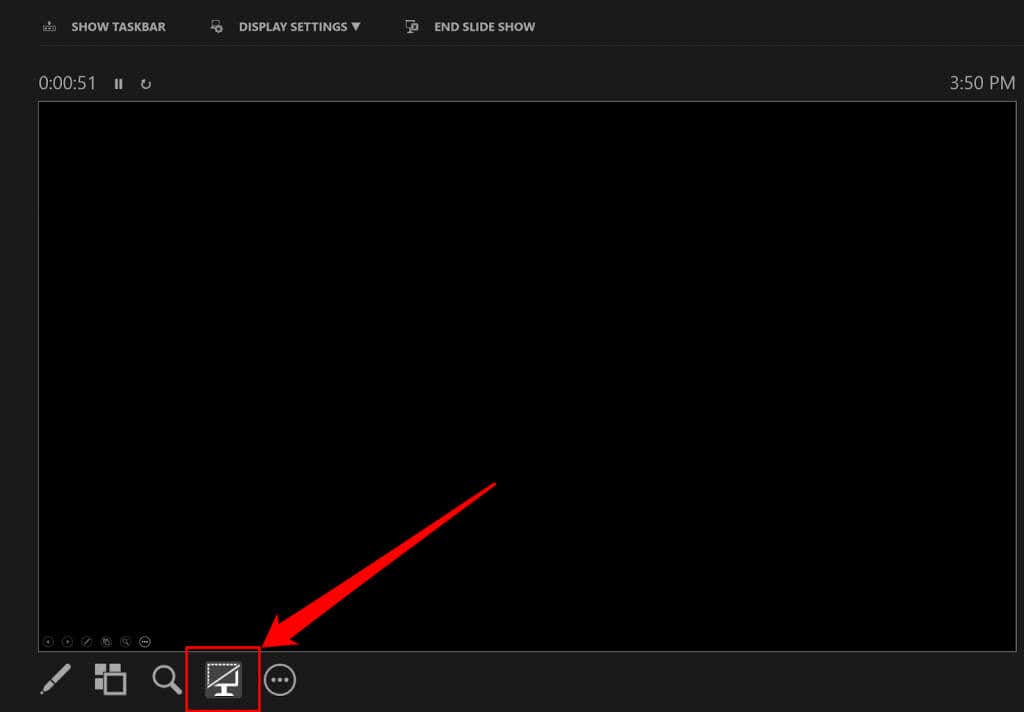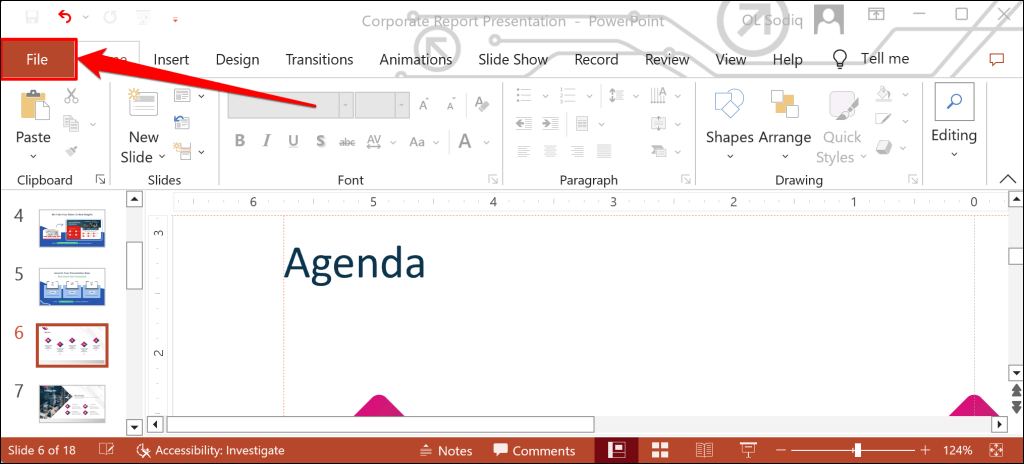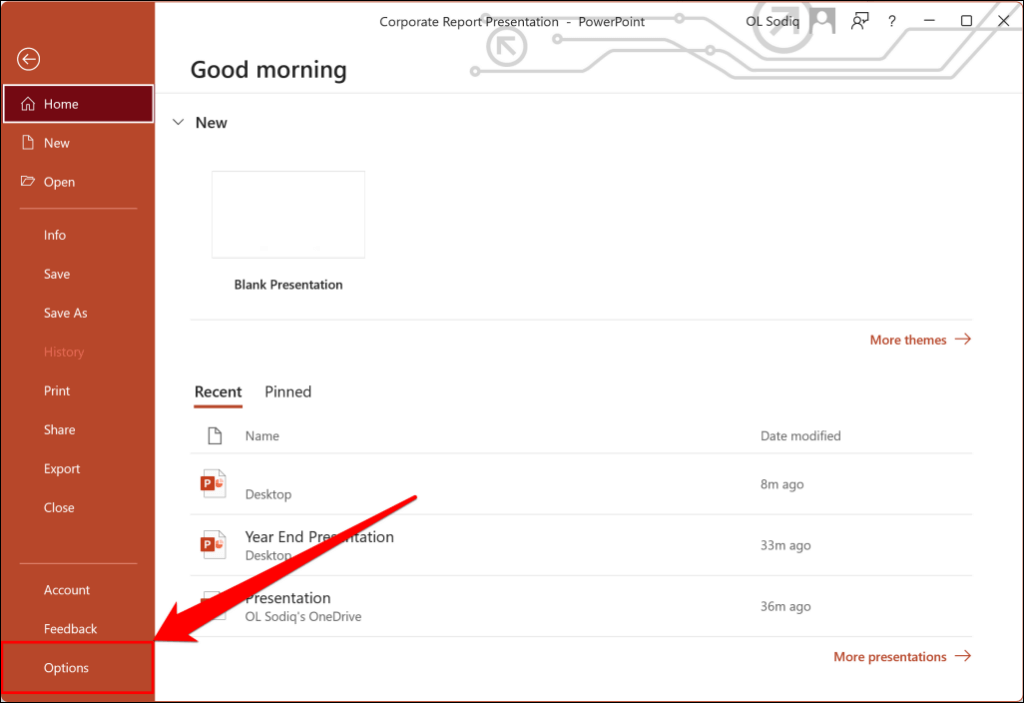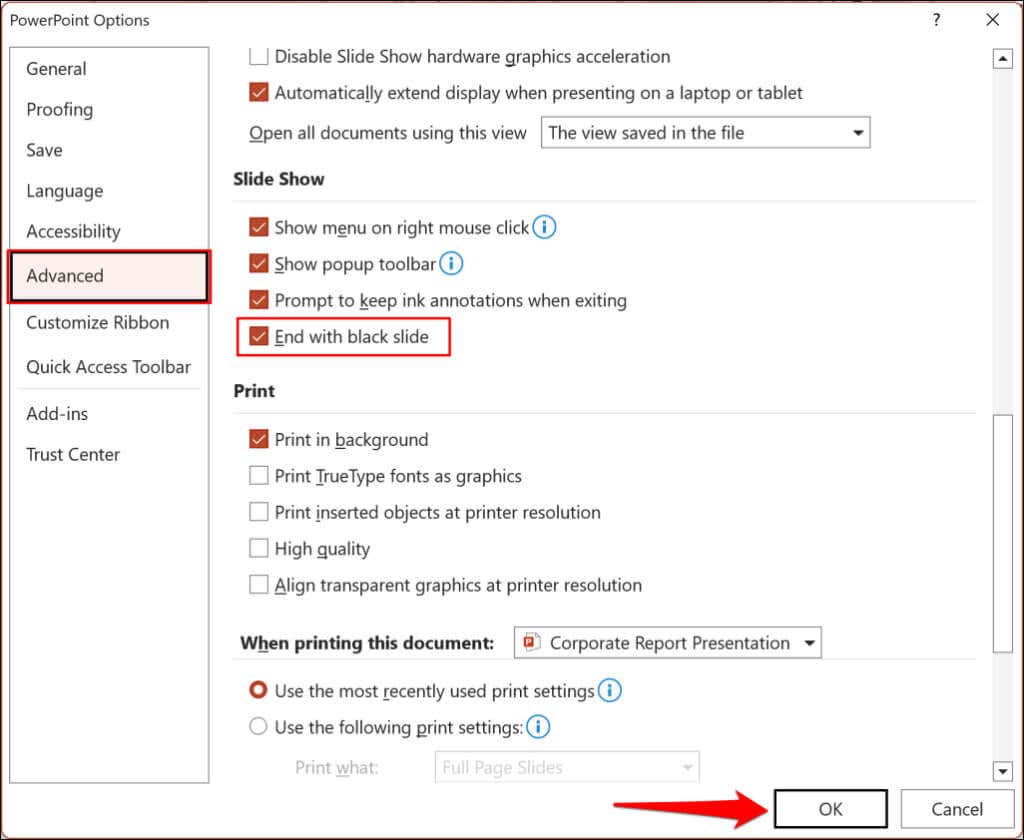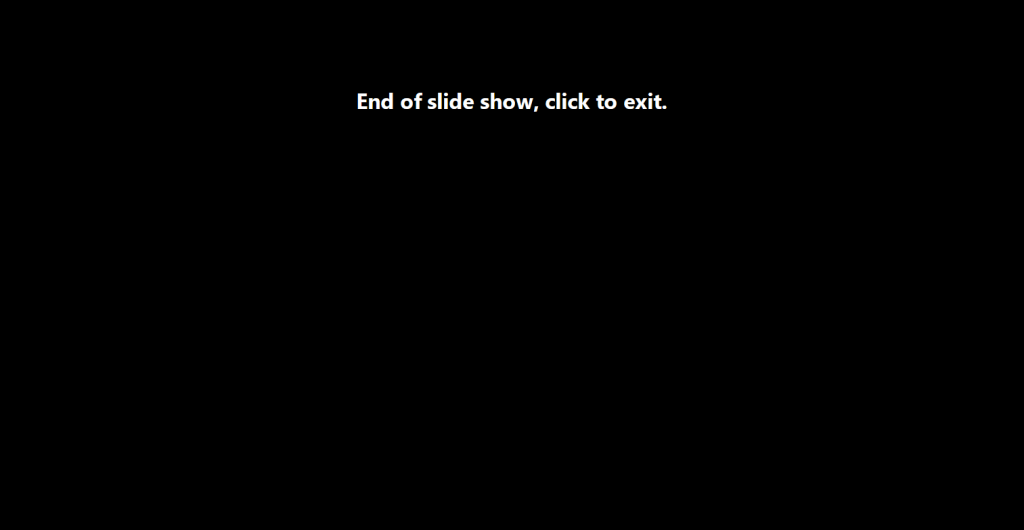When speaking during a presentation, the content of a slide can sometimes distract your audience. Blanking out a slide can help the audience focus on you or your speech/explanation. You might also need to blank a slide during a break, question-and-answer (Q&A) interaction, or when speaking on something unrelated to what’s on-screen.
In this tutorial, we’ll show you how to display a black or white slide in a Microsoft PowerPoint presentation. You’ll also learn to end your PowerPoint slideshow with a black screen/slide.
Display a Black or White Slide Using Keyboard Shortcuts
PowerPoint allows you to blank a slide with a single keystroke during a presentation. You have the option to display either a black or white screen using keyboard shortcuts.
Pressing the W key or Comma (,) key on your keyboard displays a white slide on your screen. Press the W key or Comma (,) key again to return to the slide where you left off. You can also dismiss the white screen by pressing any key on your keyboard.
If you prefer to display a black screen, press the B key or Period (.) key on your keyboard instead. Press the B key or Period (.) key again to resume where you left off. Pressing any key on your keyboard also dismisses the black screen.
Display a Black Slide from the Presentation Menu
Microsoft PowerPoint has a black/white screen option in the presentation menu. Start your presentation and follow the steps below to access the black/white screen option.
- Select the three-dot menu icon in the bottom-left corner of the current slide.
- Select Screen and choose Black Screen or White Screen to blacken or whiten your presentation screen.
Alternatively, right-click anywhere on the current slide, select Screen, and choose Black Screen or White Screen.
If your computer has a touchscreen, tap anywhere on the current slide, and tap the Black/White Screen icon in the bottom-left corner.
That’ll blank the screen with a black slide. Press any key on your keyboard or tap the Black/White Screen icon again to dismiss the black screen.
Display a Black or White Slide Using Presenter Controls
If you’re presenting a slide show in Presenter View, you can display a black slide at the click of a button.
- Switch to Presenter View if you’re in regular presentation mode. Select the three-dot menu icon in the bottom-left corner and choose Show Presenter View.
- Select the Black or unblack slideshow icon to display a black slide.
- Tap the Black or unblack slideshow icon again to dismiss the black screen. You can also tap anywhere on the black screen to return to the slide where you left off.
End Slide Show with Black Screen
PowerPoint also allows you to use a black screen to indicate the end of a slide show or presentation. If you don’t have time to design a closing slide, configure PowerPoint to display a black screen after the last slide in your slide show. Open the PowerPoint file and follow the steps below.
- Select File in the top-left corner.
- Select Options at the bottom of the sidebar.
- Open the Advanced tab, scroll to the Slide Show section, and check the End with black slide box.
- Select OK to close the dialog box.
PowerPoint will display a black screen with an “End of slide show, click to exit” message when you move past the final slide in a presentation.
Improve Audience Focus and Minimize Distraction
Concealing slides using a black or white screen will keep your audience focused and engaged, especially during an interactive session. Use any of the methods above to display a white or black slide when presenting a PowerPoint slide show.