Here’s irony for you. One of the many upsides of owning a smartphone is that you can take lots of photos with the built-in camera. One of the many downsides is being able to take lots of photos with the built-in camera.
Why is owning a smartphone camera both good and bad? Because anyone can now press the shutter button without having to think about camera film and developing costs, which leads to you going crazy and making ten copies of the same pose or the same scene, then transferring the whole mess to your computer or cloud storage.

I’m the worst offender. During the 6 years we’ve owned our dog, we’ve made (conservatively) about 10,000 photos of him. But I estimate that about half of those photos are duplicates.
How do you get rid of duplicate photos without the tedium of going through them one-by-one? As usual, there’s a tool for that.
Enter Awesome Photo Finder
There are many photo duplicate tools available online. However, virtually every one I tried (and it was a lot) had an extremely limited trial version. Then they wanted you to pay a hefty sum for a license fee.

Here’s the problem though. I’m Scottish, which means that spending money is not in my DNA. I want a free solution and eventually I found one, although it’s only for Windows and it looks a bit dated. But it gets the job done which is the main thing.
It’s called Awesome Photo Finder.
Looking For Dupes
We got our dog in 2013, so I’m going to run the 2013 dog folder through Awesome Photo Finder and see how many duplicates it finds.
When you open Awesome Photo Finder for the first time, click on the “+” icon.
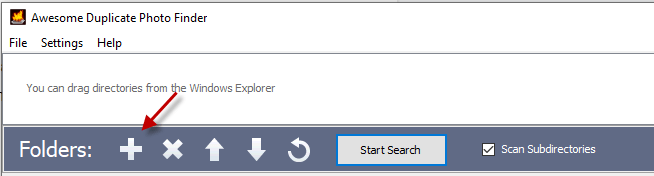
Now navigate to the folder and/or sub-folder containing the images you want to scan.
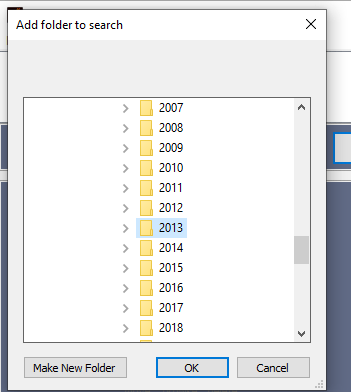
When you have chosen a folder, it will appear in the box at the top of the photo finder.
You can add as many folders as you want to one search, so use the “+” as many times as you need. If you decide to delete any of the folders from the photo finder, use the “X”.
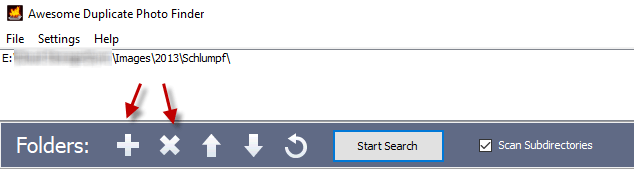
I am only going to do one folder at a time, so with the folder selected, I will now click “Start Search”.
Obviously the time it takes to complete the duplicate search will depend on how many images are in the folder. For me, 1,163 images took just over a minute.
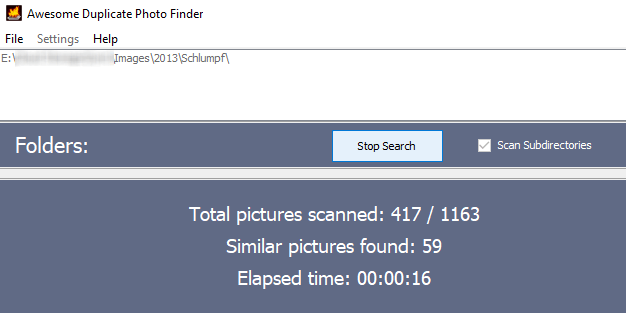
When it is finished, you will now see this :
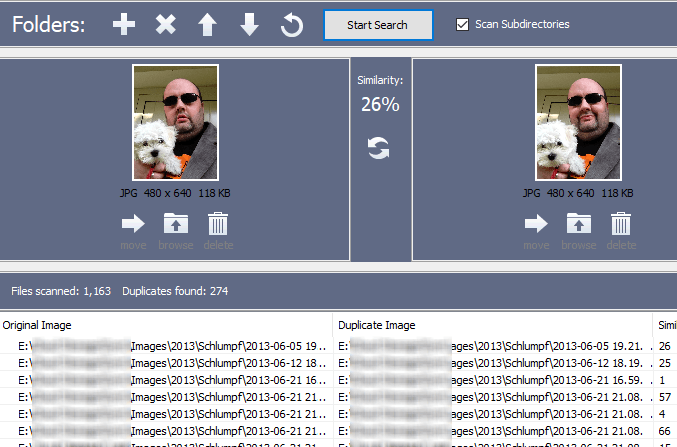
It will put two photos side-by-side and in the middle, it will give you a “similarity” rating. The higher the rating, the more the images look the same (according to Photo Finder).
In the Settings, you can specify that it only gives you results which are “100% identical”. This is useful but also rather inflexible. I would much rather prefer say “anything of 90% and over identical”. Or thereabouts.
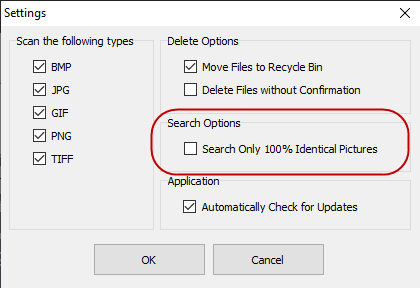
Although this one claims only 25% similarity, I would say it looks VERY identical. The only real difference is the position of the dog’s head.
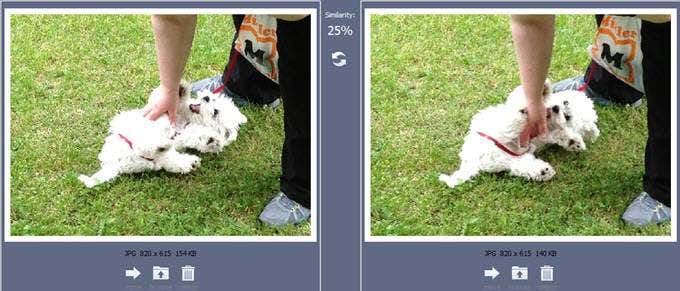
So for many of them, it’s a judgement call by you. How do you define “duplicate”?
When you have decided which one should be deleted, first look at the image size data under each photo. Be sure that you are not keeping the thumbnail and throwing away the full-size image!
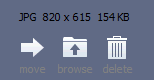
As you can see, you can either move the unneeded image to another location on your computer or delete it.
If you want to see the 100% duplicate images first and work your way down from there, click on the “Similarity” column down at the bottom of the screen. The results will now reassemble accordingly.
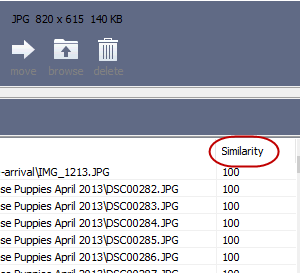
Now you will get the ones that are really identical in every way.
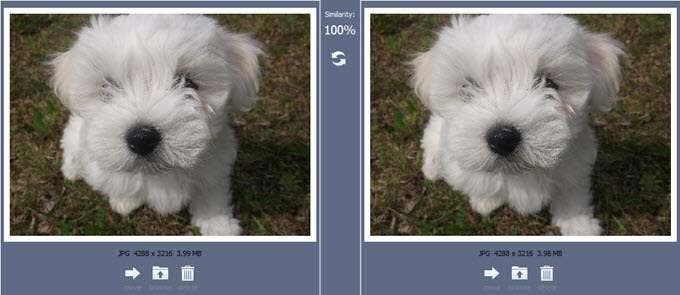
Some Closing Thoughts….
The lazy side of us may be tempted to just let the software app do the job and automatically delete what it deems to be “duplicates”. But with something as precious as photos, do you really want to let it just delete things without checking it first?
This is one thing where going through them methodically pays off dividends. The software has done the hard work by finding duplicates. All you have to do is decide which one goes and which one stays.
Related Posts
- Preparing for Windows 10 End of Support: Upgrading to Windows 11
- How to Fix a “This file does not have an app associated with it” Error on Windows
- How to Fix an Update Error 0x800705b4 on Windows
- How to Resolve “A JavaScript error occured in the main process” Error on Windows
- How to Fix the Network Discovery Is Turned Off Error on Windows