OneDrive is an Internet-based platform to store your files. It is like having a hard drive in the cloud. The more files and folders you store and sync, the higher the chances you will experience OneDrive sync issues.
In this article, we will discuss the following ways to fix sync problems:
- Problem with your account or at Microsoft?
- Account connection
- Using OneDrive with Linux
- Files and folders size
- Reset OneDrive
- Check the file path
- Reconnect your OneDrive account
- Check security permissions
- Selective sync
- Are you using the latest version of OneDrive and Windows?
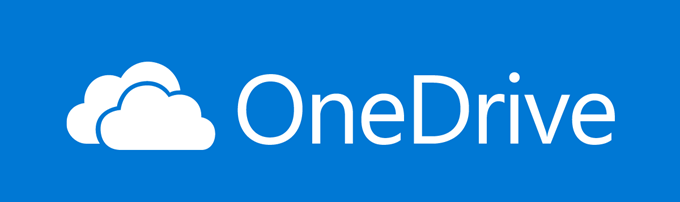
Problem With Your Account Or At Microsoft?
The first thing you will want to know is if there is an issue with your system or the OneDrive service.
Right-click on the OneDrive icon and click on View online to open your files in the browser.
If your files don’t load, it could be a problem with Microsoft and not your system. The only thing you can do is wait for the issue to be resolved.
Account Connection
Another possible reason your files might not be synching is that your OneDrive account isn’t linked to your Windows account. To link it:
- Click on the cloud icon to open the app.
- Click More, Settings, and Account.
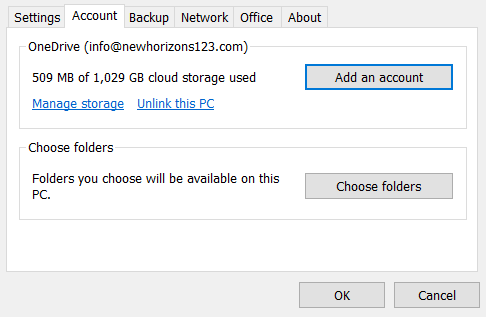
- Click on Add an account.
- Enter the email address for your OneDrive account.
- Sign in with your password and click Next.
Complete the process by following the directions you see on the screen. Your OneDrive and Microsoft accounts are now linked. Try syncing your files again.
Using OneDrive With Linux
Microsoft OneDrive does not have an official client application for Linux users. However, you can sync your cloud files using Insync’s Google Drive to OneDrive third-party syncing tool for Linux.
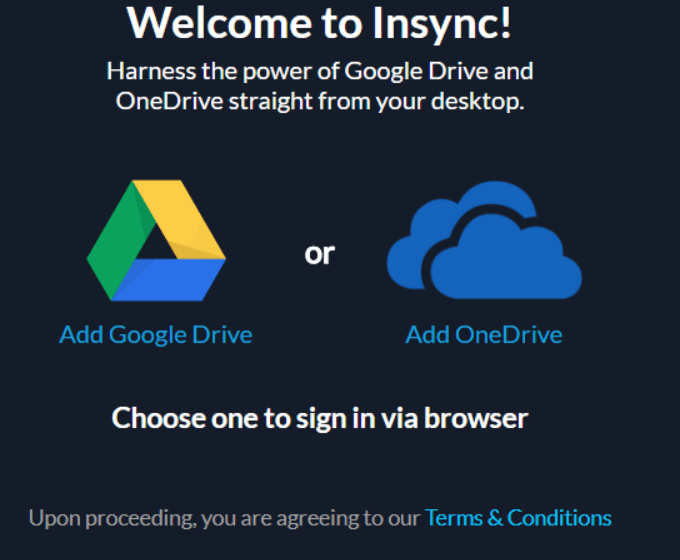
Insync is compatible with Linux Mint, Ubuntu, and the other most common 64-bit Linux distributions. To sync your OneDrive:
- Download and install Insync.
- Sign in with your Microsoft account.
- Select the files you want to sync to the cloud or your computer.
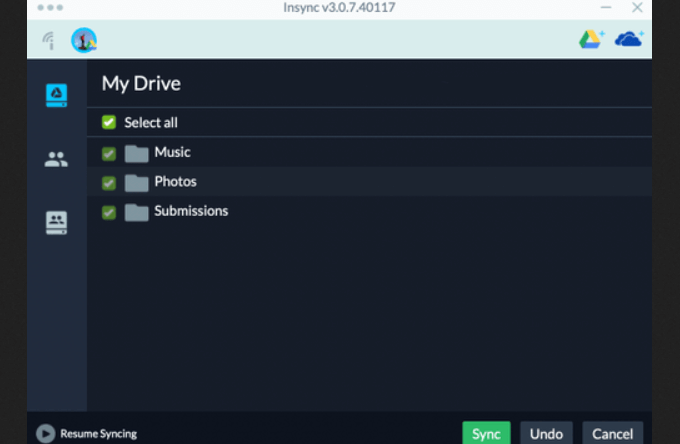
- Your synced files will be in your Base Folder in the Insync app.
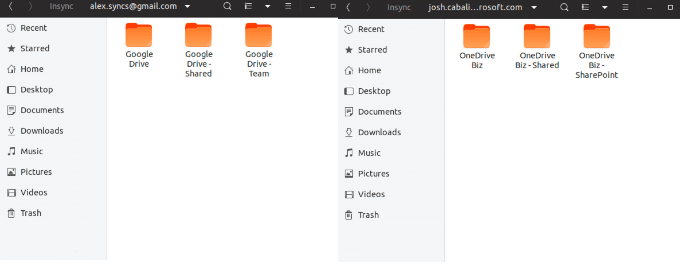
Files and Folders Size
The largest file that can be uploaded to both the free and premium OneDrive plans is 10 GB. If you are thinking of hosting a website on OneDrive, compare the HostScore of other hosting providers to make sure it has the bandwidth, speed and resources you need to hold all of your hosted files.
If any of your files are larger than this limit, compress the file before uploading it. Right-click, then click Send to followed by Compressed (zipped) folder.
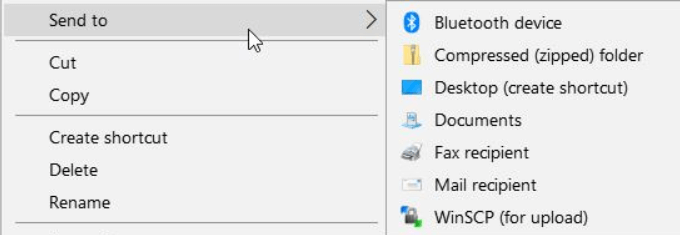
Try syncing your files again to see if this fixed the problem. To retest:
- Click on the blue or white OneDrive icon.

- If you can’t see the icon, click the up arrow next to the notification area. Select More, then click on Settings.
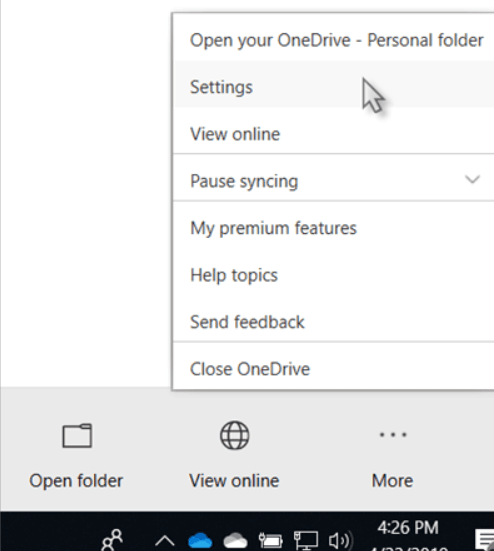
- Click on Account and then Choose folders. If there are any files you don’t want to sync, uncheck the box next to them.
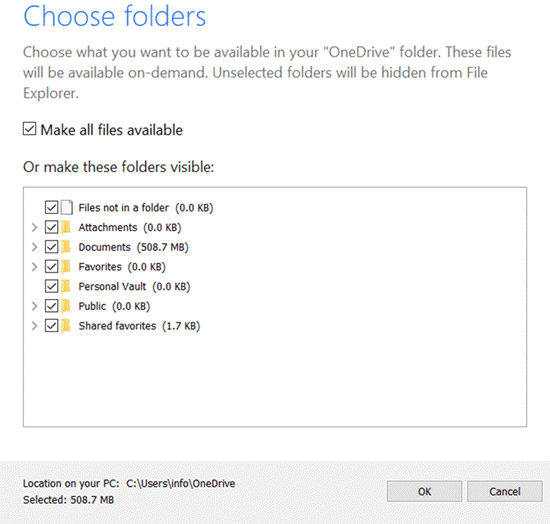
If you have no more OneDrive sync issues, you were trying to upload files that were too large.
Reset OneDrive
If your files are not syncing, sometimes turning it off and on again can fix the problem.
- Restart your OneDrive app by right-clicking on the cloud icon. The click Close OneDrive to reset it.
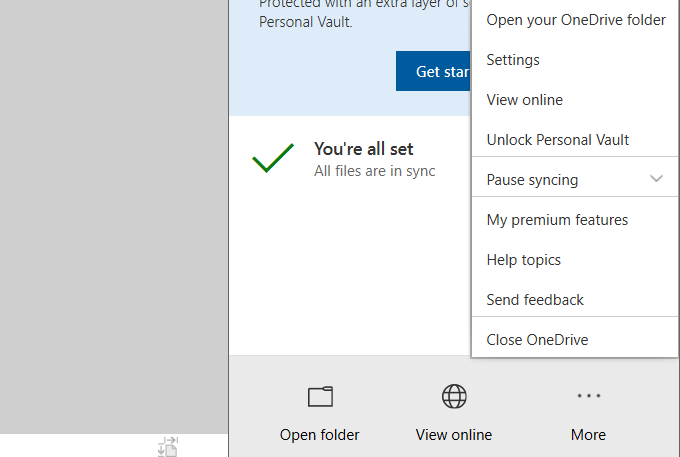
- If you don’t see the icon, Show hidden icons using the up arrow . If you still don’t see it, it is possible that OneDrive is not running.
- Type OneDrive in the search box and click on it to open the app and restart.
Check The File Path
When a file won’t sync or won’t allow you to collaborate, check the entire pathname. Make sure it is not more than 255 characters and includes the file name. Sometimes, if you use nested folders, the path can be too long.
Move the file to a higher-level folder or rename it to fix this problem. To rename a file, right-click on it and select Rename.
Special characters in a file name might be supported online but not offline or vice versa. This can cause files to not sync.
For example, OneDrive does not allow the following:
” * : < > ? / |
If any of your files contain one of the above special characters, remove it.
To learn more about file name restrictions, read Microsoft’s support article: Invalid file names and file types.
Try resyncing the file again to see if this was the cause of the problem.
Reconnect Your OneDrive Account
When you have a problem with none of your files syncing, it could be an issue with your OneDrive account connection.
Try unlinking and reconnecting your account to solve the sync problem:
- Open the app by clicking on the cloud icon.
- Select More, Settings, then Account.
- Click Unlink this PC.
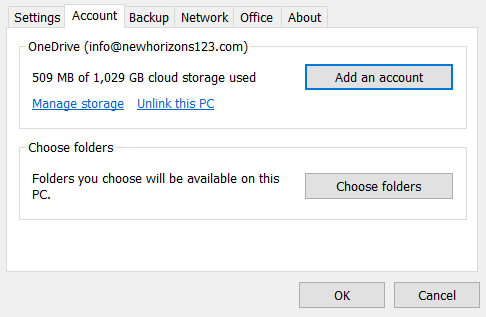
- In the pop-up, click Unlink account.
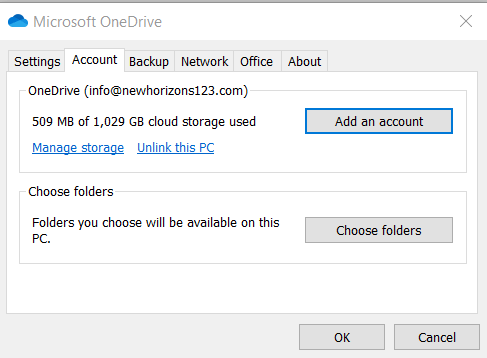
- To reconnect your account, sign in with your email address.
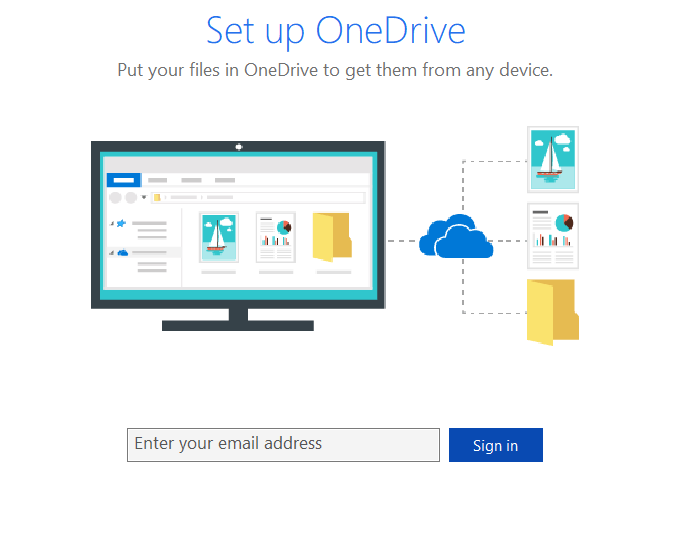
- Enter your account password.
- Sign in and then click Next.
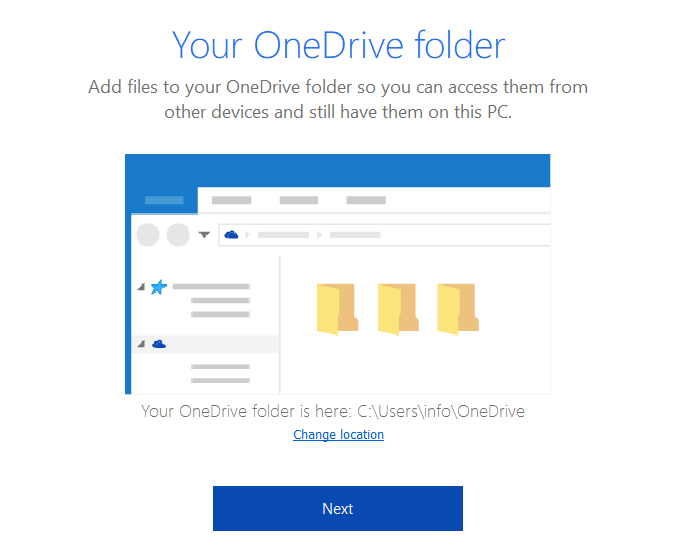
Follow the instructions to complete the process. Retest to see if your files sync correctly.
Check Security Permissions
Security permissions control access to folders and files. You can’t sync a file if you don’t have access to it.
- Right-click on the OneDrive app from Windows Explorer and select Properties.
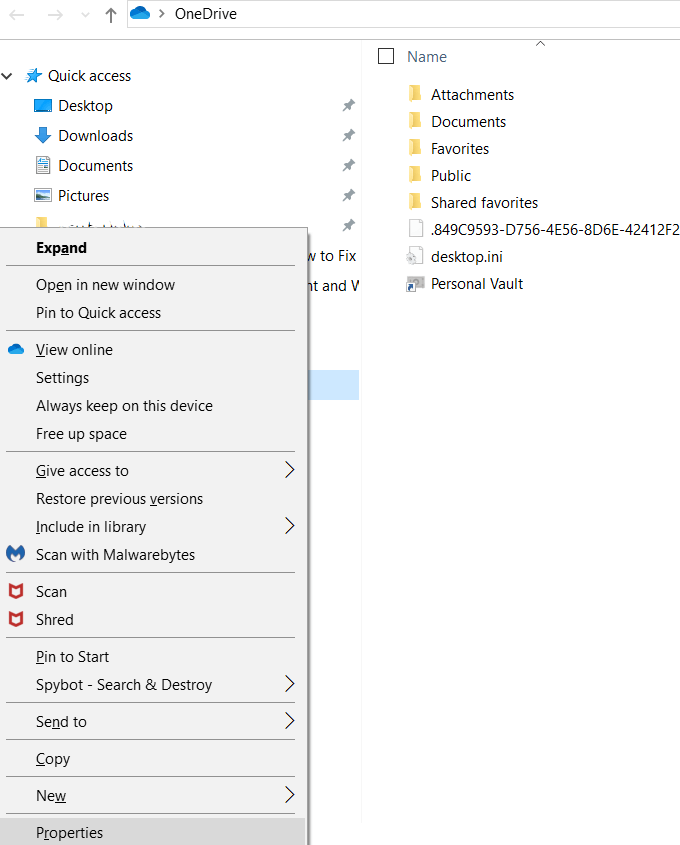
- Click on Security, then System.
- Your name should be under Administrators with full access.
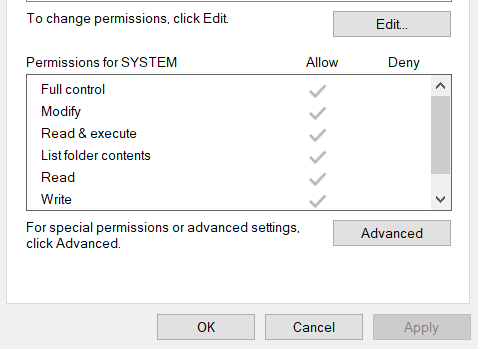
- If you see Deny, change the permissions to Allow.
- Click on your name in the Users list, then click Advanced.
- Select Replace all child object permissions.
- Click Apply to give you full control over your OneDrive folders and files.
Selective Sync
If one or more of your files and folders are not syncing, it might be because you are using the selective sync setting option. To correct this:
- Open the app.
- Click on More, Settings, Account, then Choose folders.
- Check off the box next to Make all files available.
- Click OK to complete the steps.
Now all your files will be available to sync.
Are You Using the Latest Version Of OneDrive & Windows?
It’s important to keep your programs updated to the latest versions. If you don’t have your updates set to automatic, you can do so manually.
To update Windows:
- Type Update Settings into the search bar.
- Click on Windows Update settings.
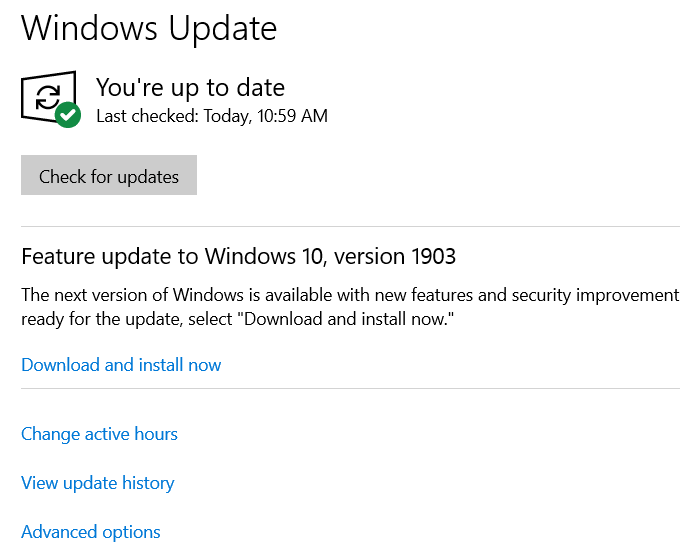
If you are not using the latest version of Windows, you can update from this screen by following the prompts.
OneDrive also updates automatically. If you want to update it manually:
- Click on the cloud icon on your taskbar.
- Go to Settings, then Information.
- Look for the version number and click on it.
- A link will open in your browser that will take you to the OneDrive download page.
You can also check the OneDrive website to see if you are running the latest version.
The solutions outlined above to fix OneDrive Sync issues are easy to do. Try each one to see if it solves your issue.