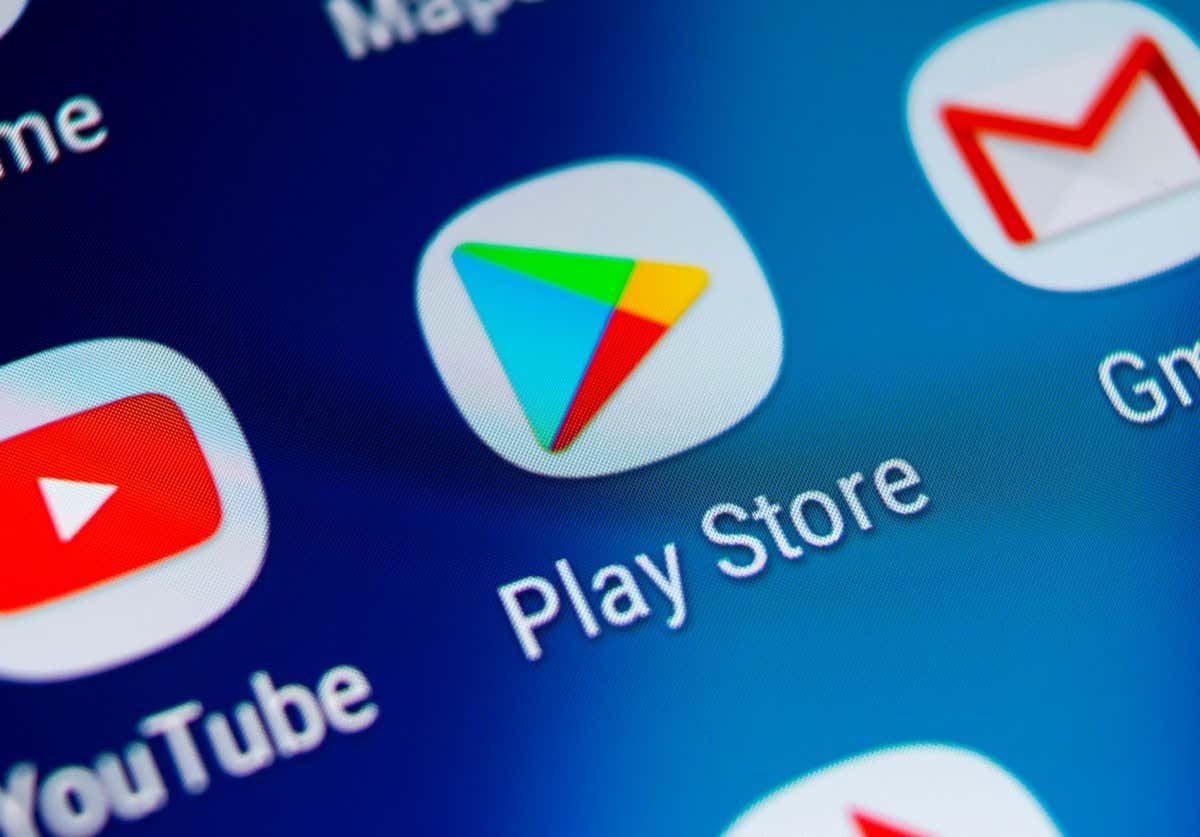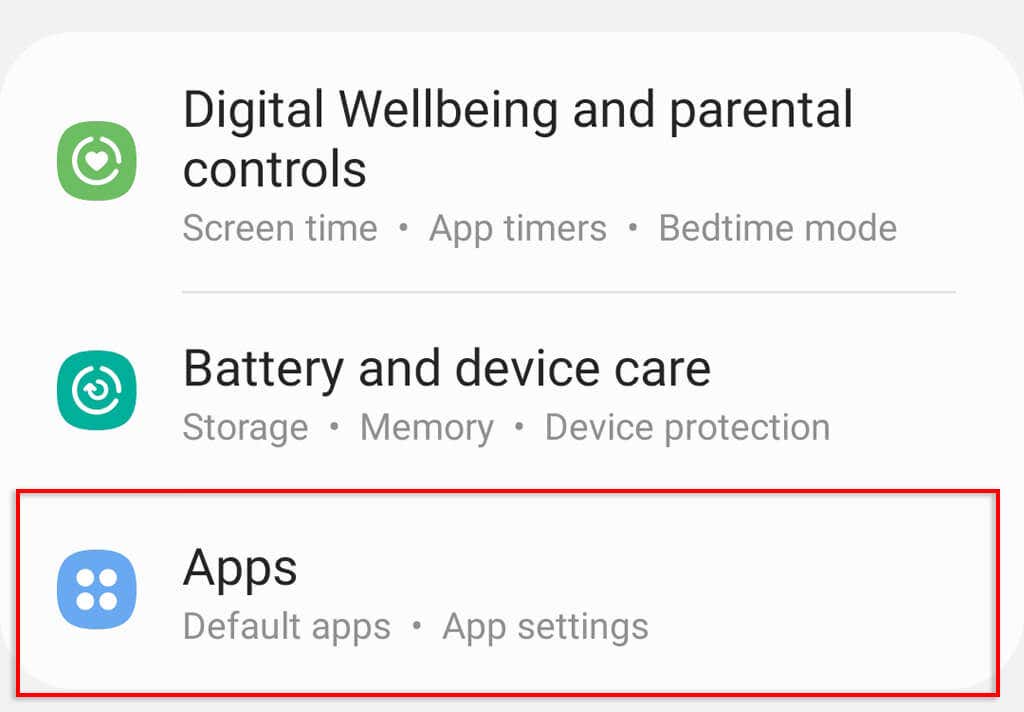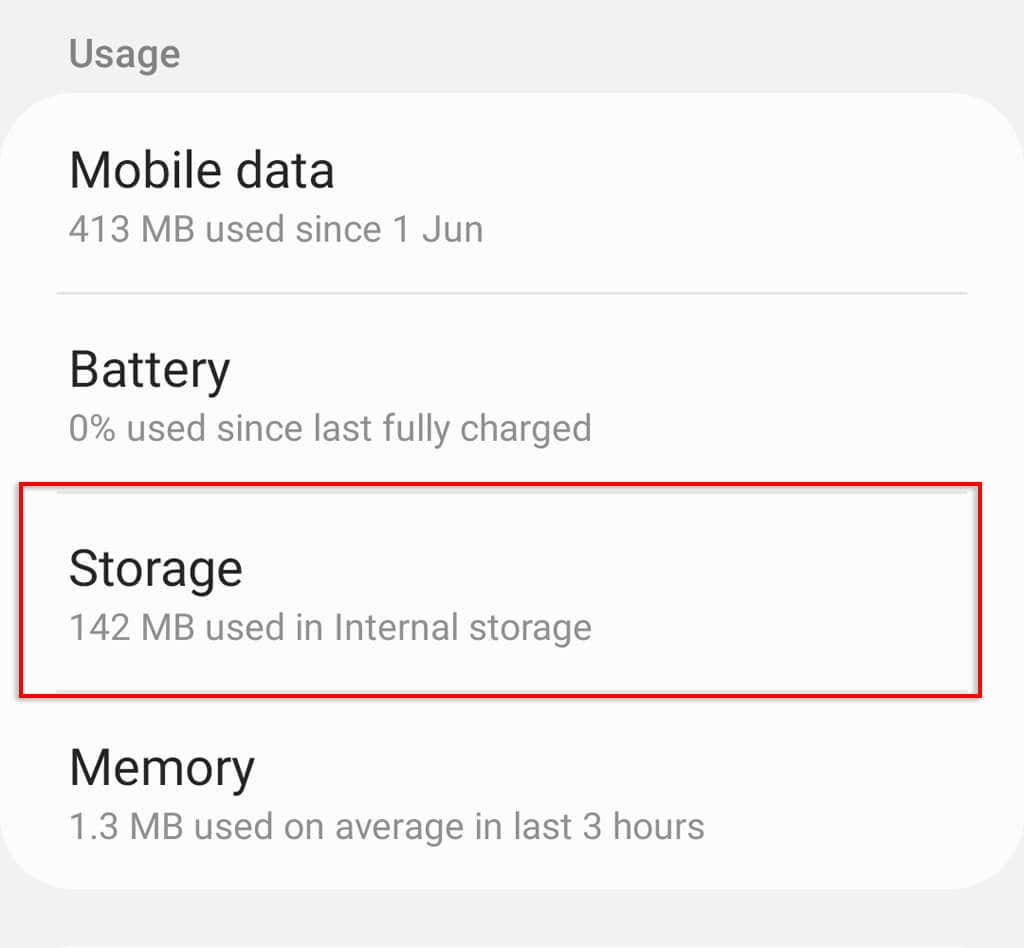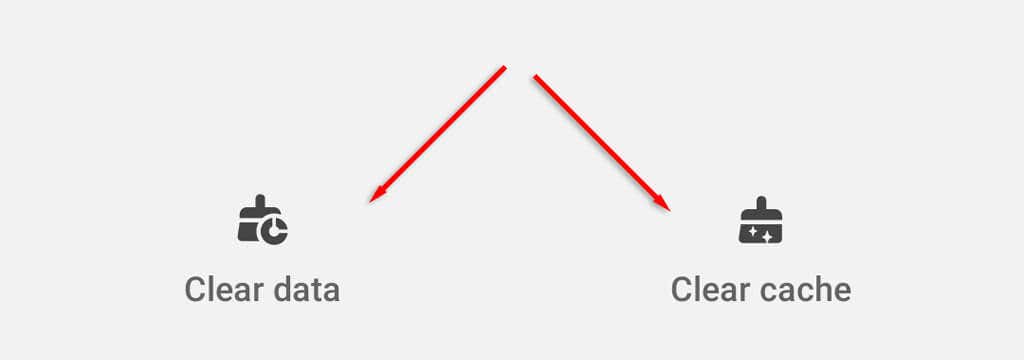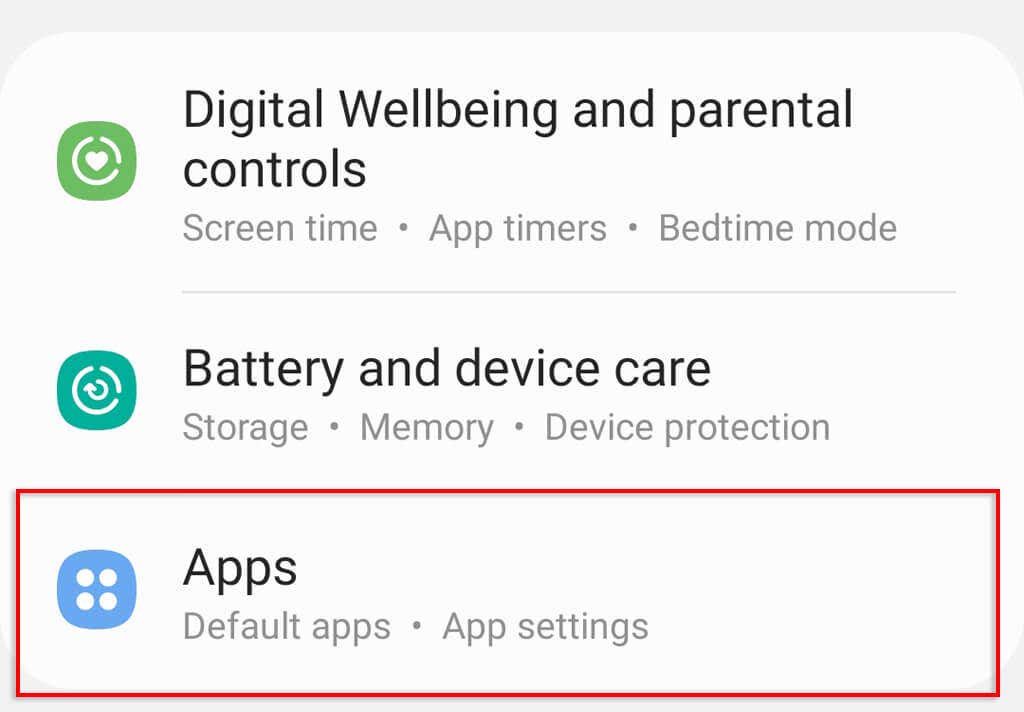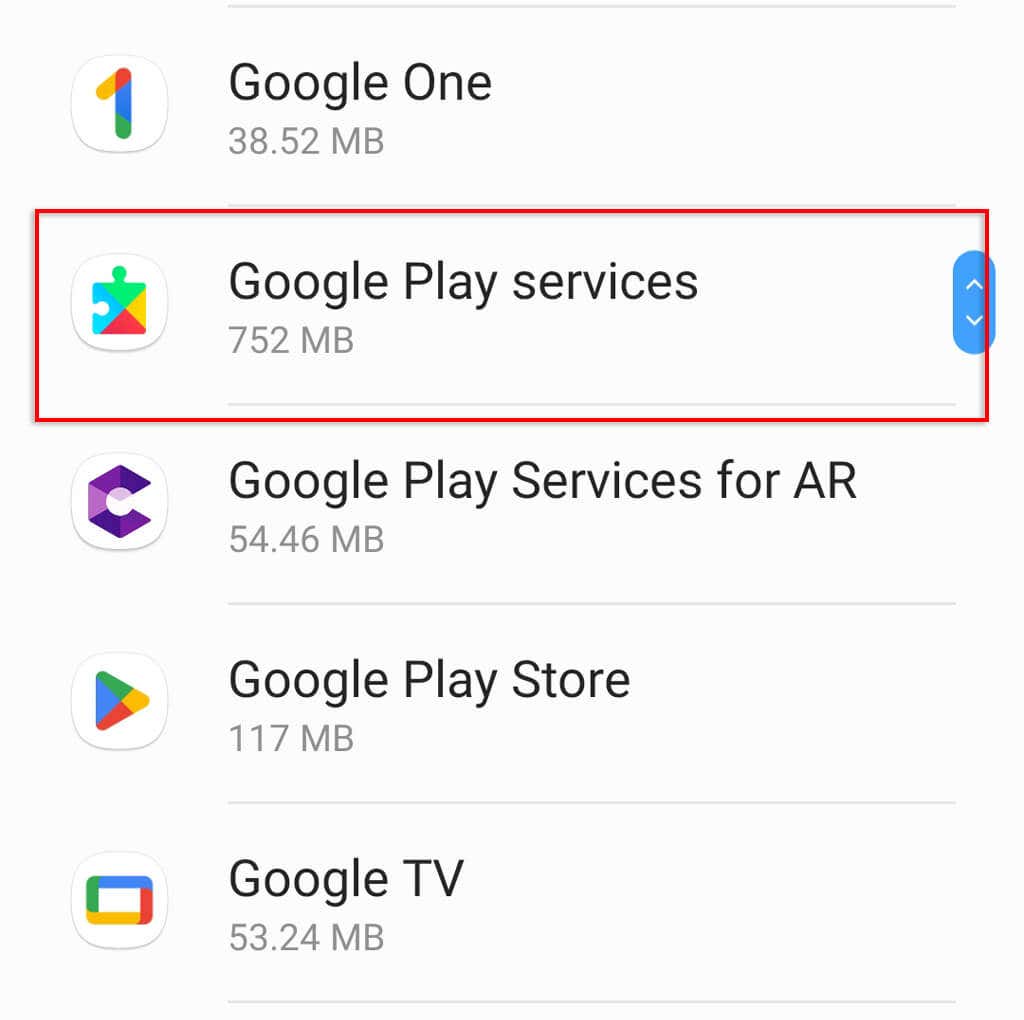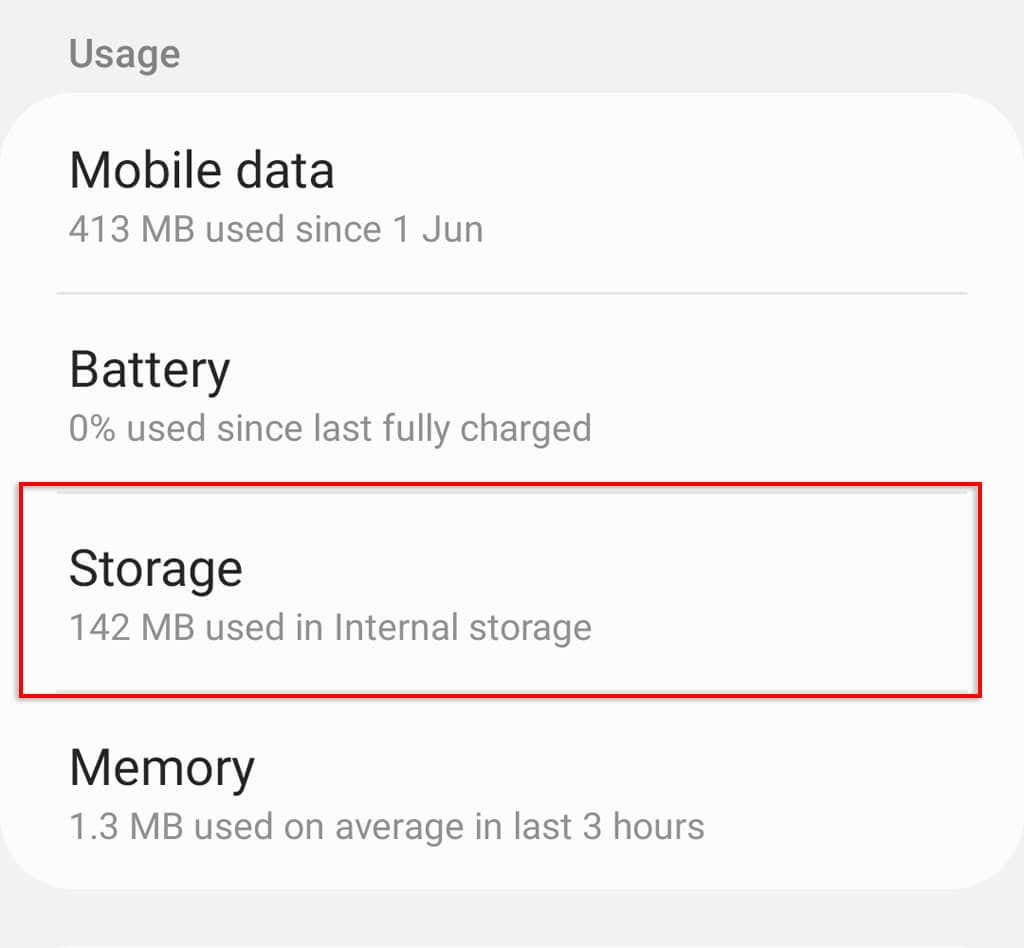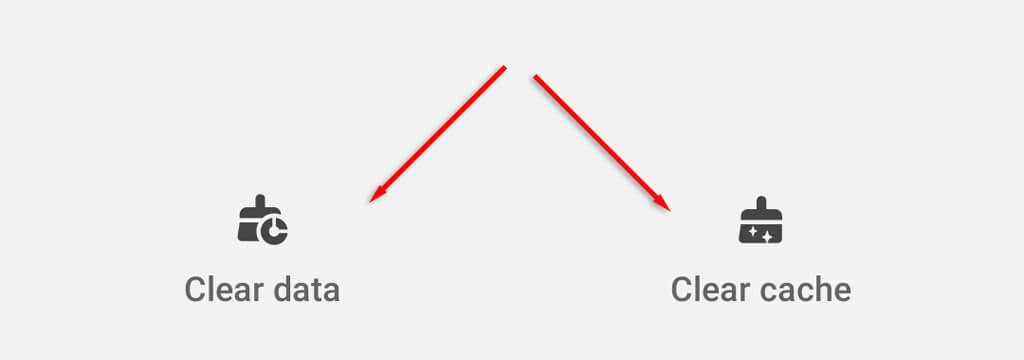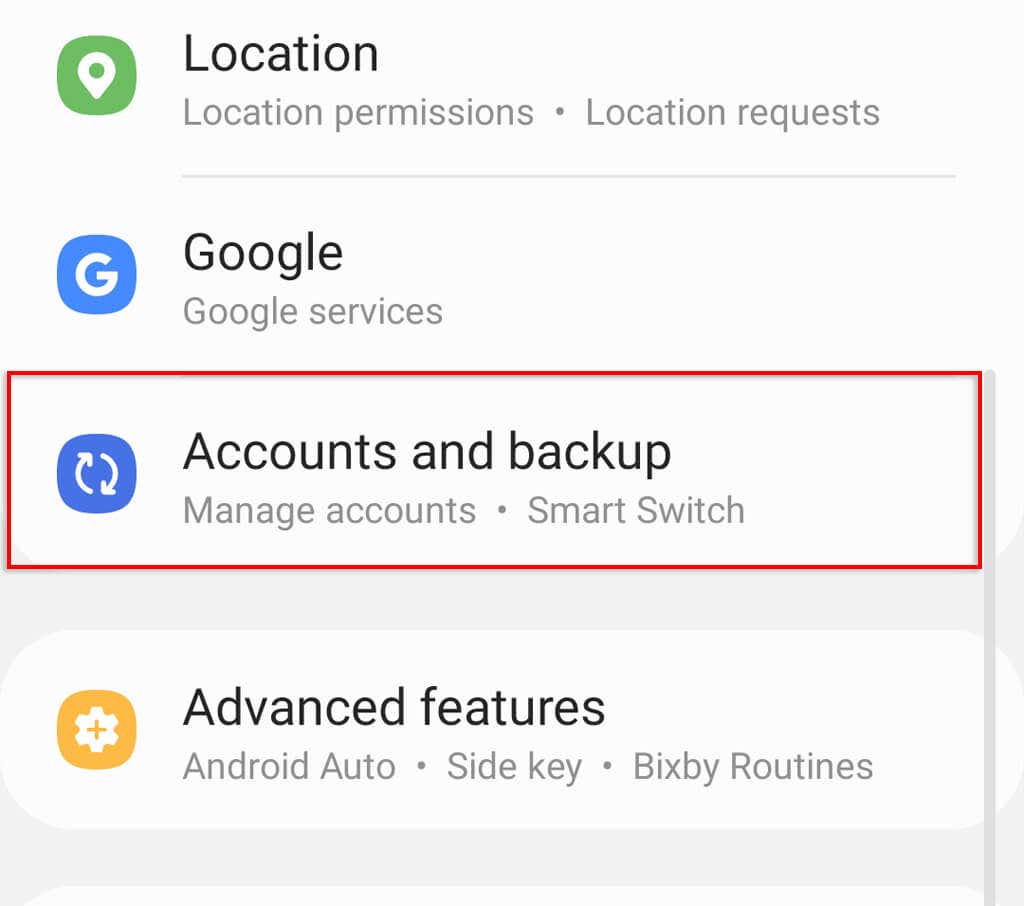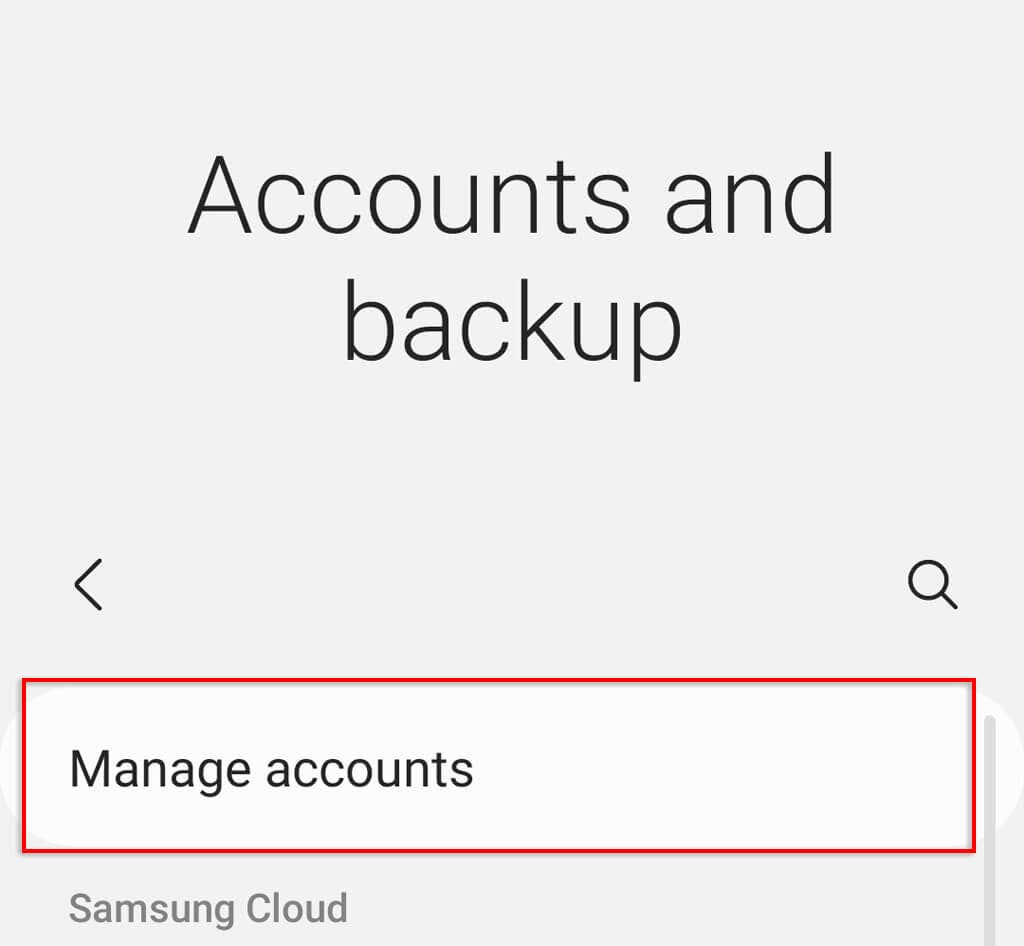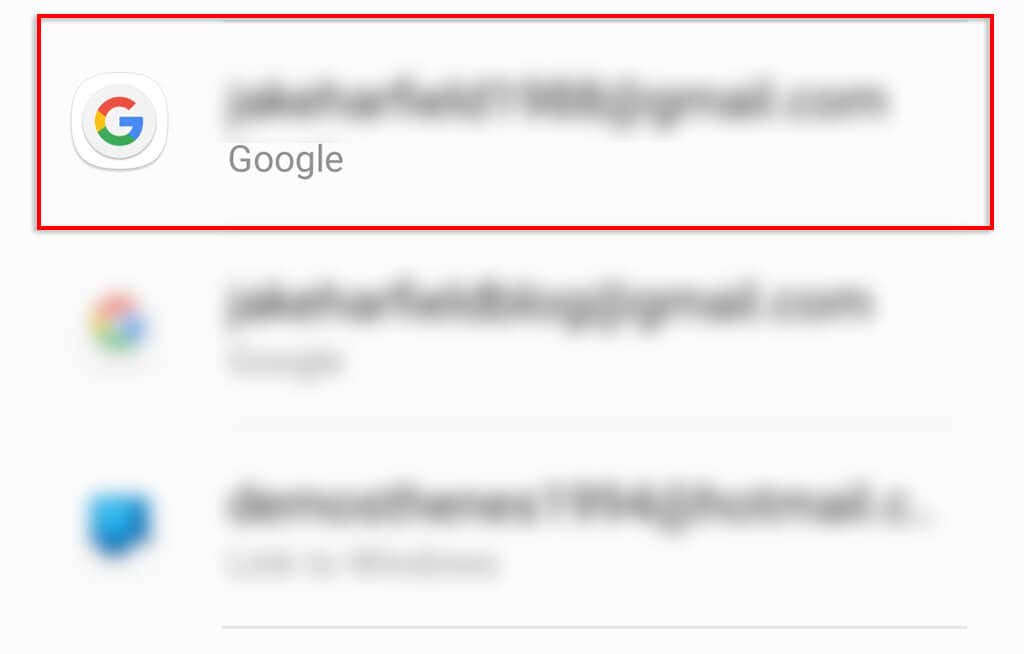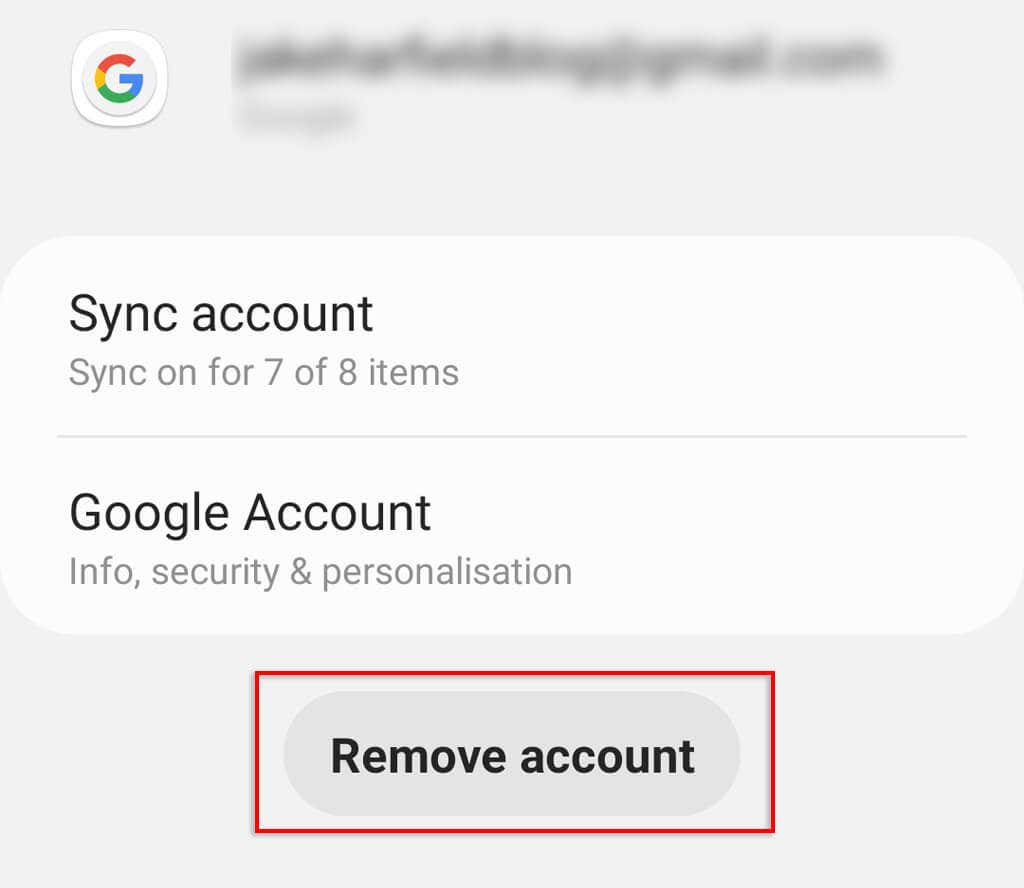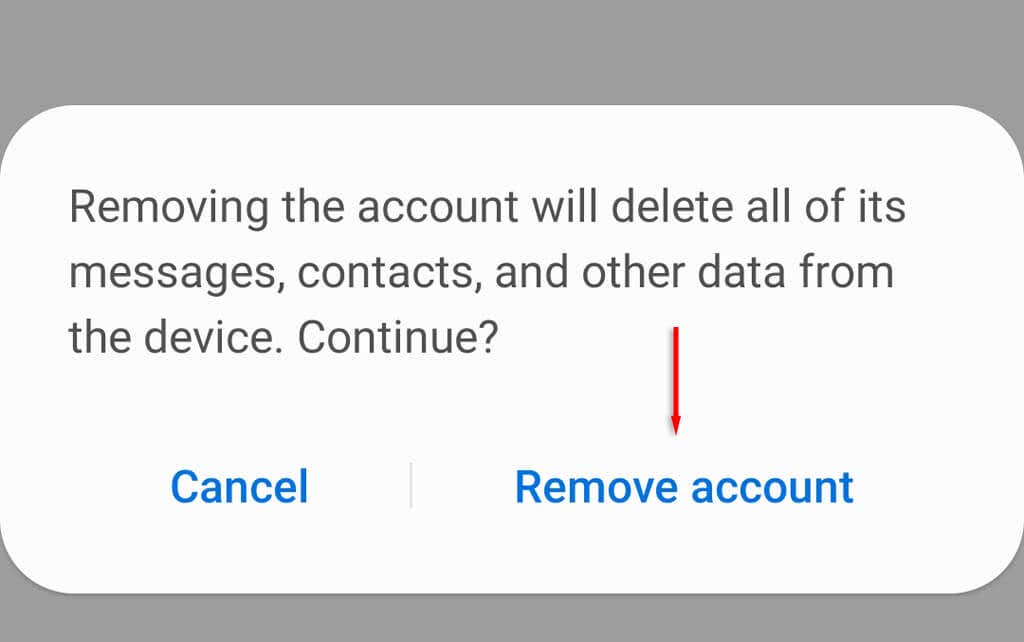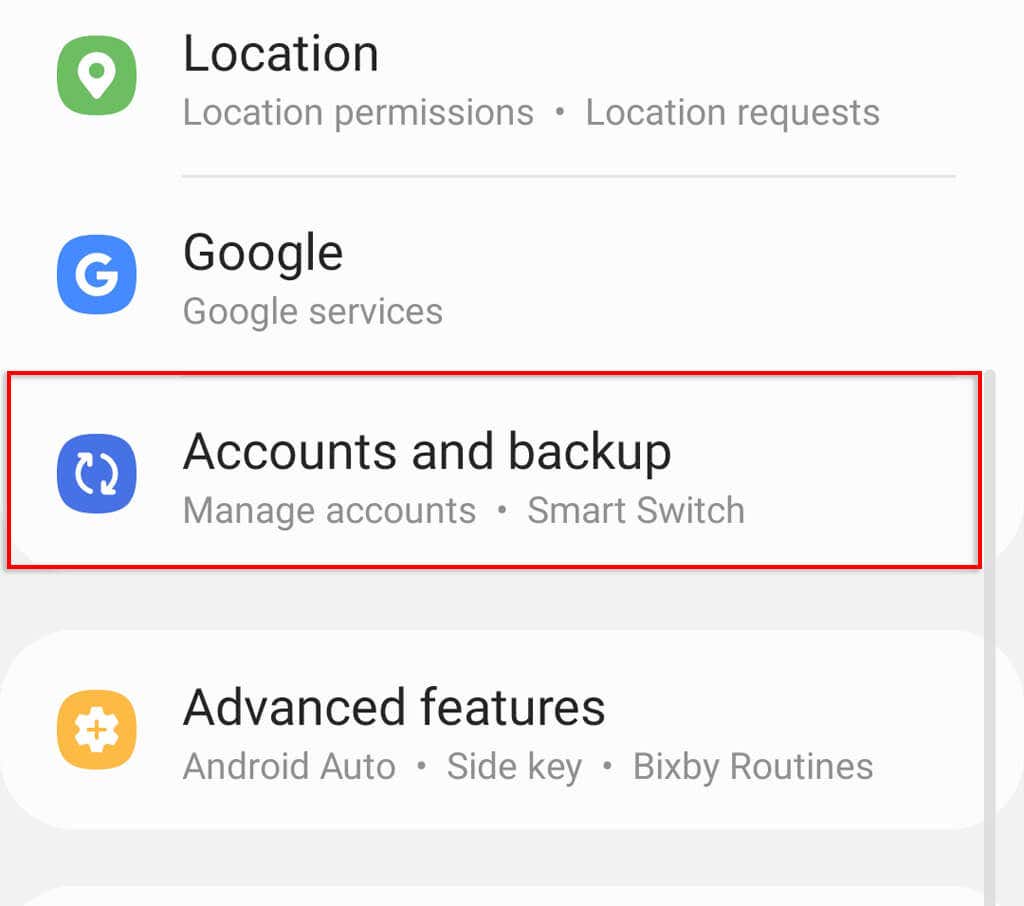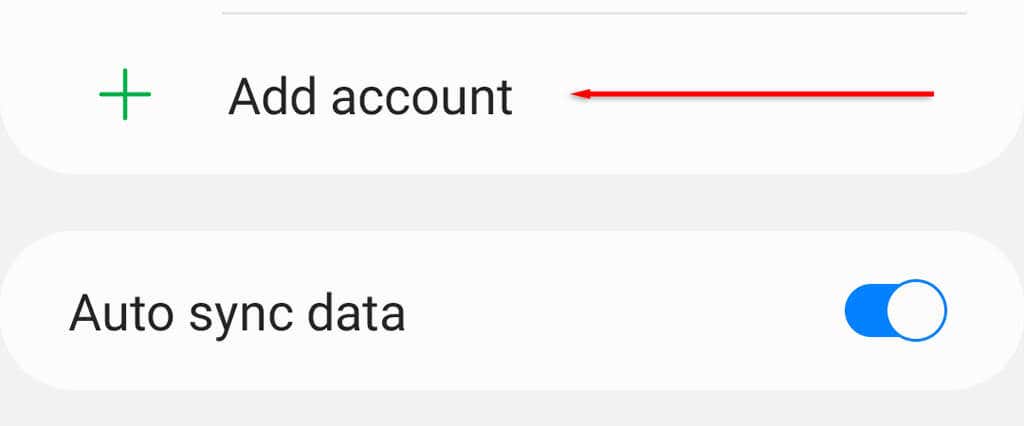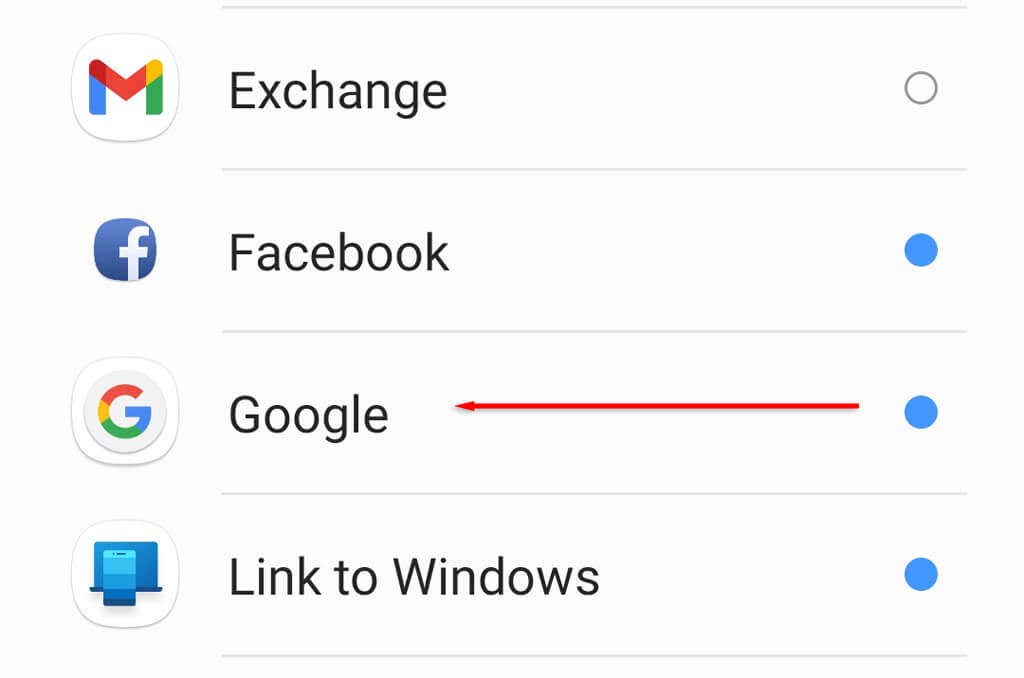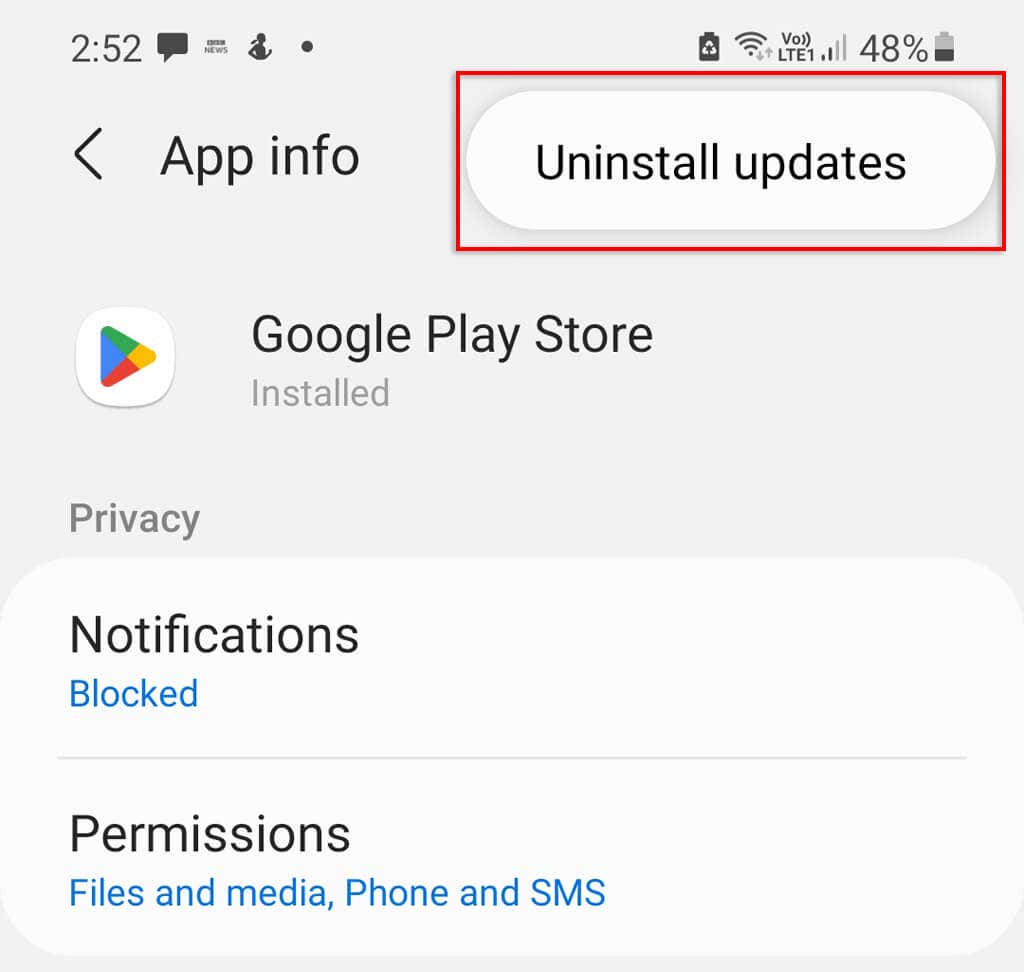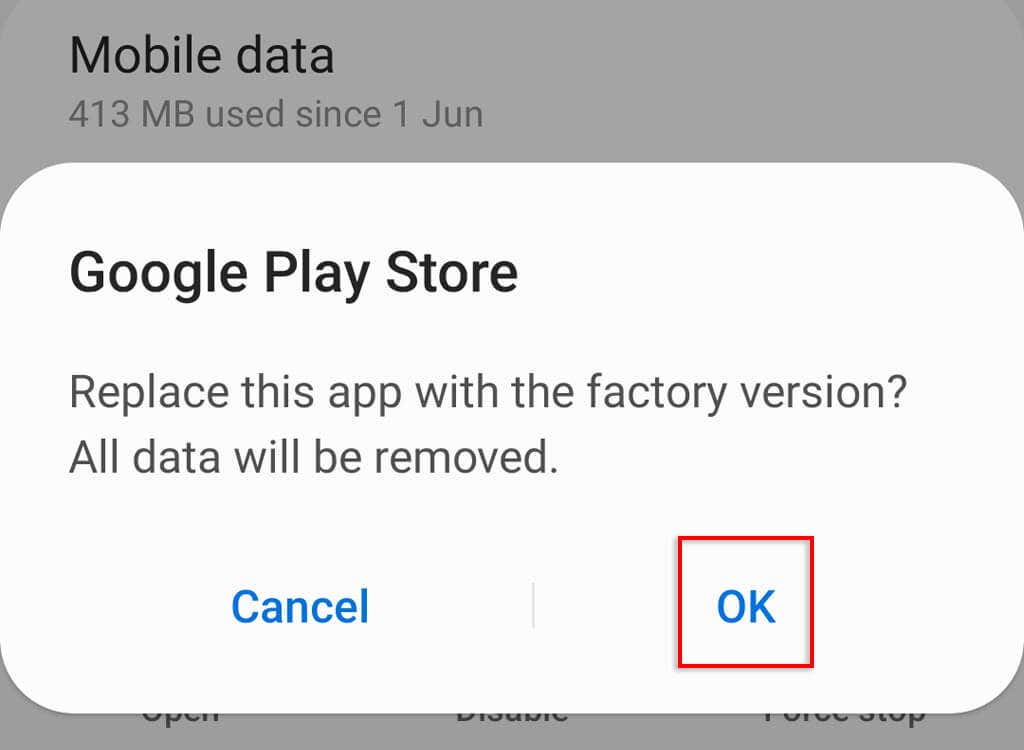Error code 905 prevents Android users from downloading apps and is reported to occur mostly when trying to download an app from the Google Play Store. Troubleshooting errors can be a huge pain, but don’t worry — Google Play Error 905 is usually easy to fix.
In this article, we’ll share 4 ways you can fix error code 905 and download apps as you please.
What Causes the Google Play Store Error Code 905
The root cause for Error 905 is largely unknown. The error is likely linked to random software glitches, Google account issues, or corrupted cache files. It’s also thought to be related to glitches arising during Google Play Store updates.
With that out of the way, let’s move on to the possible fixes.
1. Reboot Your Phone
The simplest and easiest answer (and the one you’d likely hear from a customer support agent) is to just restart your Android device. To do so, unlock your Android phone, drag your finger down from the top of the home screen, and press the Power button. Tap Restart to confirm. Once it’s booted up again, try to download an app.
If you have no luck, try the next fix.
2. Clear the Google Play Store Cache
Most Android users report that clearing the app’s cache is sufficient to fix this issue.
To clear your Google Play Store cache:
- Open Settings.
- Tap Apps (on some Android versions, this might be displayed as Application Manager, Apps & Notifications, or Manage Applications — you’re just looking for the list of Android apps installed on your device).
- Scroll down and tap Google Play Store.
- Tap Storage.
- Tap Clear data and then Clear cache.
- Re-open Google Play Store and try to download your app.
If you’re still encountering the Google Play Store error, try clearing the cache for Google Play Services, too.
- Open Settings.
- Tap Apps.
- Scroll down and tap Google Play Services.
- Tap Storage.
- Tap Clear data and then Clear cache.
- Re-open Google Play Store and try to download your app.
3. Reset Your Google Account
Removing and re-adding your Google account is also reported to fix the Error 905 glitch (as well as any other issue with Google apps). This is likely due to the fact that resetting your account clears the temporary data associated with your account that might be causing the glitch.
To remove your Google account and re-add it to your mobile device:
- Open Settings.
- Tap Accounts and backup.
- Tap Manage Accounts.
- Find your Google account and tap it.
- Tap Remove account.
- Confirm your choice.
- Go back to Accounts and backup.
- Scroll down and tap Add account.
- Tap Google.
- Confirm your identity and add your email address and other information.
Once you’ve re-added your Google account, open Google Play Store once more and try to download an app.
4. Uninstall Google Play Updates
The third fix involves uninstalling the Google Play Store app updates to revert it to a previous version of Google Play Store.
To uninstall updates on your Android smartphone:
- Open Settings.
- Tap Apps.
- Scroll down and tap Google Play Store.
- Tap the three dots at the top-right corner of the screen and tap Uninstall Updates.
- Tap OK.
Note: This will remove all of your Google Play Store data and you will have to restore Google Play to the latest version manually if you want it to be up-to-date once more.
Glitch Averted
There’s nothing worse than a random Android error preventing you from doing something that should be easy. But with this tutorial, you should be able to access and download whatever app you like as long as you have an internet connection.