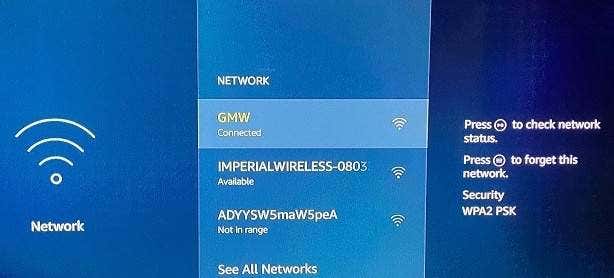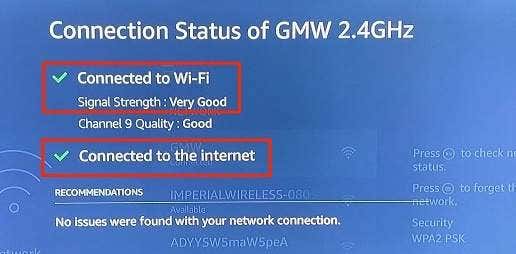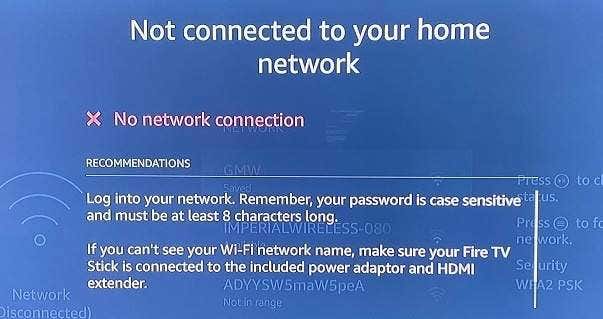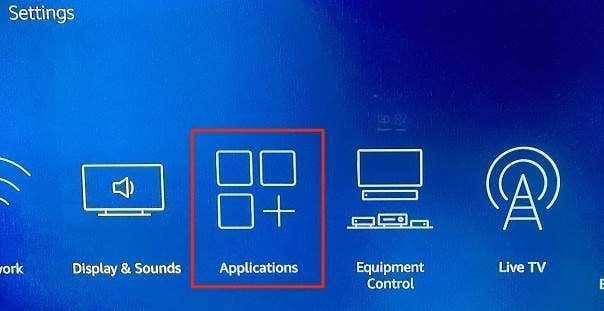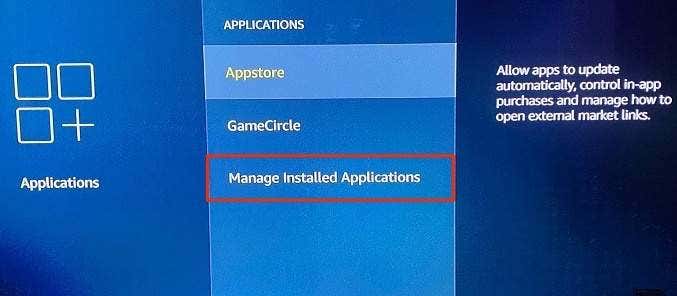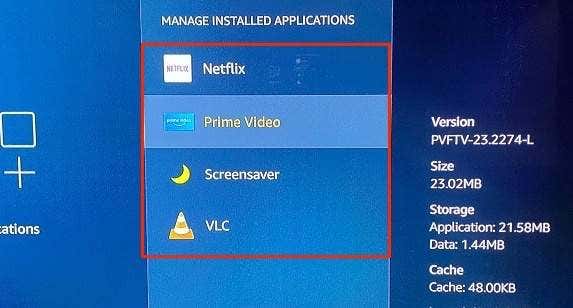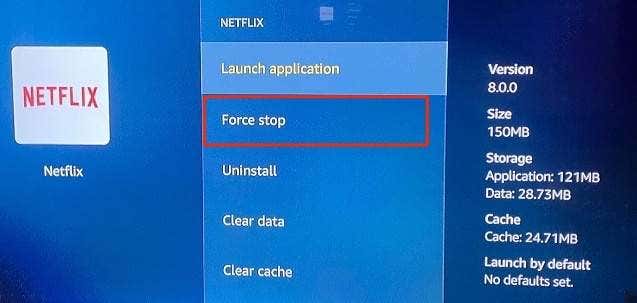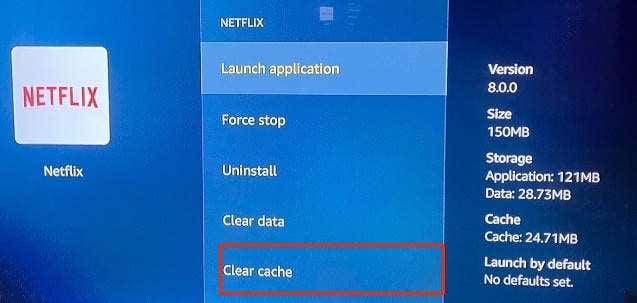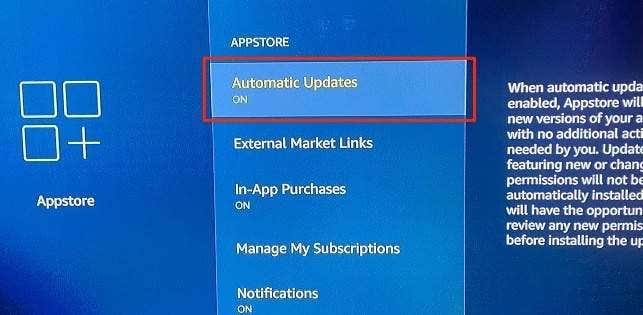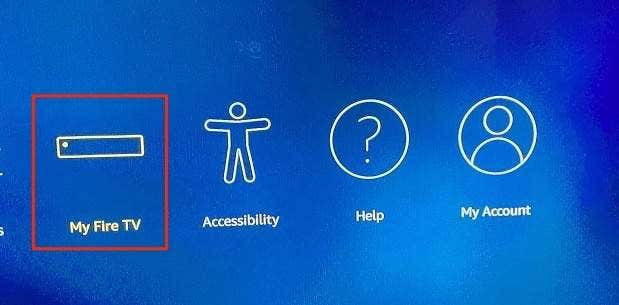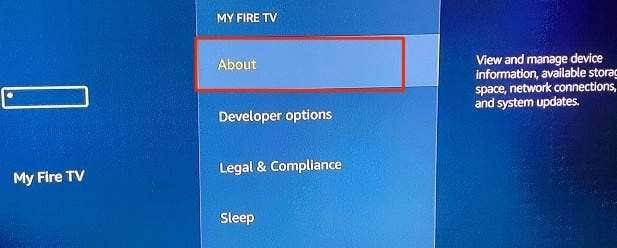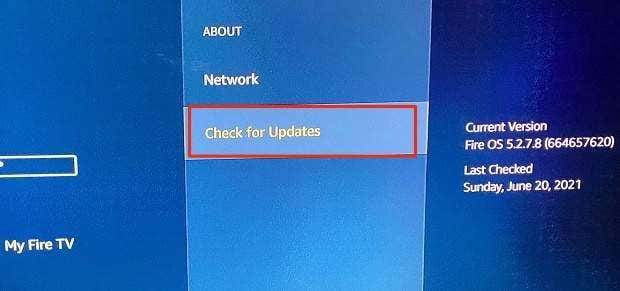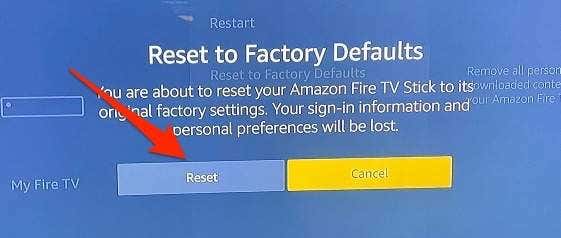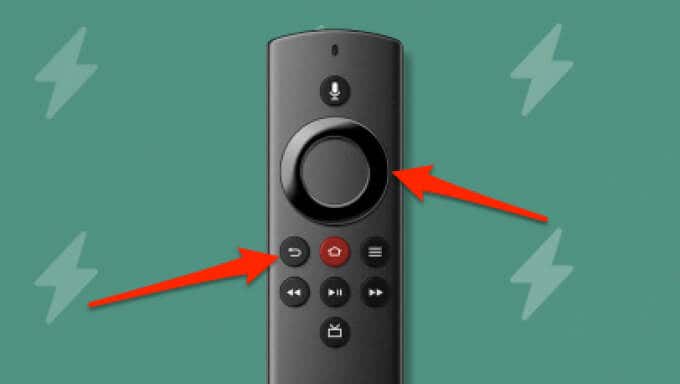The Amazon Fire TV product line houses some of the best streaming devices in the market, thanks to a beautiful union of sturdy hardware and a sophisticated operating system. Although they work seamlessly most of the time, there are occasions when these streaming devices malfunction.
For instance, some users report that their Fire TV keeps freezing and lagging frequently. There are several factors that cause this. In this post, we highlight some of these factors and their respective solutions.
1. Check Your Internet Connection
If you can navigate the Fire TV interface but video content keeps buffering or freezing, your internet connection is most likely the problem. Interestingly, Fire OS lets you check the status of your Wi-Fi connection.
Head to the Settings tab, select Network, move the cursor to the active network, and press the Pause/Play button on the remote.
On the Connection Status page, make sure both checkmarks read “Connected to Wi-Fi” and “Connected to the internet.” Additionally, ensure the network’s Signal Strength and reads “Very Good.”
If the Connection Status page displays a “Connected with problems” error message or the network signal strength is labeled “Weak” or “Poor,” your Fire TV may buffer content while streaming.
To resolve this, restart your Wi-Fi router and reconnect your Fire TV to the network. You should also consider adjusting your router’s antenna, disconnecting other devices from the Wi-Fi network, or using a Wi-Fi extender. That’ll free up some bandwidth for the Fire TV and possibly end the buffering or freezing issues.
Your Fire TV may display a “No network connection” error message if it’s blocked from accessing your router’s internet. If this is the case, check the router’s admin panel and make sure your Fire TV has internet access.
2. Force Stop and Clear App Cache
The more you use an app, the more temporary files it creates and stores on your Fire TV. Albeit cache files help applications load faster, over-accumulation of cache data can lead to unresponsiveness and other problems in the long run.
If your Fire TV only keeps freezing when you use a particular app, kill the app, delete its temporary files (or cache data), and rerun it.
Here’s how to force-quit an app on your Fire TV:
- Navigate to the Settings tab and select Applications.
- Select Manage Installed Applications.
- Select the app that keeps freezing your Fire TV.
- Select Force stop.
That’ll prompt Fire OS to close the app in the foreground and background.
- Select Clear cache to delete the app’s temporary files.
Wait for a minute and open the app again. If the app keeps freezing your Fire TV, the app is probably outdated or contains some bugs. In that case, updating the app might be the only solution. Proceed to the next section to learn how to update apps on your Fire TV.
3. Update the App
There are several ways to install apps on the Fire TV: Directly from the Amazon Appstore or sideloading apps from your PC or third-party websites. Whatever the source of your Fire TV apps, it’s essential to keep them up-to-date.
To update apps installed from the Amazon Appstore, go to Settings > Applications > Appstore and press the Select button on your Fire TV remote to enable “Automatic Updates.”
For sideloaded apps, head to the developer’s website, download the latest version of the app, and sideload the app’s setup file on your Fire TV again.
4. Restart Fire TV
If your Fire TV starts freezing or otherwise malfunctioning out of the blue, rebooting it could help fix the problem.
Perform a Soft Restart
Soft-restarting your Fire TV means rebooting the streaming device using the remote. Simply press and hold the Select and Pause/Play buttons on your Fire TV remote simultaneously.
In about 5 seconds, you should see a “Your Amazon Fire TV is Powering Off” notification on your TV screen.
In another 5-10 seconds, the Fire TV should turn on automatically. Open some apps, play a Netflix movie, open your favorite TV channels, and check if your Fire TV now works without freezing.
Perform a Hard Restart
If a soft reboot doesn’t fix the problem, unplug the Fire TV from its power source and plug it back in after some seconds. That’s called a “Hard Reboot.” We recommend waiting for about 30 seconds before reconnecting the device to its power source. You can either unplug the USB cable from the Fire TV dongle or unplug the USB power adapter from the electric socket.
While you’re at it, check that the Fire TV’s HDMI end fits into your TV’s HDMI port. If your TV has multiple HDMI ports, switch the Fire TV to a different HDMI port and check if that stabilizes the device.
5. Update Your Fire TV
Your Fire TV may lag if it’s running an outdated or bug-ridden operating system. Here’s how to install the latest FireOS on your Fire TV:
- Go to your Fire TV’s Settings tab and select My Fire TV.
- Select About.
- Select Check for Updates.
If there’s a new Fire OS version, your Fire TV will immediately download and install it from Amazon’s server. Otherwise, you’ll see a “Your Fire TV is up to date” message on the screen.
6. Reset Fire TV
Resetting your Fire TV to factory default will remove all third-party apps, delete your downloads, and deregister your Amazon account from the streaming device. On the upside, however, factory resetting your Fire TV will most likely resolve issues causing it to freeze during usage.
We should mention that you should only reset your Fire TV if all other troubleshooting steps don’t work.
- Head to the Settings tab, select My Fire TV, and select Reset to Factory Defaults.
- Select Reset on the confirmation prompt to proceed.
Alternatively, press and hold the Back/Return button and the Right direction button for about 5 seconds until a factory reset confirmation prompt pops up on the screen.
3. Select OK to proceed. If you don’t select an action before the countdown runs out, your Fire TV will automatically proceed with the factory reset.
Restoring your Fire TV to factory default can take about 10-15 minutes. The streaming device may also restart multiple times during the reset process. Do not unplug the Fire TV from its power source or turn off your TV. That’ll disrupt the process and possibly damage the streaming device.
Contact Amazon Customer Service
If your Fire TV keeps freezing after a factory reset, contact Amazon Customer Service for support. The problem is most likely due to a manufacturing defect. If that’s the case, you’ll get a refund or a replacement unit—but only if your Fire TV is still under the 90-Day limited warranty for Amazon devices.