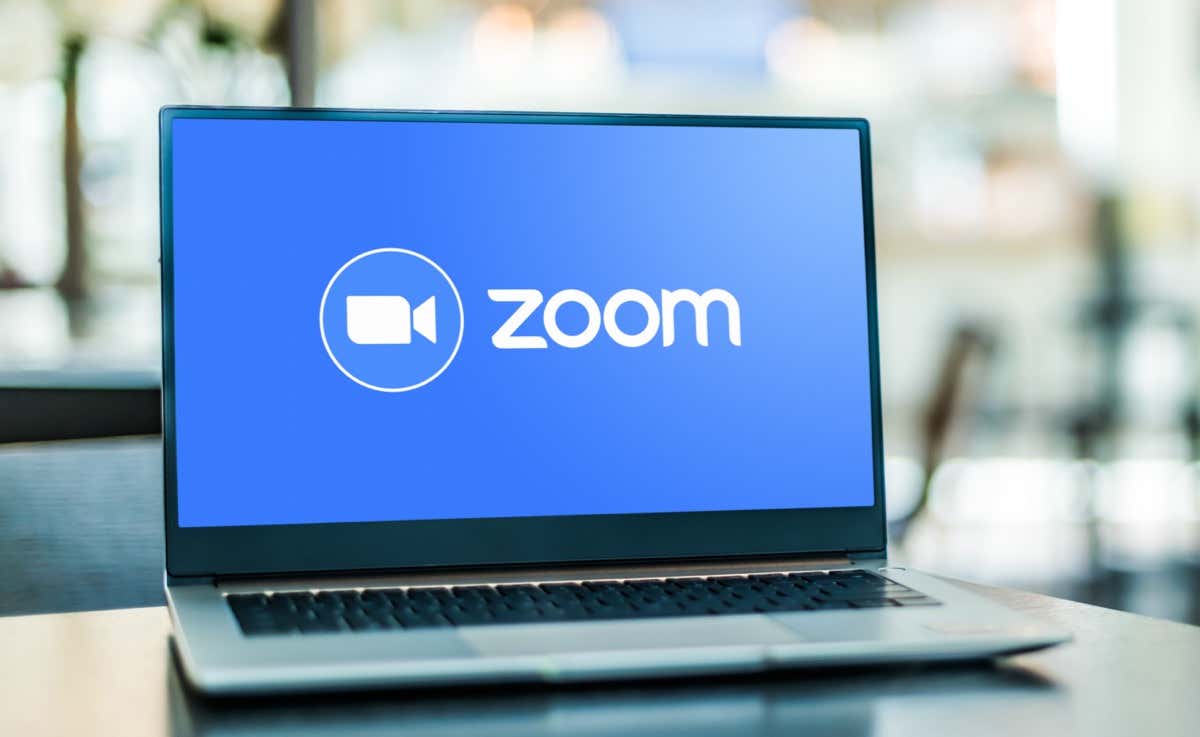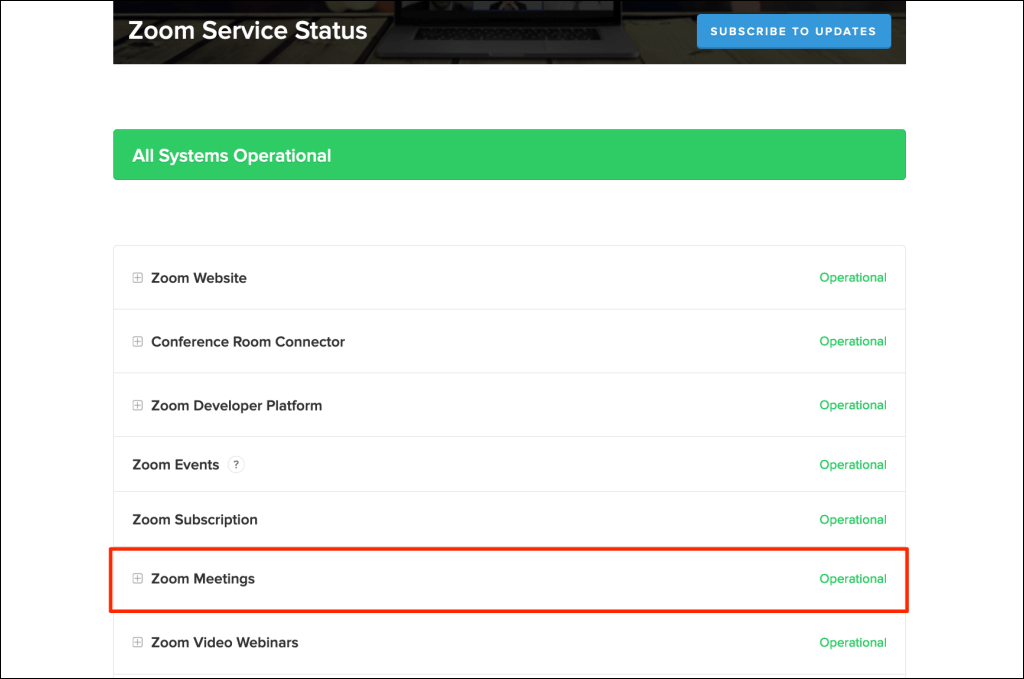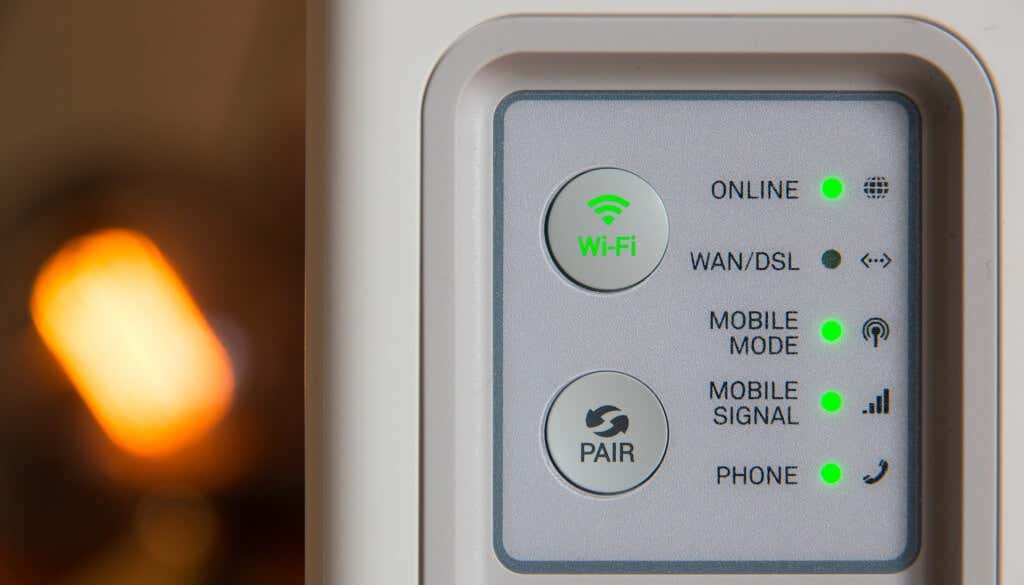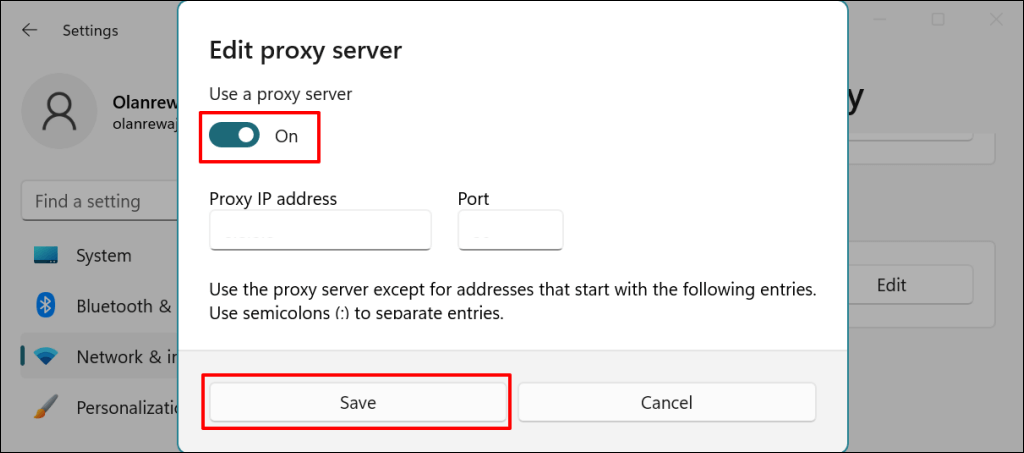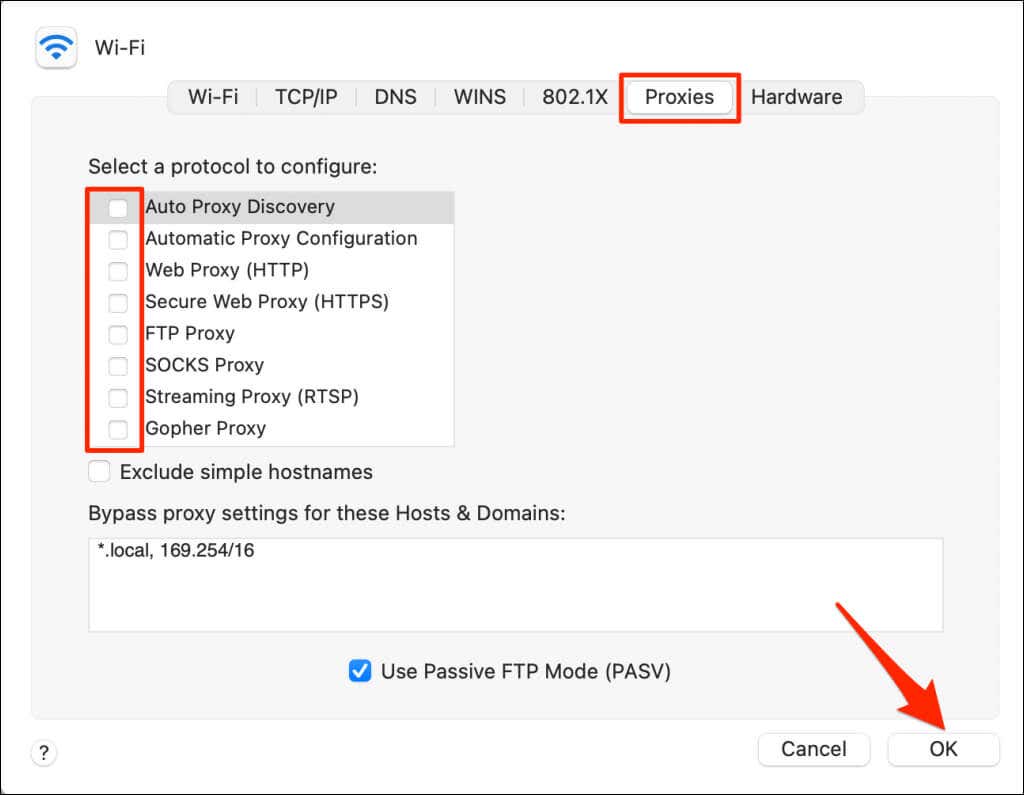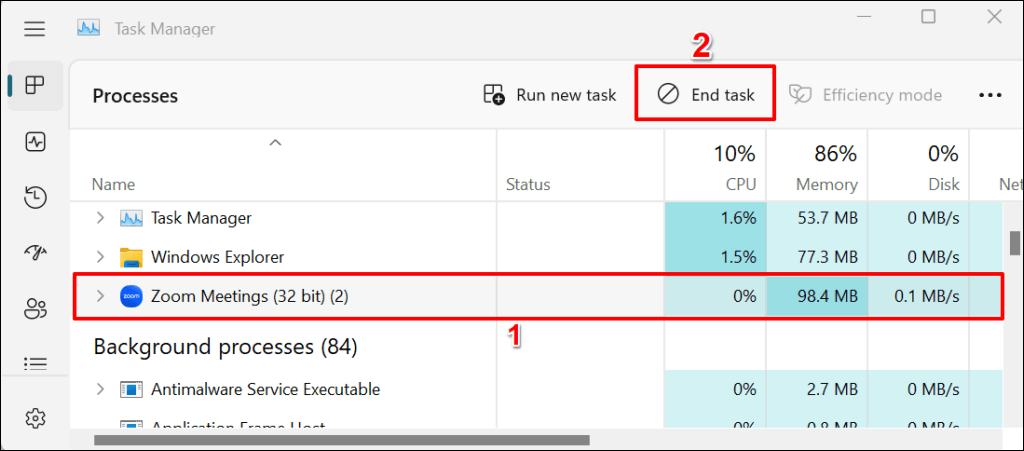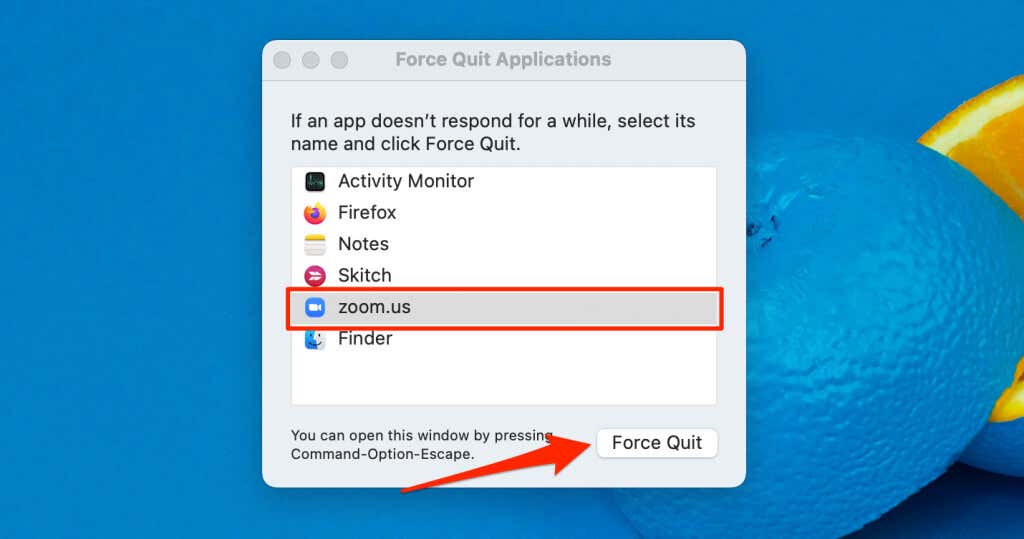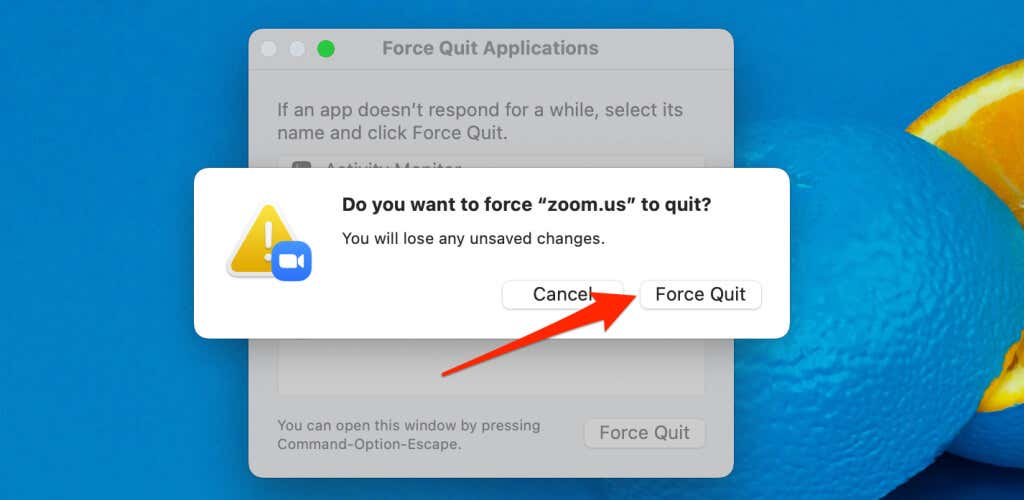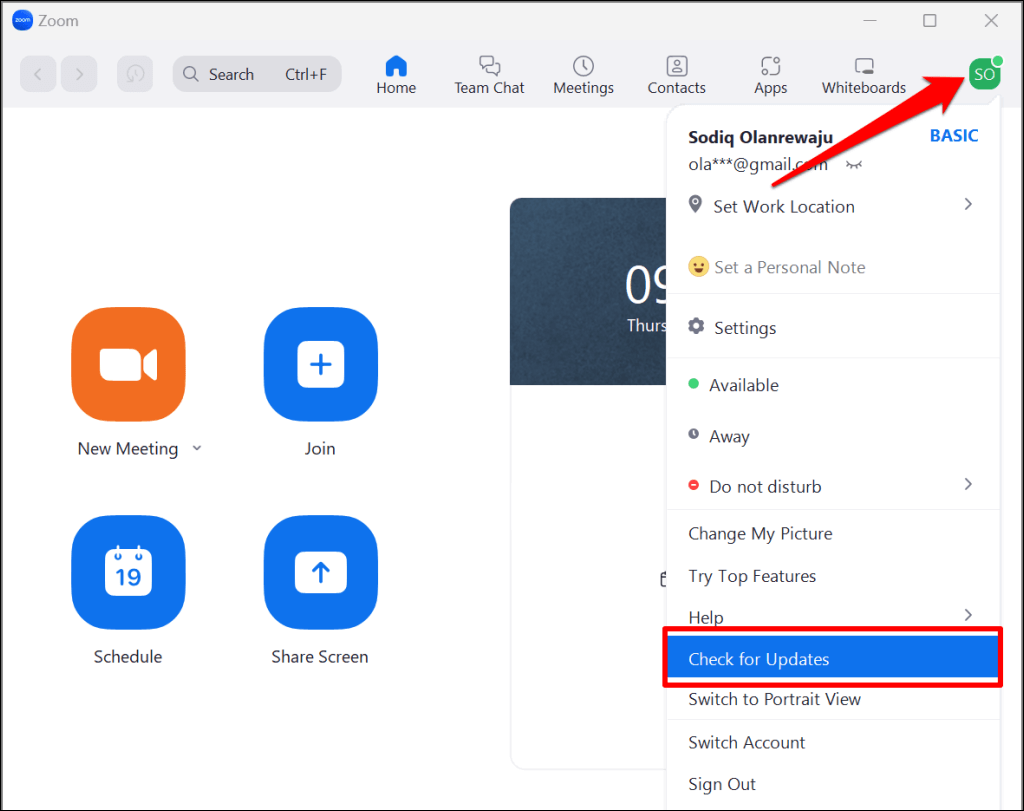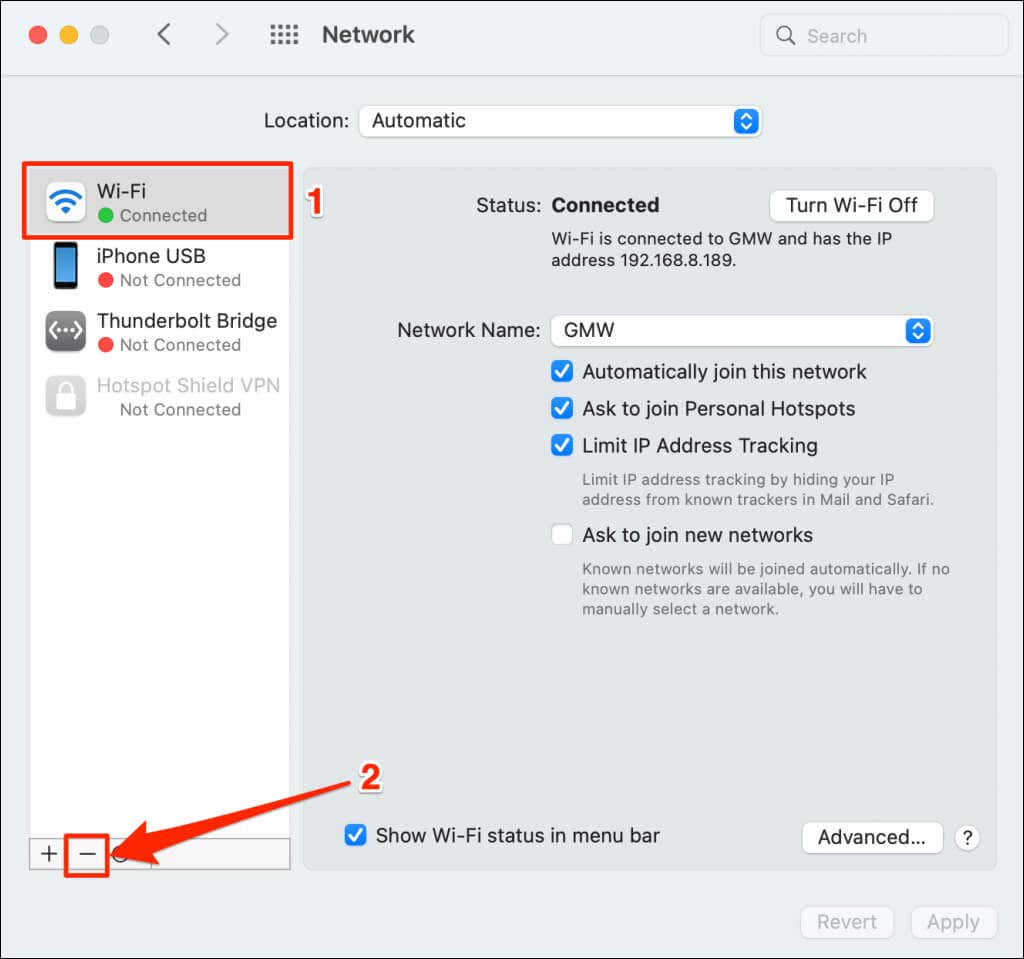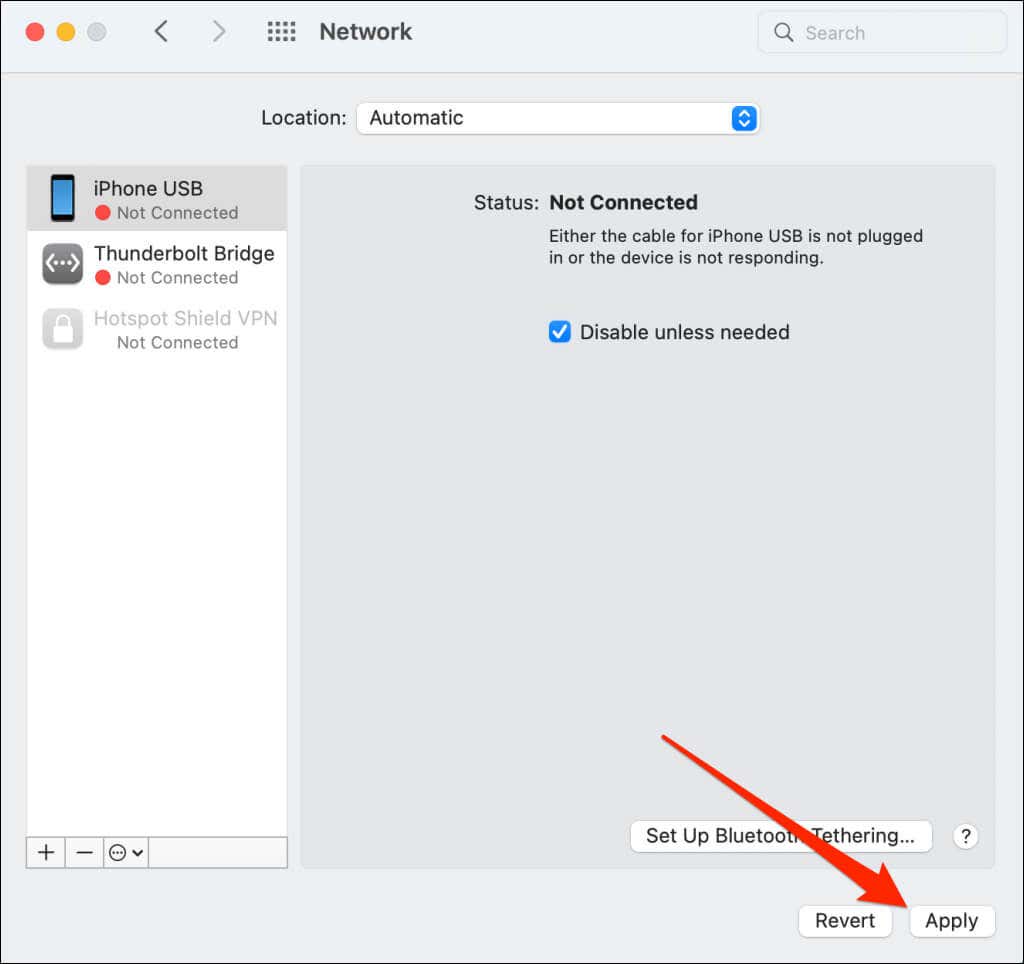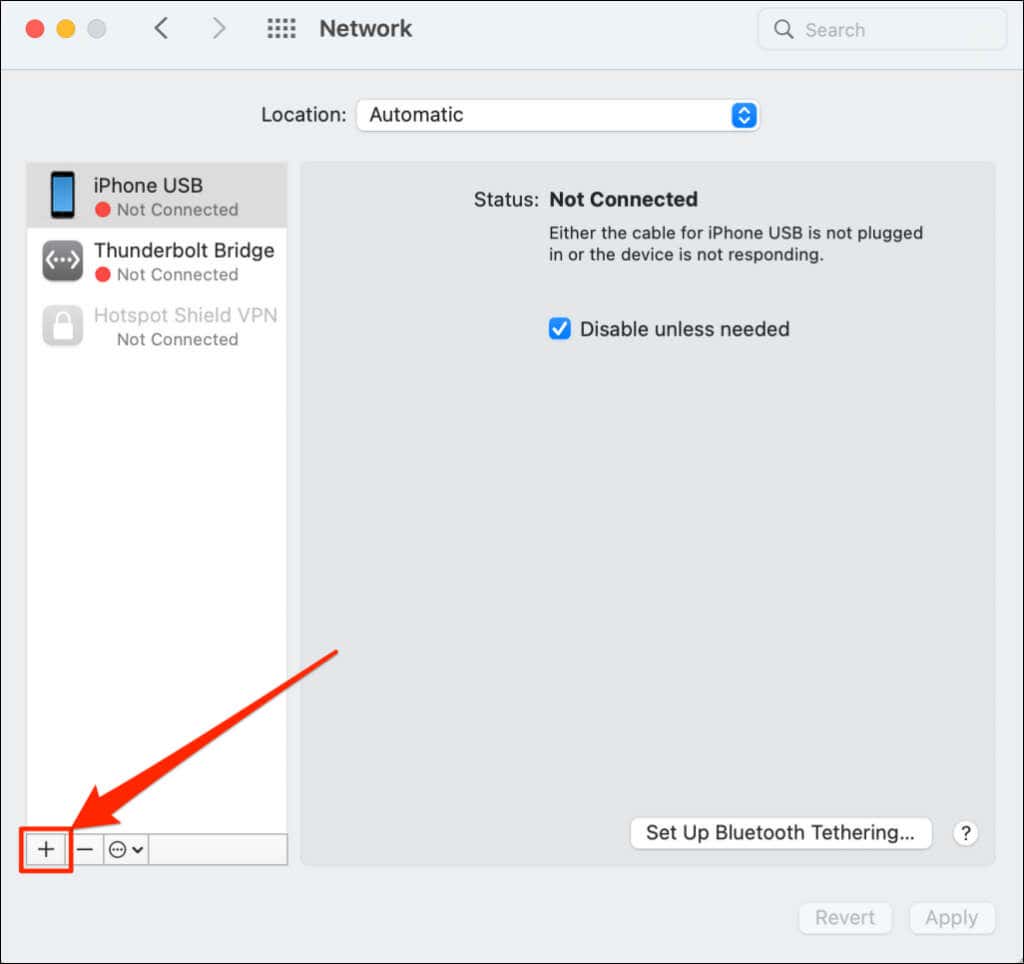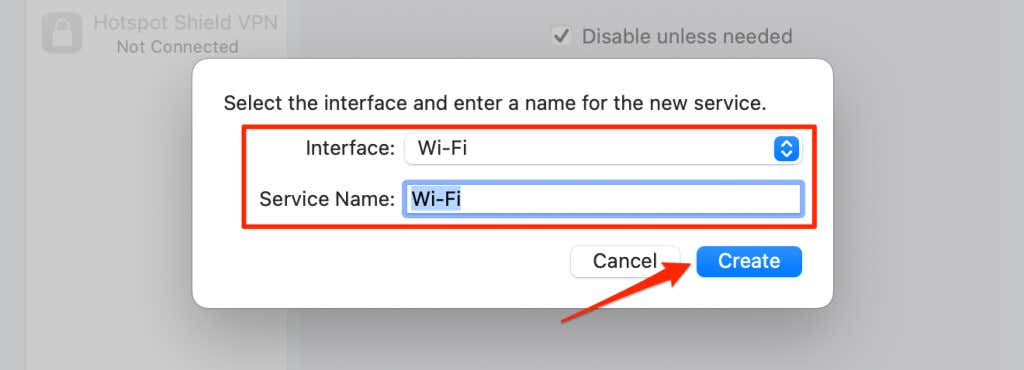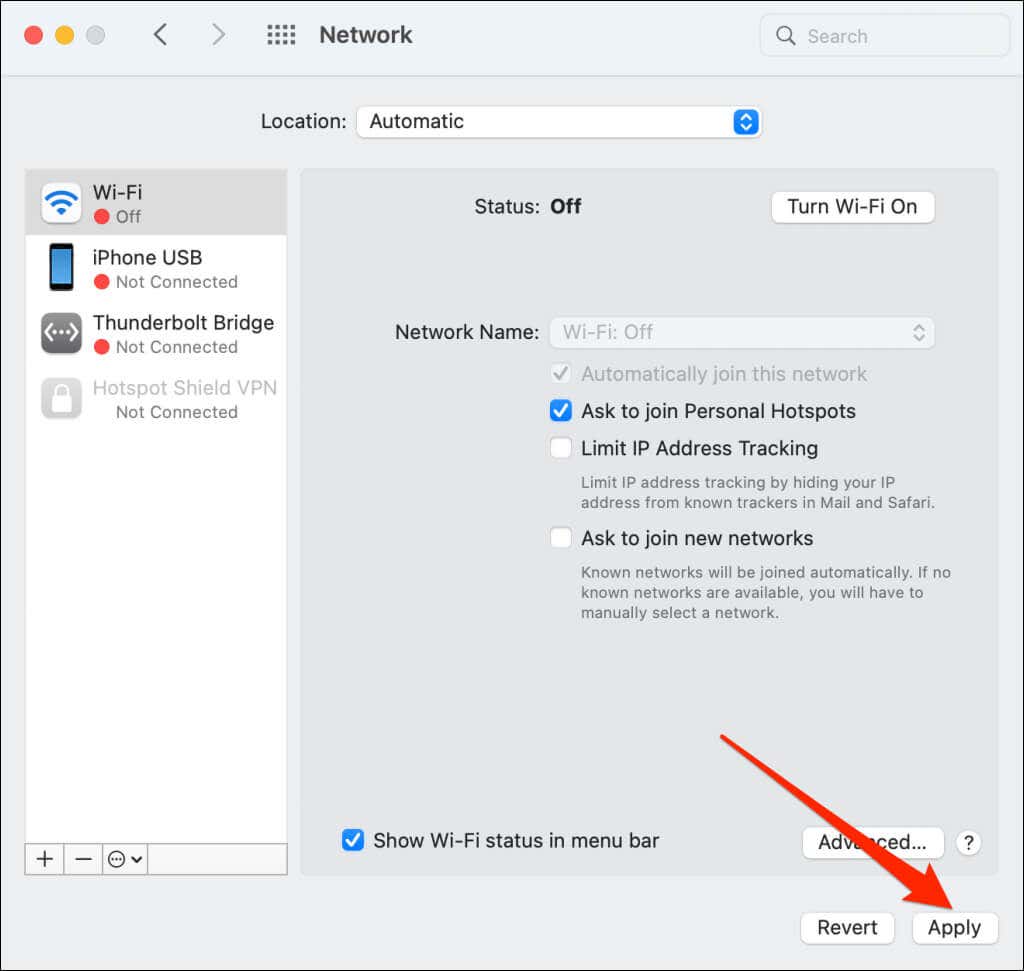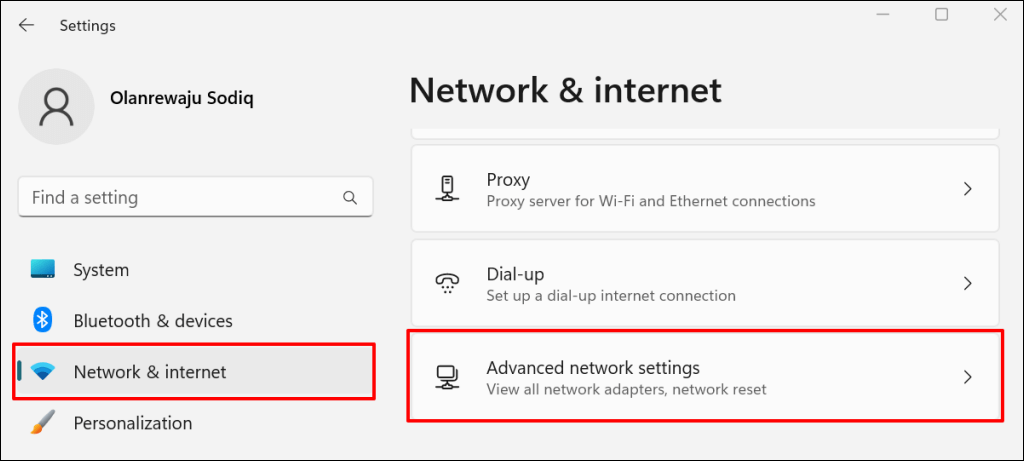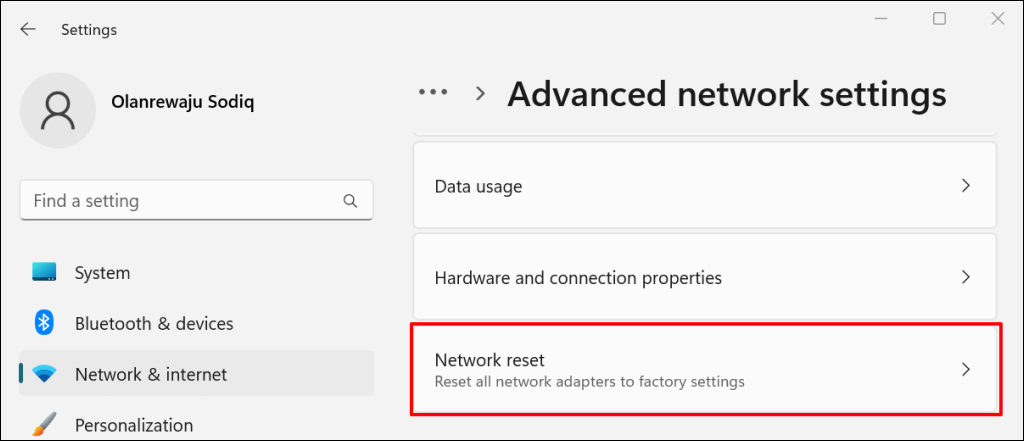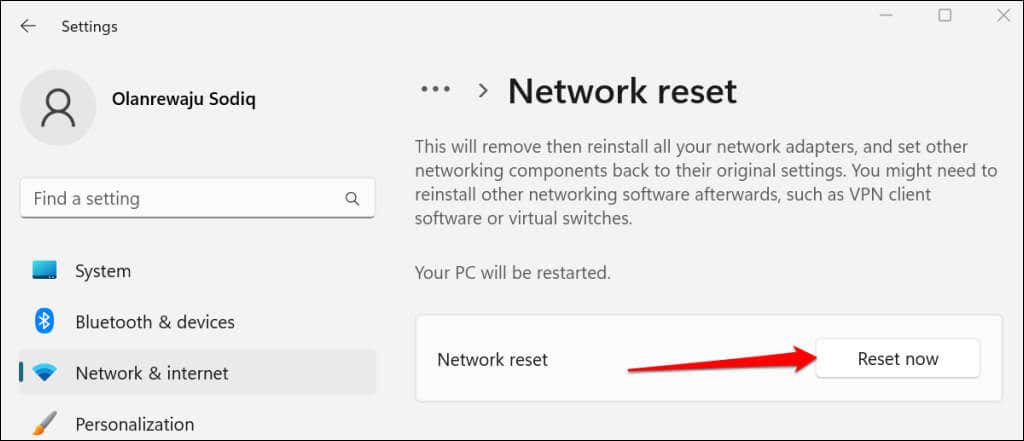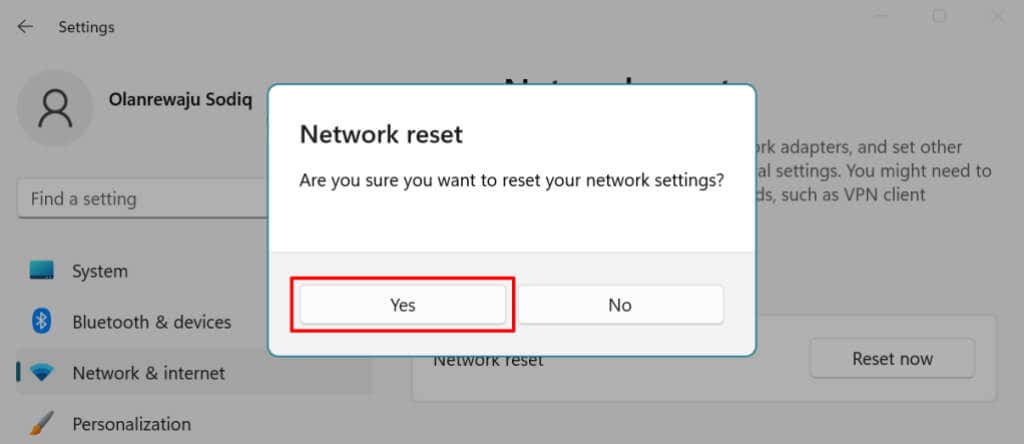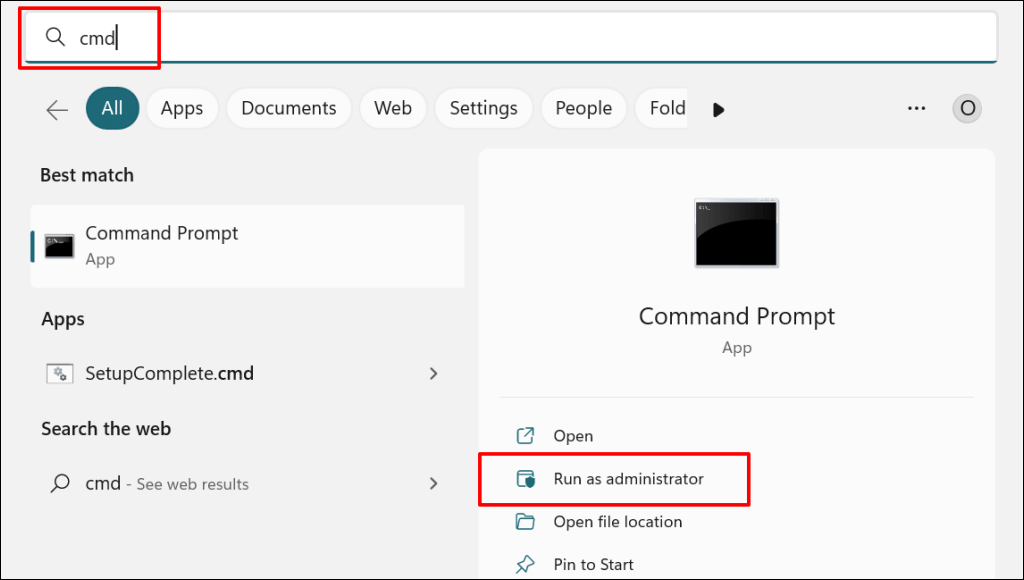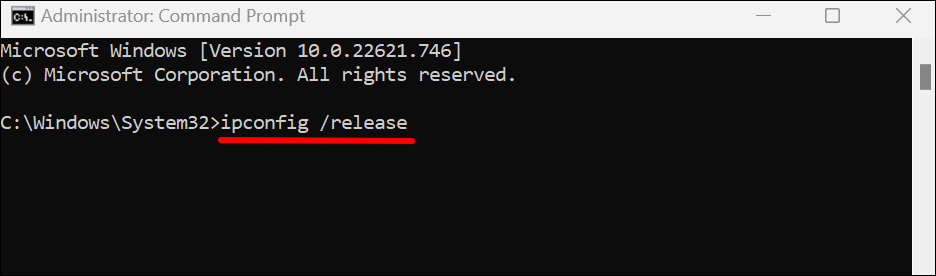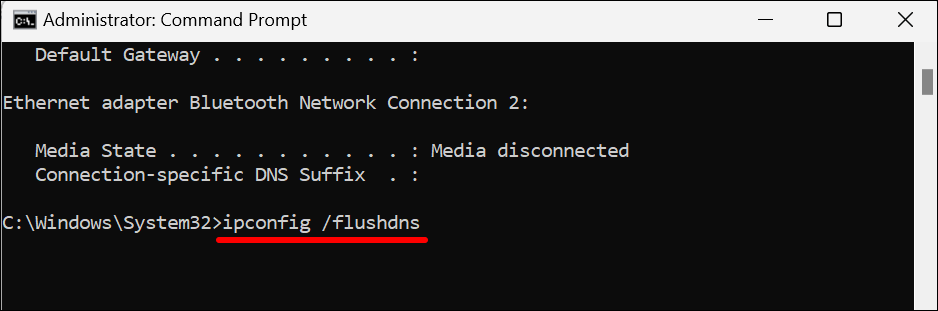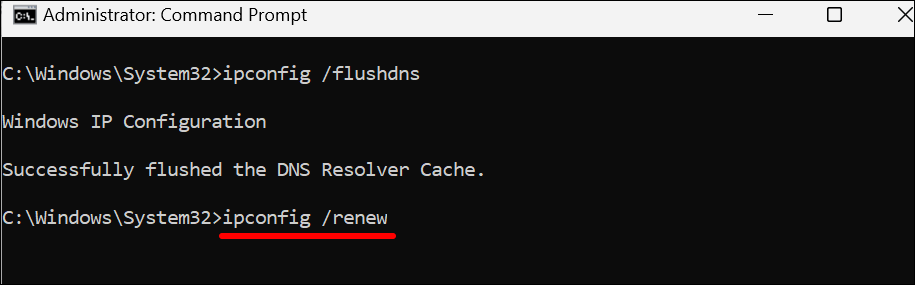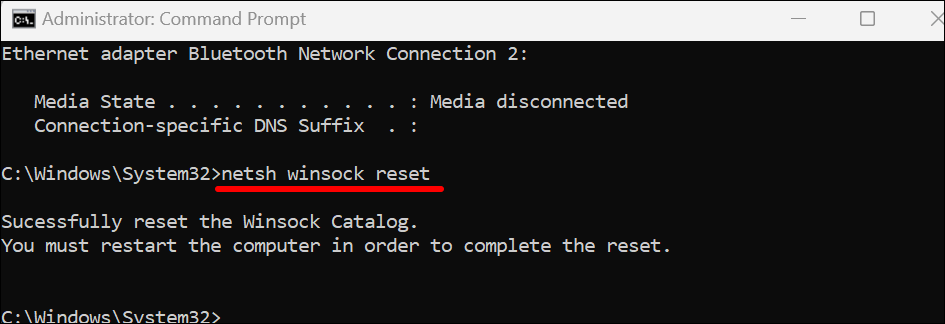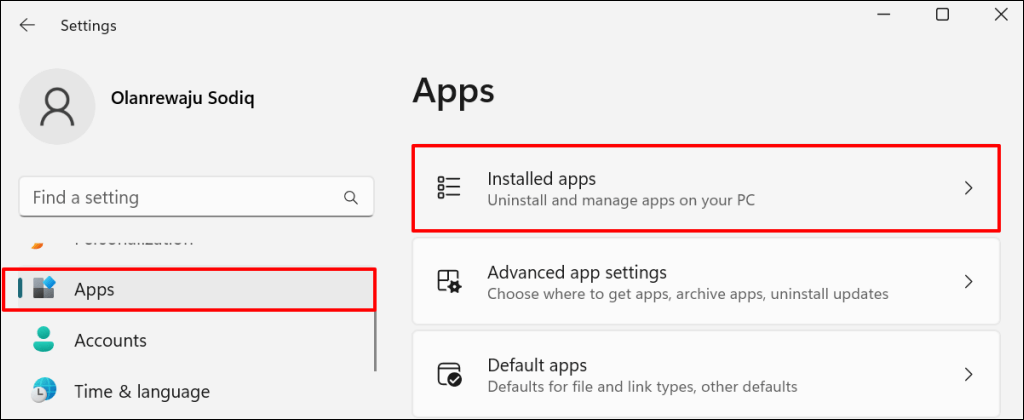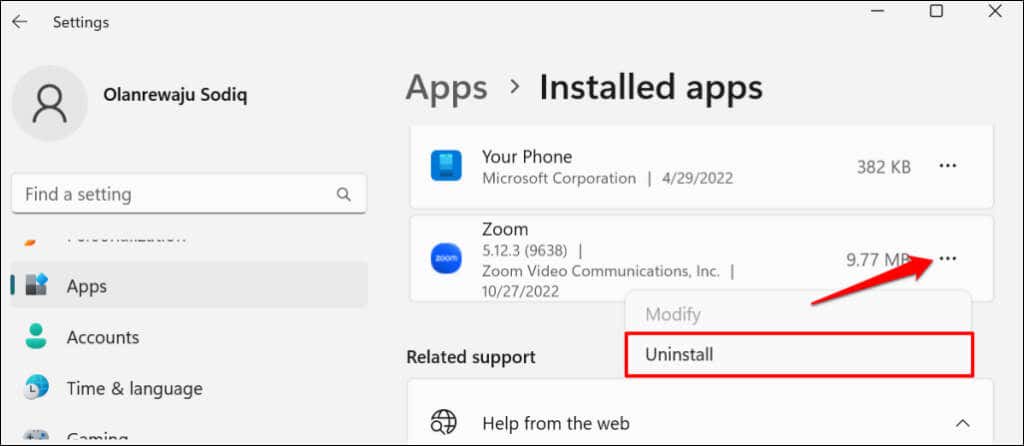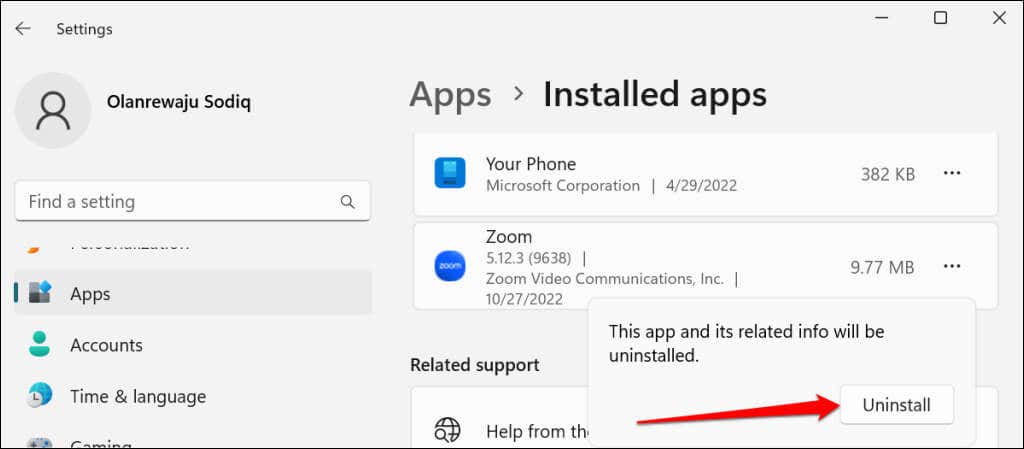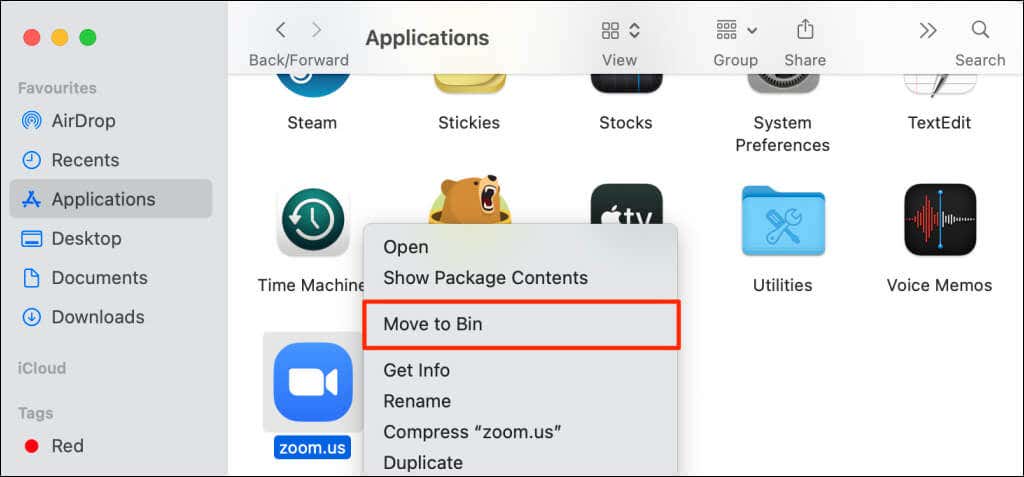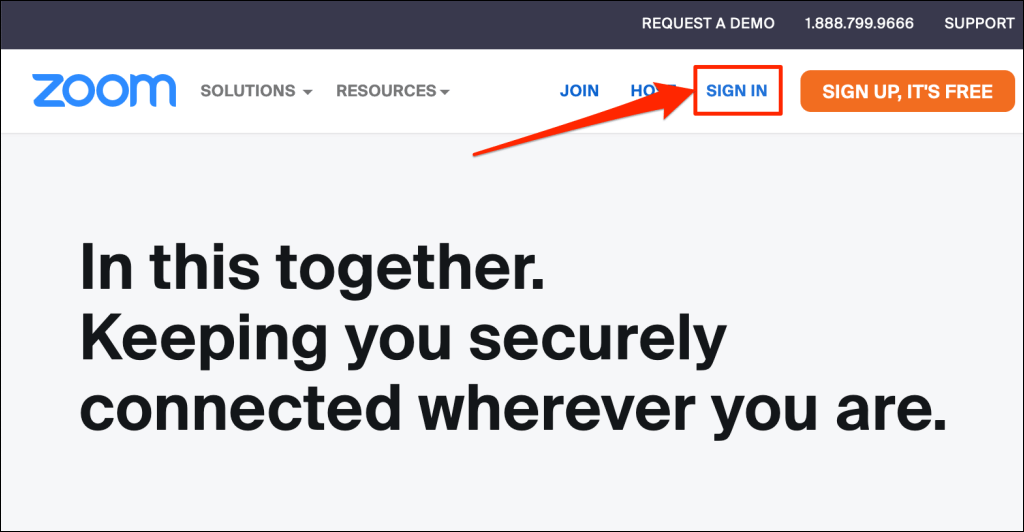The Zoom desktop client displays the “Error code: 5003” when it can’t connect to Zoom servers. Problems with the network connection or Zoom’s servers often cause this error. Here are several ways to troubleshoot Zoom’s error code 5003 on Windows and Mac computers.
1. Check Zoom Server Status
Zoom may not work on your device if there’s an issue with Zoom’s server. Before trying any troubleshooting fixes, check that Zoom’s servers are operational.
Open your web browser and visit the Zoom Service Status website (status.zoom.us). If Zoom Meetings status doesn’t read “Operational,” the Zoom application may not work correctly on your PC or MacBook.
Keep an eye on the server status page and try using the Zoom app when the server becomes operational again. Contact Zoom Support if the server outage persists for too long.
2. Troubleshoot Your Internet Connection
If your browsers don’t load Zoom’s website and the desktop app isn’t working, that could be because the video conferencing service is blocked in your router or firewall settings. Contact your network administrator to verify that you can use Zoom on the network.
Disable your firewall, antivirus, VPN, or any parent control software that might block access to Zoom. If you use Windows, the Network Diagnostics tool might fix problems with your connection and internet speed.
Using a manual proxy server can also cause network-related errors in Zoom. Disable your computer’s manual proxy setup and try using Zoom again.
In Windows, go to Settings > Network & internet > Proxy > Manual proxy setup, toggle off Use a proxy server, and select Save.
To disable proxies in macOS, head to System Preferences > Network > Wi-Fi > Advanced > Proxies, uncheck all protocols, and select OK.
3. Force Quit Zoom
Close and reopen Zoom if the app keeps throwing the 5003 error code.
Force Quit Zoom in Windows
- Press Ctrl + Shift + Esc to open the Windows Task Manager.
- Select Zoom or Zoom Meetings and select End Task on the top menu.
Force Quit Zoom in macOS
- Press Command + Option + Escape to open the “Force Quit Applications” window.
- Select zoom.us and select the Force Quit button.
- Select Force Quit on the confirmation prompt.
4. Update Zoom
Upgrading Zoom to the latest version can fix Zoom connectivity issues and improve the app’s performance on your computer.
Open the Zoom app, select your profile picture in the top-right corner, and select Check for Updates.
Zoom will update the app if there’s a new version available for your computer.
5. Reset Your Computer’s Network Settings
Performing a network reset can eliminate issues preventing a connection between your computer and Zoom’s servers.
Reset macOS Network Settings
- Go to System Preferences > Network and select Wi-Fi on the sidebar.
- Next, select the minus icon below the list of connections.
- Select Apply to proceed.
- Select the plus icon in the bottom left corner.
- Choose Wi-Fi in the “Interface” drop-down option and select Create.
- Select Apply to save the changes.
Connect your Mac to a Wi-Fi network, reopen Zoom, and check if you can schedule or join meetings, webinars, etc.
Reset Windows Network via the Settings Menu
- Open the Windows 11 Settings menu, select Network & internet on the sidebar, and select Advanced network settings.
- Select Network reset in the “More settings” section.
In Windows 10, go to Settings > Network & Internet > Status and select Reset now.
- Select the Reset now button.
- Select Yes on the pop-up to proceed.
Windows will reinstall your network adapters, restore all network components to factory default, and restart your computer. Connect your PC to the internet and check whether Zoom now works.
Reset Windows Network Settings via Command Prompt
- Open the Windows Start menu and type cmd in the search bar. Select Run as administrator below the Command Prompt app.
- Type or paste ipconfig /release in the console and press Enter.
- Next, type or paste ipconfig /flushdns and press Enter.
When you get a “Successfully flushed the DNS Resolver Cache” message, proceed to the next step.
- Type or paste ipconfig /renew in the following line and press Enter.
- Finally, run the netsh winsock reset command and reboot your computer to complete the network reset.
Connect your PC to the internet and check if the network reset fixed the Zoom error code 5003.
6. Delete and Reinstall Zoom
Uninstall the Zoom app if the error code 5003 persists. Afterward, restart your computer and install the latest version of Zoom.
Uninstall Zoom in Windows
- Open the Windows Settings, select Apps on the sidebar, and select Installed apps.
- Select the menu icon next to Zoom and choose Uninstall.
- Select Uninstall again to remove the app from your computer.
Uninstall Zoom on Mac Computers
Open Finder, right-click the Zoom app icon, and select Move to Bin.
Use the Zoom Web Client
Contact Zoom Support for further assistance if the Zoom desktop app keeps throwing the error code 5003. In the meantime, use the Zoom web client to join meetings via your web browser.
Visit www.zoom.us, select Sign In on the webpage, and log in to your Zoom account.