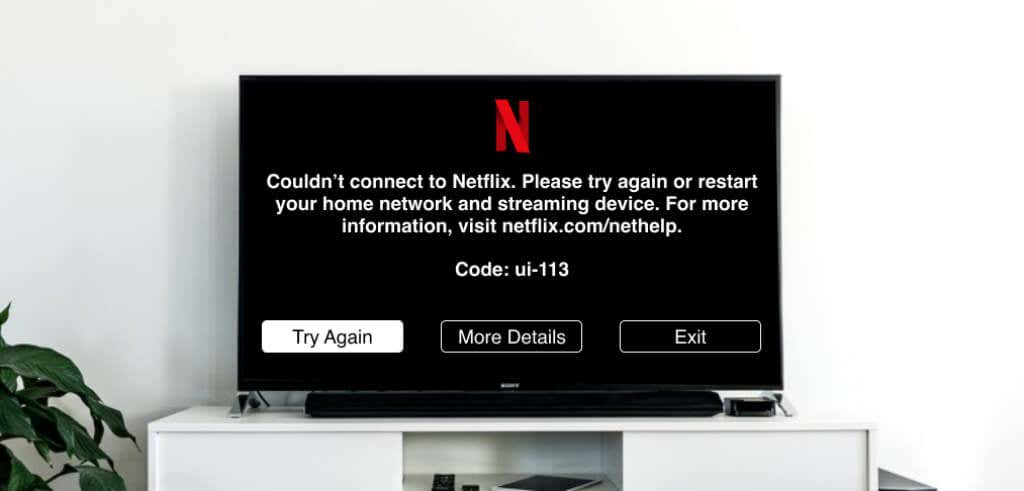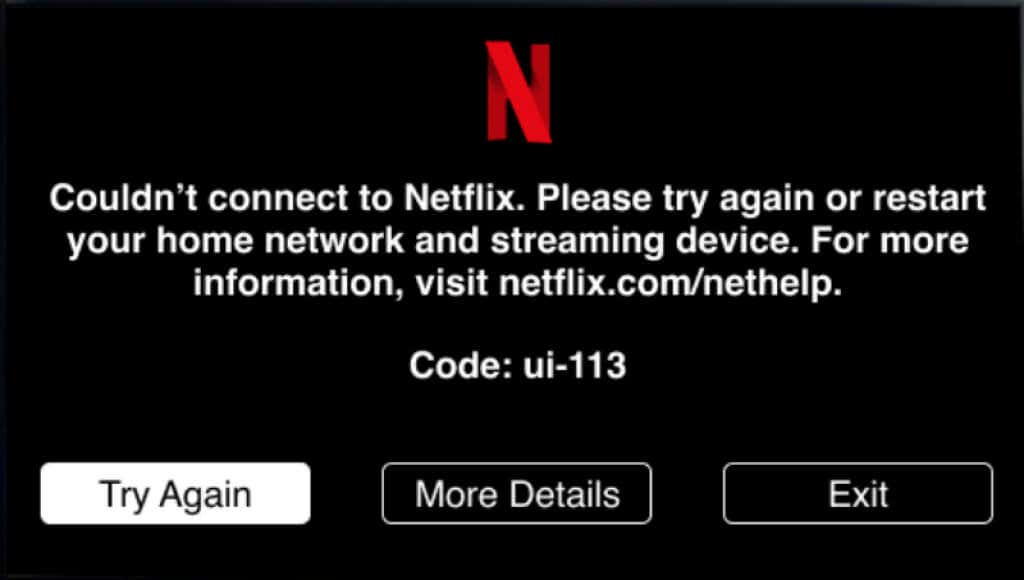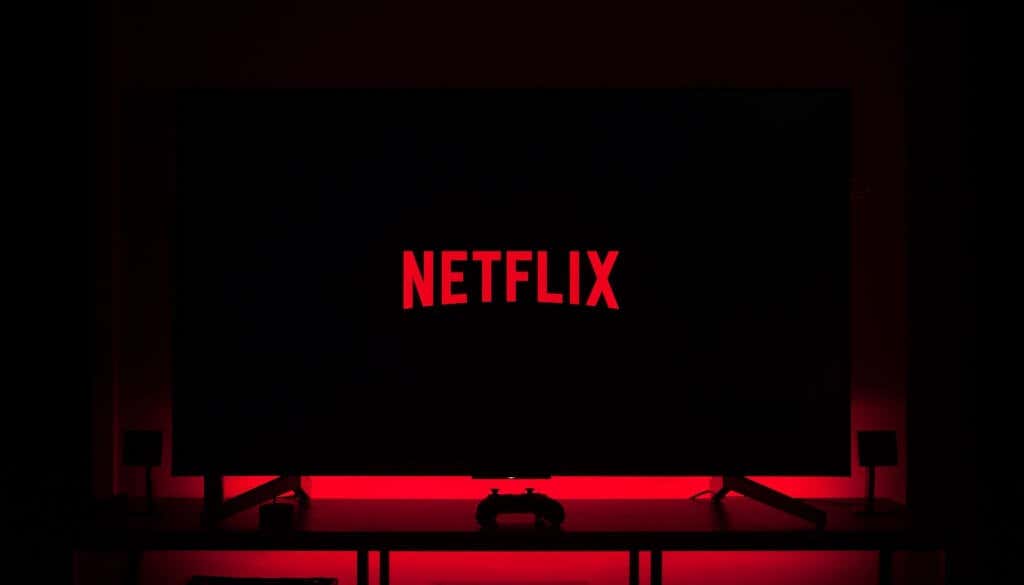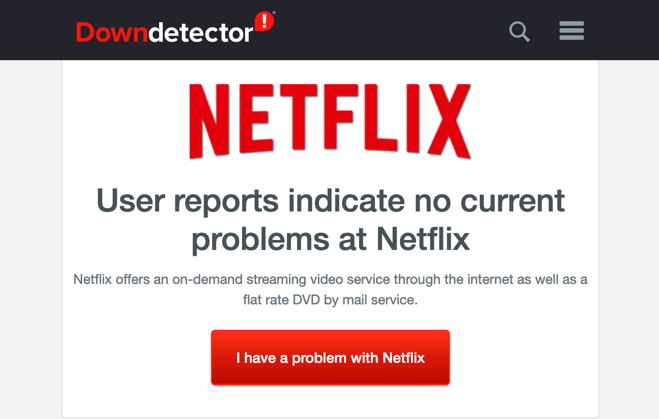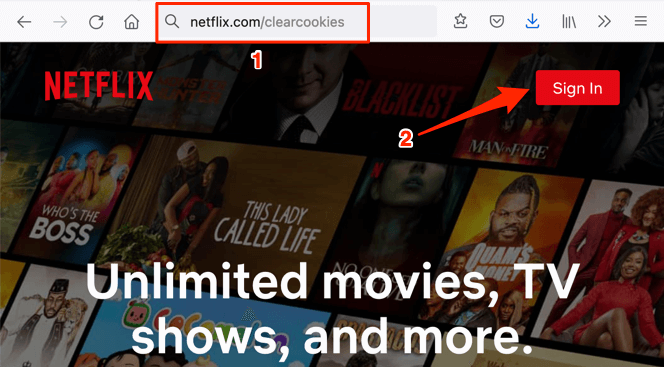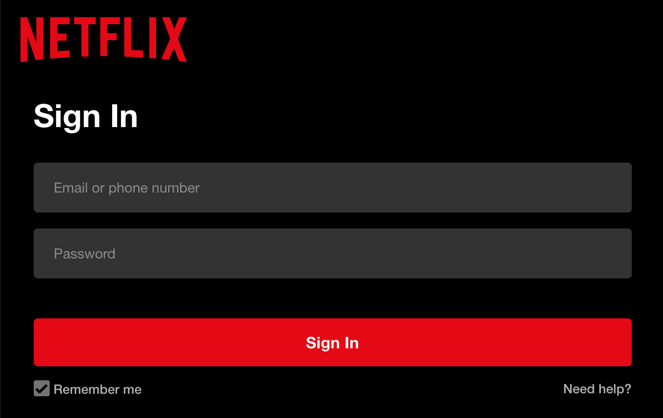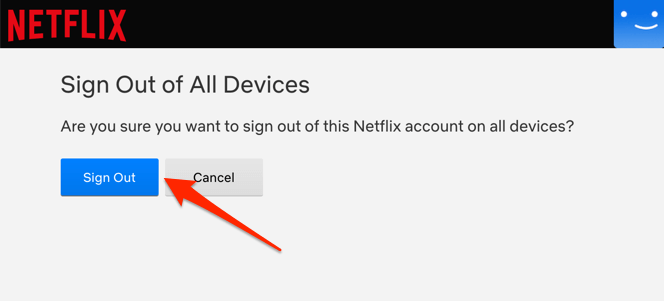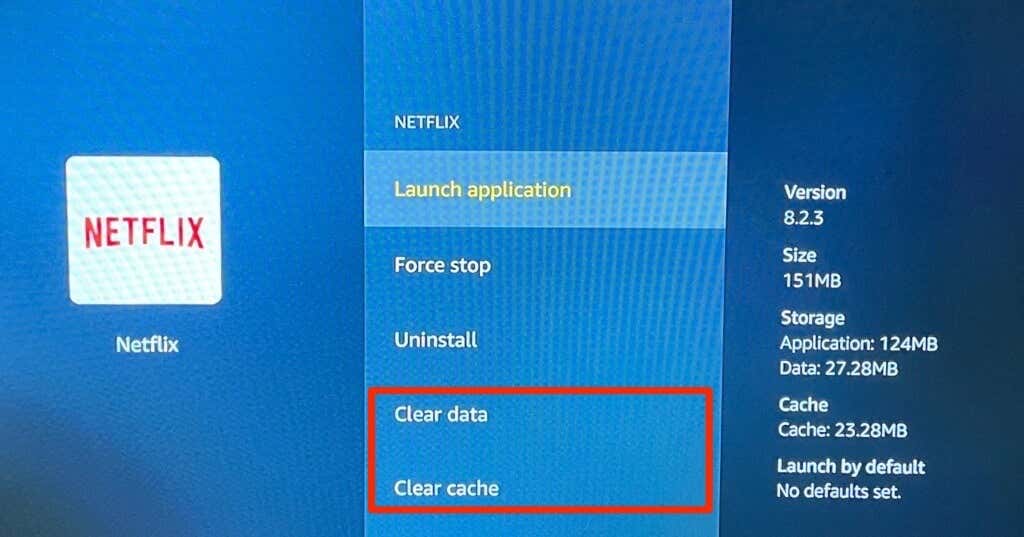Is your device displaying a “Couldn’t connect to Netflix” message alongside a UI-133 error code when you launch Netflix or play movies? The recommendations in this article will help resolve the problem.
Before listing potential solutions, we’ll highlight the factors that trigger the Netflix error code UI-113. That’ll help you prevent the error from reoccurring in the future.
What Causes the Netflix Error Code UI-113?
The Netflix error code UI-113 is particular to the Netflix client on smart TVs, set-top boxes, gaming consoles, and other streaming devices. According to Netflix, the error indicates a problem with information stored on your device. Netflix doesn’t precisely specify what this “information” is, but from our research and projection, we suspect the following factors to be the root causes of the error:
- Poor Internet Connection: An abrupt or intermittent drop in network strength will interrupt your device’s connection with the Netflix servers, thereby prompting the “Couldn’t connect to Netflix” error message.
- Corrupt Cache Data: Netflix stores temporary files (called Cache Data) on your streaming device. Excessive cache pile-up or cache data corruption could result in the Netflix UI-113 error code.
- Incorrect Login Information: You may also get this error if you recently reset your account password, or if Netflix is having issues with your account information. In this case, re-registering your Netflix account on the streaming device will fix the problem. Otherwise, try other troubleshooting steps listed below.
1. Check Your Internet Connection
First off, confirm that your internet connection is up and running. If your TV or streaming device has a web browser, launch it and visit any website. You could also open other internet-dependent apps and check if they work.
Disconnect and reconnect your streaming device from your Wi-Fi router, or switch to an Ethernet network and select Try Again on the error page. If you’re using Netflix with a VPN on your device, disable the VPN and check if that resolves the issue.
Improving the strength of your Wi-Fi signal can also resolve errors induced by poor wireless connection. Elevate your router to a higher position or move the router closer to your streaming device. You should also ensure that objects that could cause network interference (electronic appliances, microwaves, concrete walls, etc.) aren’t standing between the router and your streaming device.
If you can’t reposition your router or streaming device, use a Wi-Fi extender to boost your network performance. You also need to confirm that the network your device is connected to allows Netflix streaming. Contact your internet provider or network administrator to report the problem.
Restart your router or reset it to factory default if the problem persists.
2. Close or Force Stop Netflix
If the Netflix UI-113 error is due to a temporary malfunction, closing and reopening the app is a quick and easy fix. You should also consider restarting Netflix if it’s the only internet-dependent app that isn’t working correctly on your device.
Close Netflix, wait for some seconds, relaunch the app and check if you can now stream movies. You should also close other applications you aren’t using. That’ll free up memory for Netflix to work smoothly.
Devices like the Amazon Fire TV Stick have an option to force stop or forcefully terminate an app’s foreground and background processes. Check your device’s instruction manual to learn how to close and force-stop applications.
3. Check for Server-Side Connectivity Issues
It’s unlikely that this error is borne out of server downtime or outage, but you should still confirm that everything is working correctly on Netflix’s end. Launch the web browser on your streaming device or smartphone and check Netflix’s server status on DownDetector.
If the site monitoring tool reports an issue with Netflix, wait until the server outage is fixed and try again. Clearing your Netflix account cookies could also help pinpoint the source of the error.
Run the troubleshooting test below the steps below using your computer, smartphone, or tablet.
- Connect your computer or phone to the same network as your streaming device and visit this URL: netflix.com/clearcookies.
- Select Sign In to log into your Netflix account.
- Enter your account credentials in the dialog boxes and select Sign In.
That’ll clear Netflix’s cookies and redirect you to Netflix’s homepage. If you’re unable to sign in to Netflix, or Netflix displays an error message, then there’s a problem somewhere on Netflix’s end. Contact Netflix Customer Support or keep a tab on the Netflix status page on DownDetector to know when the issue(s) is resolved.
4. Sign Out of Netflix
Disconnect your Netflix account from the Netflix app on your streaming device and sign back in. That’ll help refresh your account and resolve any information conflict causing the Netflix UI-113 error.
If you don’t know how to sign out of Netflix on your device, visit the Netflix device management page in your browser and select Sign Out.
That’ll disconnect your Netflix account from your smart TV, set-top box, and any device with access to the account. Afterward, close and reopen the Netflix app, and sign in with your account information.
5. Clear the Netflix App Data
As mentioned earlier, the UI-113 error is an indication that certain information stored on your device needs to be refreshed. If your streaming device allows for it, clear Netflix’s cache file and storage data.
On Fire TV devices, for example, head to Settings > Applications > Manage Installed Applications > Netflix and select both Clear cache and Clear data.
Note that deleting Netflix’s data on your device will sign you out of the streaming service, so keep your account information handy. Launch Netflix, sign in to your account and try watching a movie. Try the next troubleshooting solution if the problem persists.
6. Restart Your Device
Shut down your streaming device or disconnect it from the power outlet, and plug it back in after a minute or two. That’ll refresh your device’s cache data and possibly stop the Netflix UI-113 error.
7. Re-Install Netflix
If none of the recommendations above fix the UI-113 error, delete Netflix and reinstall the app from your device’s app store. Check your device’s instruction manual for step-by-step instructions on removing and installing apps.
More Fixes to Try
Although the UI-113 error is usually triggered by outdated or corrupt information in your streaming device, bugs in the Netflix app could also be a causative factor. Head to your device’s app store and update Netflix if there’s a new version available.
Better yet, enable automatic app update in your device’s settings menu so that Netflix is updated as soon as a new version is rolled out. Finally, make sure your streaming device is up-to-date. Open your device’s settings menu, check the software section, and install any available OS or firmware update. If the problem persists after the above-mentioned tips, contact Netflix’s customer support or your device’s manufacturer.