Did your Fire TV Stick abruptly go blank while streaming yourfavorite Netflix TV show? Or it won’t boot past a black screen? In this guide, we’ve compiled some troubleshooting solutions that’ll help you fix the problem with your Fire TV Stick. Do check them out.
There are several reasons why this happens. In many instances, your TV will display a black screen if it’s not receiving an input signal from the Fire TV Stick. This is often due to an incorrect cable connection, an insufficient power supply (to the Fire TV Stick), etc.

Without further ado, let’s get down to the solutions.
Note: The solutions in this guide can also be applied to fixing black screen issues on the Fire TV Stick 4K and Fire TV Stick Lite.
1. Check TV’s Input Source
Does your TV have multiple HDMI ports? If yes, check that its active input source is set to the HDMI port holding the Fire TV Stick. For context, if the streaming stick is plugged into the second HDMI port on your TV, make sure the TV’s input source is HDMI 2.
Setting the TV to a wrong input source (say HDMI 1 or HDMI 3) may display a black screen. And this may cause you to think that the Fire TV Stick isn’t working.
2. Change Power Source
Plug the device’s USB cable into a functional charging adapter, not your TV’s USB port. The Fire TV Stick needs at least 1 Ampere (1A) of power to stay on and function correctly. If plugged into a USB port with a lower power rating, the Fire TV Stick may get stuck on a black screen.

If your TV USB ports aren’t rated up to 1A, plug the Fire TV Stick into a USB charging adapter, and then to an electric socket. Ensure that you’re using an authentic USB cable and a power adapter with at least a 1A power rating.
Additionally, make sure you plug the Fire TV Stick into a functional power outlet.
3. Reboot the Fire TV Stick
Restarting your Fire TV Stick could also fix the black screen problem. You can restart the Fire TV Stick either using the remote or performing a hard-reboot. Hold the Select button and Play/Pause button simultaneously for at least five (5) seconds. Doing that will turn off the Fire TV Stick and power it on immediately.

To hard-reboot the Fire TV Stick, unplug it from the electric socket, wait for about a minute, and plug it back in.
4. Leave Fire TV to Cool Off
Overheating also causes the black screen issue as well as other performance-related problems. If the streaming device is too close to your TV or other electronic appliances, it may overheat. Running too many apps and add-ons on the Fire TV Stick is another reason why it overheats.
If your Fire TV Stick gets stuck on a black screen, unplug it from the USB power source. Leave it to cool off for about 10 to 30 minutes and plug it back into the power outlet.
5. Check Your Cable Connection
One more thing you need to check is the connection between your TV and the Fire TV Stick. Make sure the Fire TV Stick is properly fitted into your TV’s HDMI port. If the black screen issue persists, try using an HDMI extender. There’s one that ships out-of-the-box with the Fire TV Stick.

Amazon recommends connecting the Fire TV Stick to your TV with the HDMI extender. It helps to improve signal reception from the remote and optimizes Wi-Fi connection. Using the extender also prevents performance glitches such as the black screen issue.
You could also try inserting the Fire TV Stick into another HDMI port on your TV. If your TV has one HDMI port, plug another device into the port and check if it works. Should other devices also fail to work correctly on the port, this means that your TV’s HDMI port is damaged. In that case, you need to get your TV fixed.
6. Check Your Internet Connection
The Fire TV Stick may sometimes go blank if it’s unable to establish a connection with Amazon’s server. This particularly happens when you’re setting up the Fire TV Stick for the first time.
To fix this, ensure your Wi-Fi router is powered on and transmitting data. Additionally, check that you still have an active internet plan/subscription. We also recommend power-cycling your router—especially if other devices also can’t establish a connection with the router. Finally, connect the Fire TV Stick to another network and see if it boots past the black screen.
You should also read our comprehensive guide on fixing internet connectivity problems on your router.
7. Fix App-Related Glitches
Does your Fire TV Stick often get stuck on a black screen when you launch a particular app? It could be due to some temporary snag with the app; clearing its cache may restore the app to normalcy.
Go to Settings > Applications > Manage Installed Applications. Select the affected app and click Clear cache.
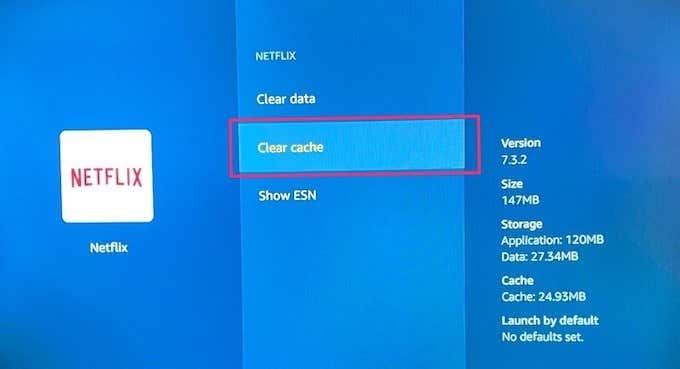
The problem could also stem from in-app bugs. Thankfully, app developers release updates that squash these bugs. Update the affected app(s) to the latest version and check if that resolves the black screen issue.
Navigate to Settings > Notifications and click the App Updates card on the page. Next, select the app you want to update and tap the Update button.
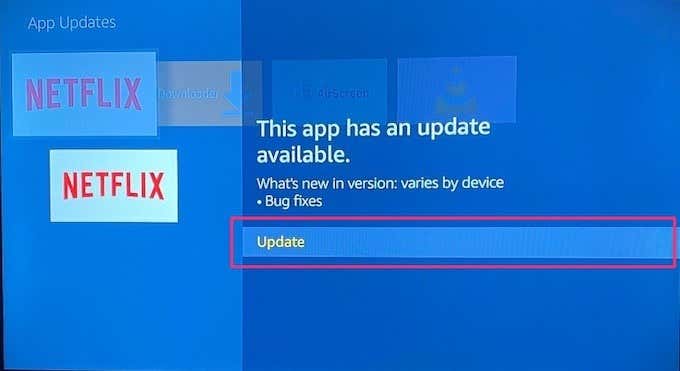
Alternatively, you can enable “Automatic App Updates.” That way, the Fire TV Stick will automatically install updates and bug fix patches. Go to Settings > Applications > Appstore and enable Automatic Updates.
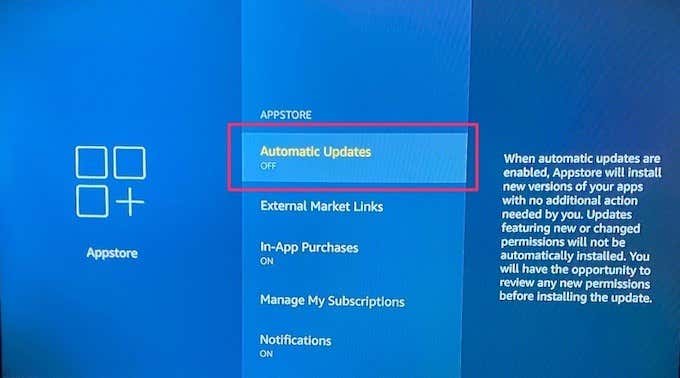
8. Update Fire OS
You may encounter black screen issues if the operating system of your Fire TV Stick is also bug-ridden. Make sure you have the latest version of the Fire OS installed on the device. Go to Settings > My Fire TV > About and click on Check for Updates.
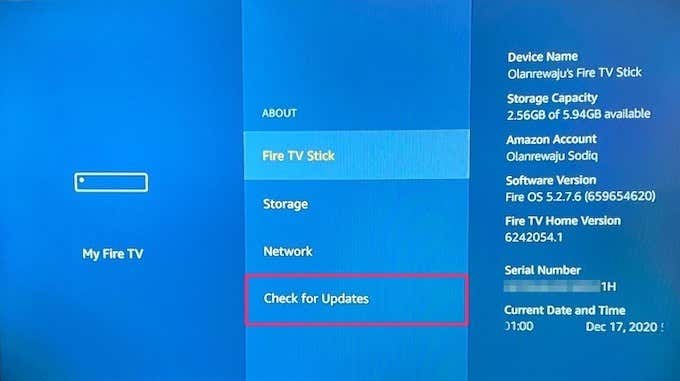
If any available update is found, it will be downloaded and installed automatically. So make sure your internet connection is fast and stays active.
Get Your Fire TV Stick Repaired
If none of the solutions above resolves the black screen issue, you should contact Amazon Device Support for help. The problem could be due to a potential hardware damage to the Fire TV Stick.