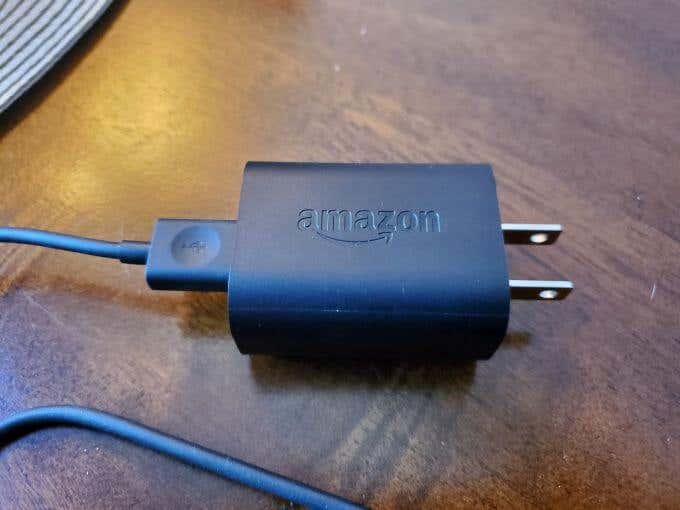So you’ve just purchased a brand new Amazon Fire tablet. You’ve hardly used it. Then, one day, you press the power button and the Amazon Fire tablet won’t turn on. What’s going on?
There are actually several things that can cause this to happen — everything from not pressing the power button correctly to issues with software.
In this article, we’ll work through from the simplest and fastest solution, to more advanced tips to get your Amazon Fire tablet powered on and working again.
1. Hold Down the Power Button
One of the most common mistakes new Amazon Fire tablet users make is tapping the power button on the Amazon Fire tablet and waiting for it to turn on. It won’t.
You actually have to hold the button down for at least 5 seconds. Once you do, you’ll hear the bootup sound and the Amazon Fire tablet will come to life.
Don’t feel bad – this is the single most common mistake users make when first using their new Amazon Fire tablet.
2. Fully Charge the Tablet With the AC Adapter
If your Amazon Fire tablet has its power almost depleted, the tablet might have entered a power save mode or simply doesn’t have enough power to boot up properly.
Before you try anything else plug the power adapter into a wall outlet and connect the other end of the USB cable into your tablet’s USB port.
Hold down the “Power” button for at least 20 seconds to make sure it’s actually turned off and not just asleep.
You can let the tablet charge for as little as an hour before attempting to turn it on again. But if you want to be absolutely certain it’s fully charged, give it about four hours. This is how long it takes to charge a fully flat Amazon Fire tablet battery to fully charged.
As the battery charges, the light next to the power port should change from red to green once it’s charged enough for you to boot up the tablet. If the light never turns green, then it’s either not charging or you’re not using the right AC adapter (see section 5).
Note: If you’re noticing that the tablet isn’t charging at all or only partially charging, you may need to change the battery (especially if you’ve had the tablet for a while).
You can’t get batteries from Amazon directly but there are third-party sellers on Amazon where you can purchase Amazon Fire tablet batteries. There are also lots of videos on YouTube that show you how to change them. Do not do this if your tablet is still under warranty. Instead, skip down to section 6.
3. Update All Software
When you’re normally using the Amazon Fire tablet, it will go to sleep after a preset number of minutes of inactivity. If there’s a running app that isn’t letting the Amazon Fire tablet come out of sleep mode for any reason, this could appear that the Fire Tablet isn’t turning on when it’s actually just asleep
Why would an app do this? If any app on the tablet is out of date, it can cause unpredictable behavior like this. So it’s a good idea to update all apps and see if it resolves the power up issue.
To do this, press and hold the Volume Up and the Power buttons for 45 to 60 seconds. If your tablet was only in sleep mode, you should see it turn on.
Let go of the “Power” button and continue holding the “Volume Up” button until you see the “Installing the latest software” message appear on the screen.
Once you see the message that the installation is complete, go ahead and move on to the next section to perform a soft reset to reinitialize the tablet and start using it again.
4. Perform a “Soft” Reset
One little-known trick to get a seemingly “dead” Amazon Fire tablet working again is by performing a soft reset of the tablet.
What does this mean?
A soft reset will go beyond putting the tablet to sleep like simply pressing the power button once will. It’ll fully shut down the tablet before booting it up again. Even if you skipped updating apps in the previous section, just doing a soft reset alone can resolve the issue with the Amazon Fire tablet not turning on.
To perform a soft reset:
Press and hold the Volume Down and Power buttons at the same time up to about 10 seconds.
If you see a recovery screen appear, it means that your tablet wasn’t actually in sleep mode but was likely already turned off.
In this case you have a couple of options.
- Cancel this and restart the device
- If you don’t have anything important saved on the tablet, go ahead and choose to do a “factory reset”. Keep in mind this will remove anything saved to the tablet, and will set all settings back to default.
If you do decide to do a factory reset, it could very well fully resolve the issue you’re having with the Amazon Fire tablet not turning on. So it’s something to consider.
5. Use the Right AC Adapter
Also, if you find that the tablet doesn’t seem to be charging or the Amazon Fire tablet still won’t turn on even after four hours, you might be using the wrong AC adapter.
AC adapters for tablets and smartphones look almost identical, so it’s very easy to accidentally swap them. If you attempt to use a different AC adapter than the one that came with your Amazon Fire, it may not charge at all.
Make sure you’re using the original charger that came with the tablet. It should have the Amazon logo printed on the side of it.
This AC adapter is rated at 5 watts and 1 amp. So any other charger with a different rating simply won’t work or the charging time will take significantly longer.
If you’re using the correct AC adapter and it’s still not charging:
- Check that the micro-USB cable isn’t cracked or damaged
- Inspect each end of the cable to make sure the ends aren’t broken or damaged
- Look inside the USB end of the cable to see if any of the internal pins are damaged or missing
- Look inside the USB port in the AC adapter and inspect for bent or damaged pins
If there is any damage, or even if everything looks okay but the cable still won’t charge the tablet, you may need to purchase a new AC adapter and micro-USB cable.
6. Reach Out to Amazon
If you’ve tried everything in this article and your tablet is new enough that it’s still under the manufacturer warranty, you should reach out to Amazon Customer Service for help.
You may be able to get the tablet fixed, or even completely replaced, at no cost to you.