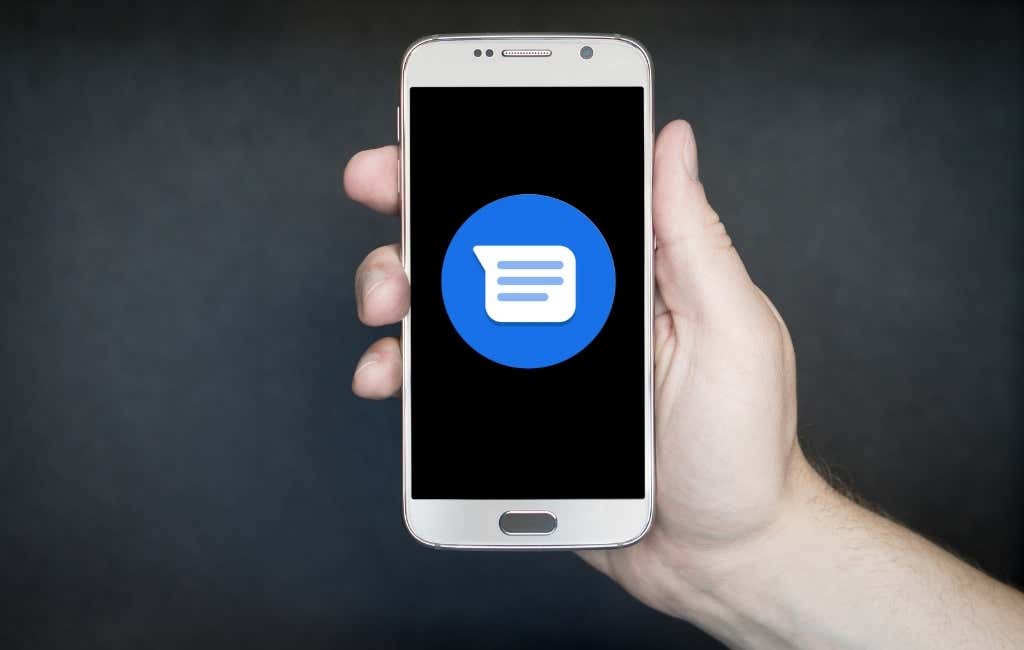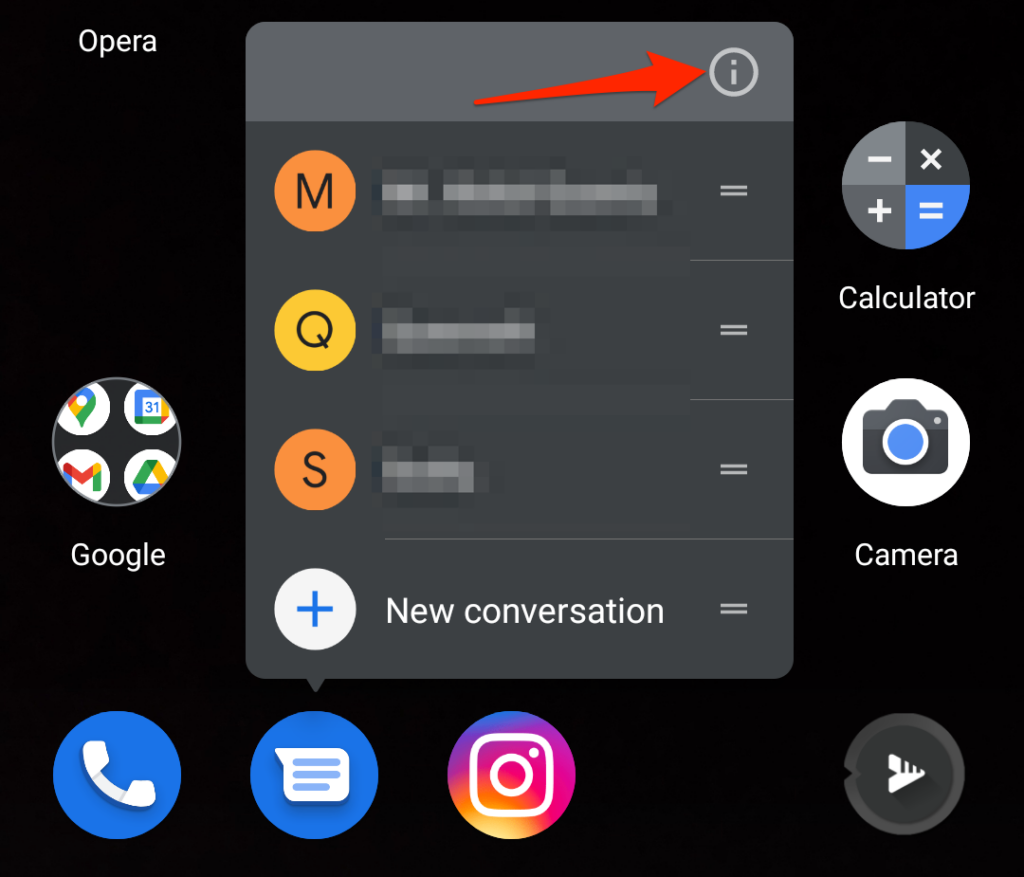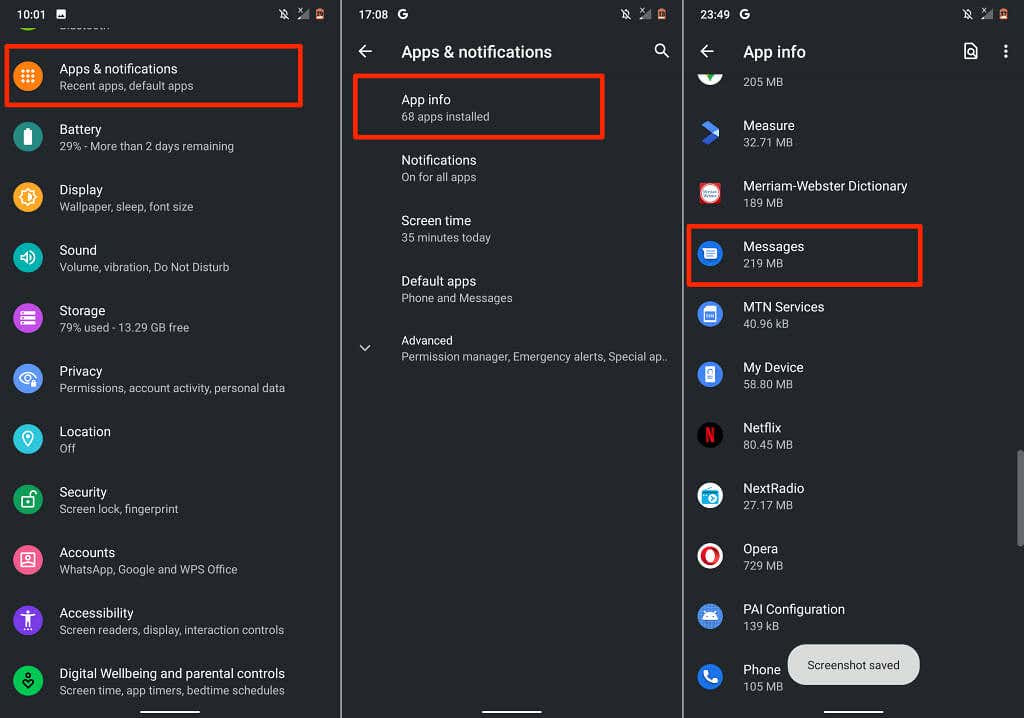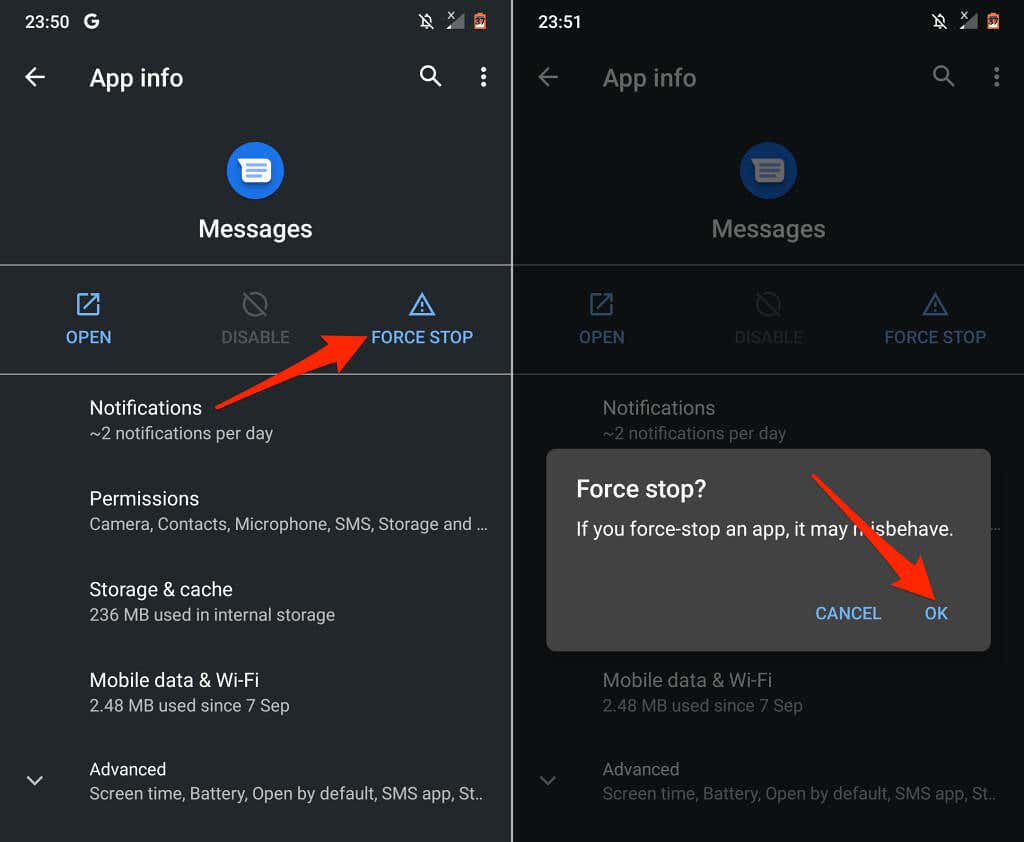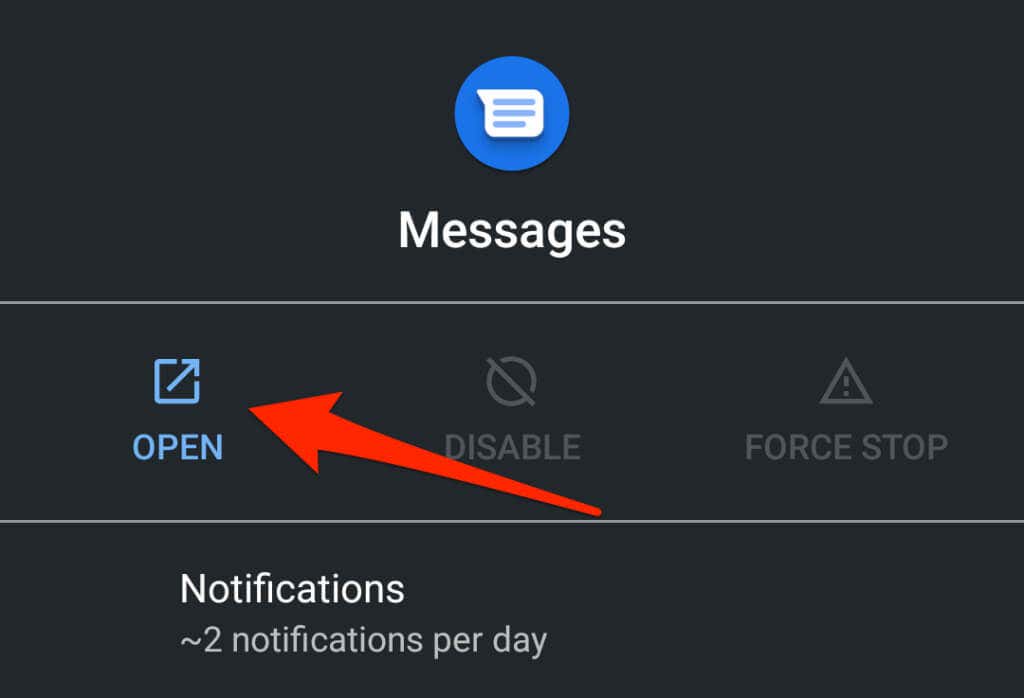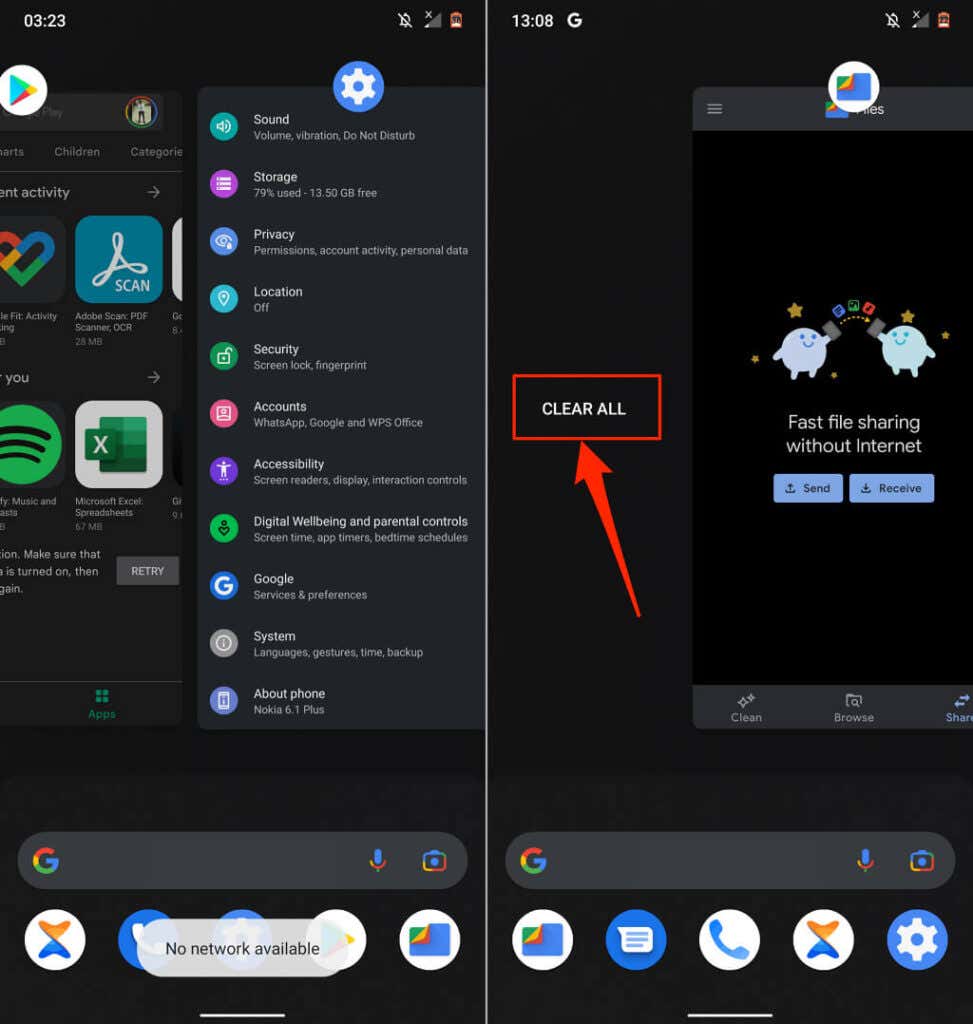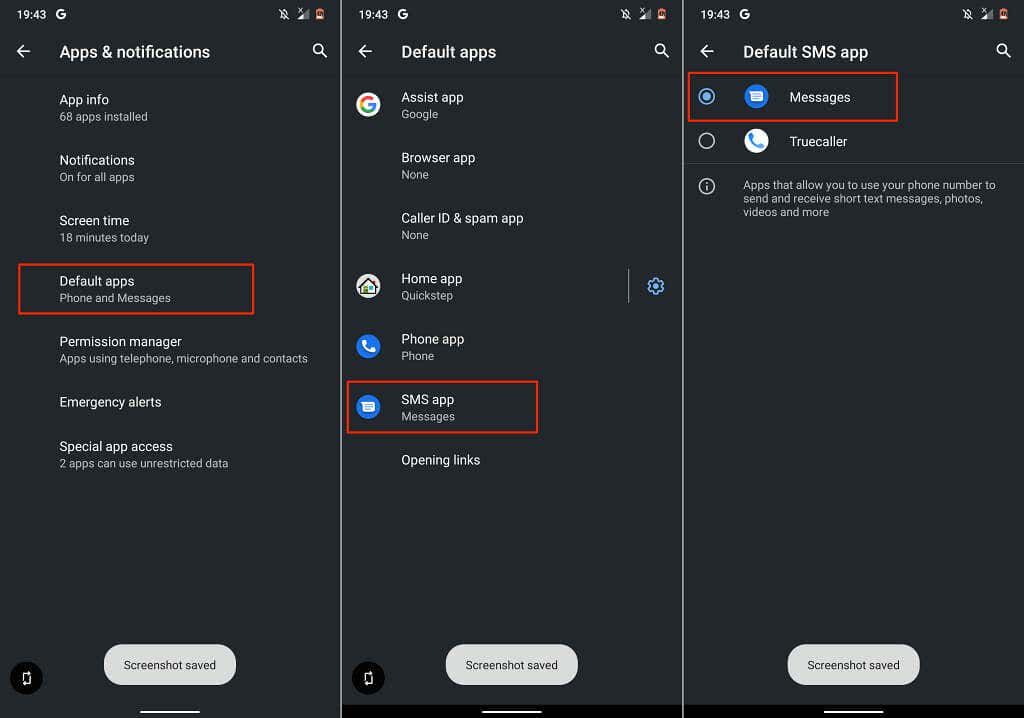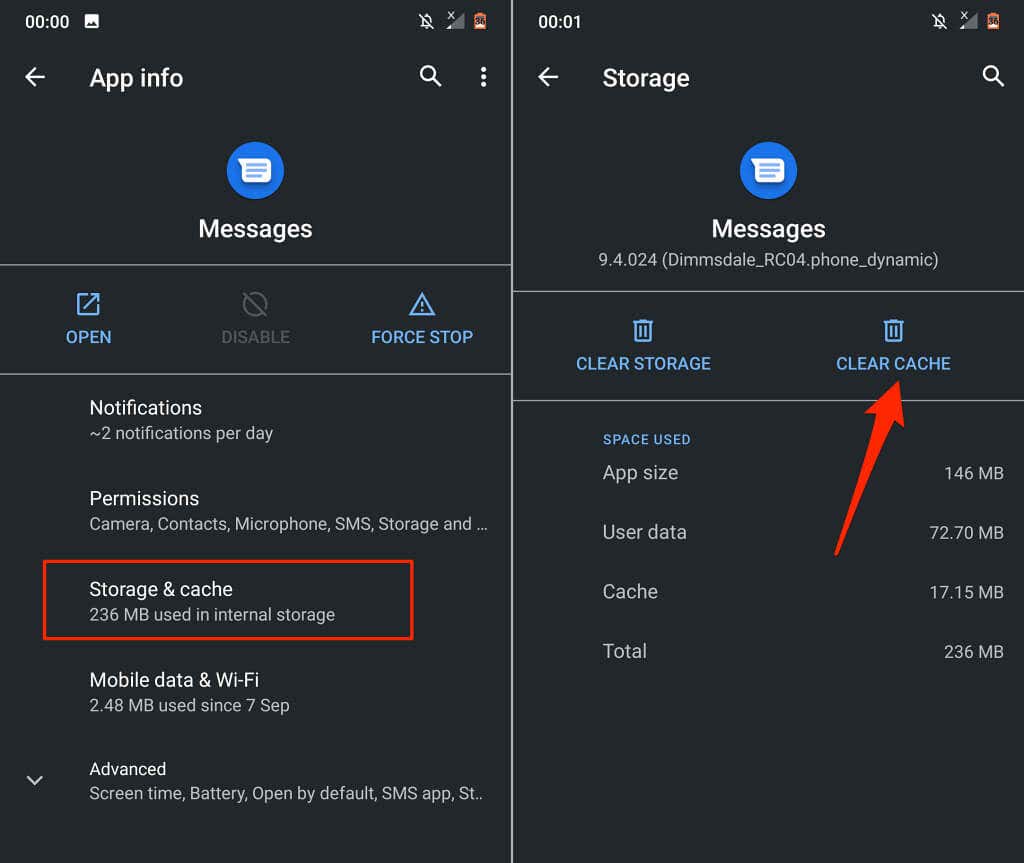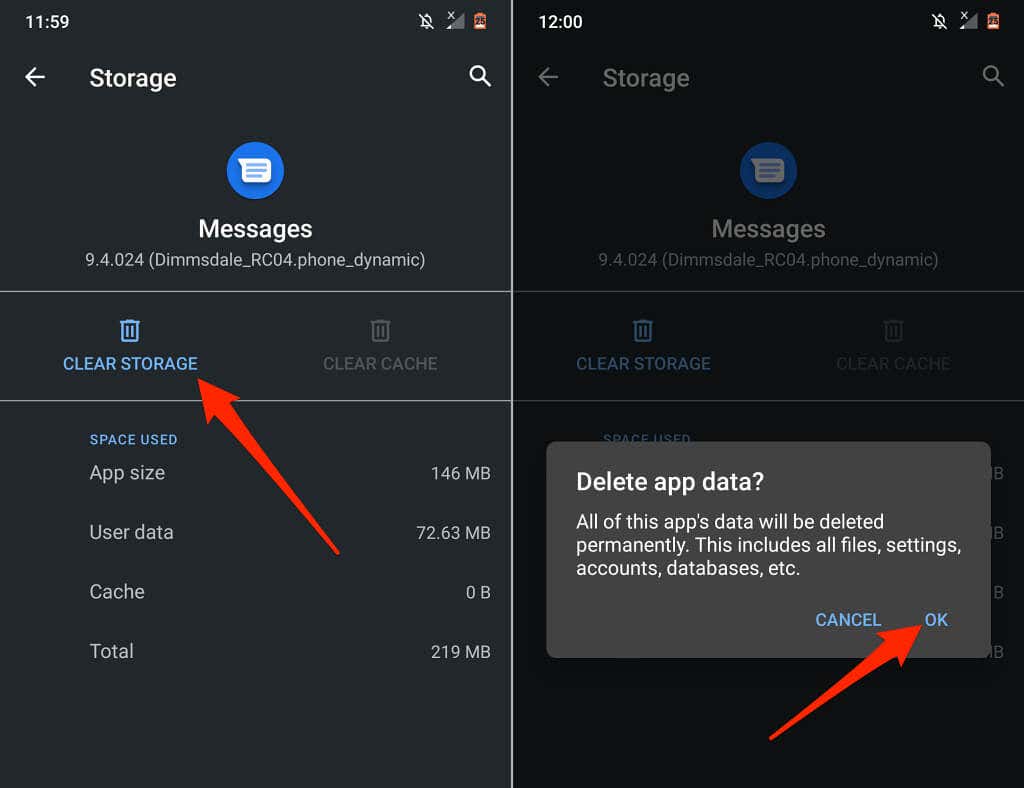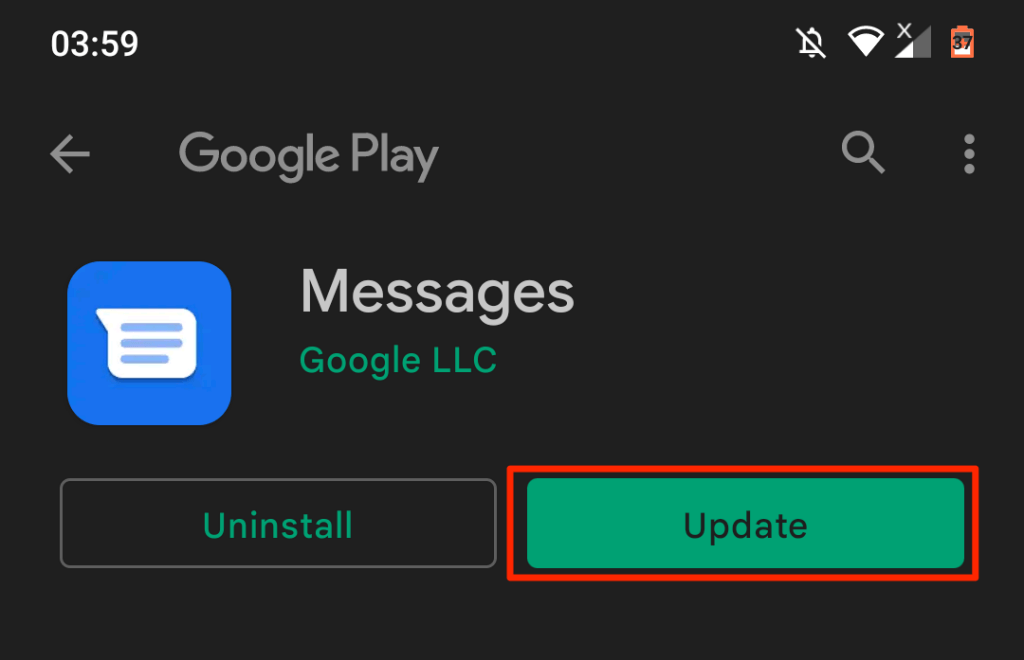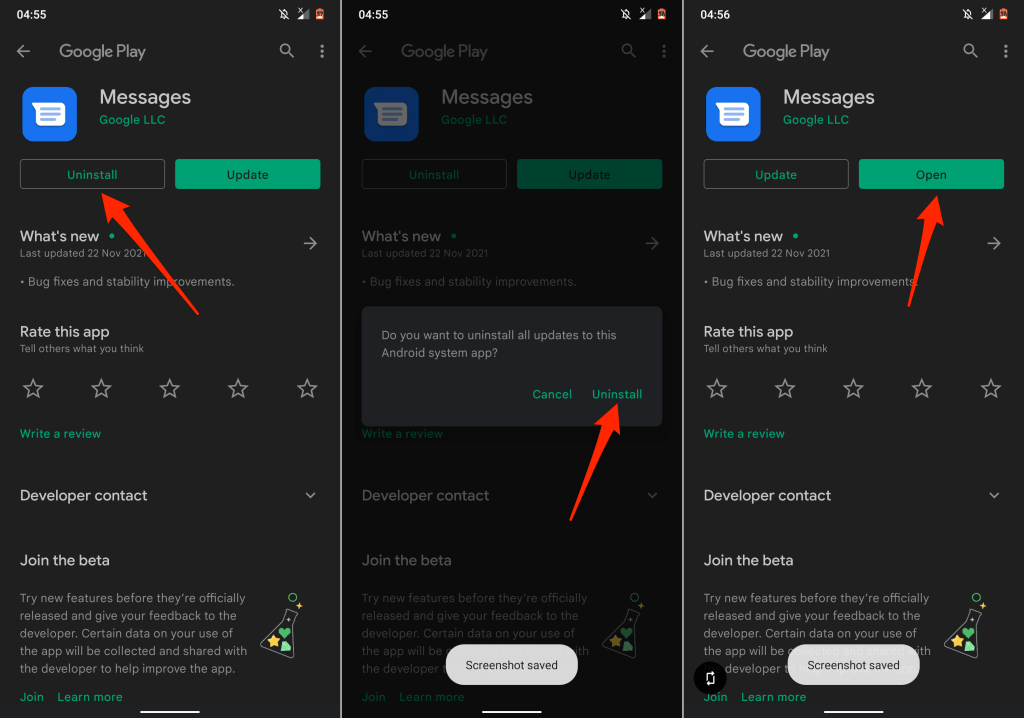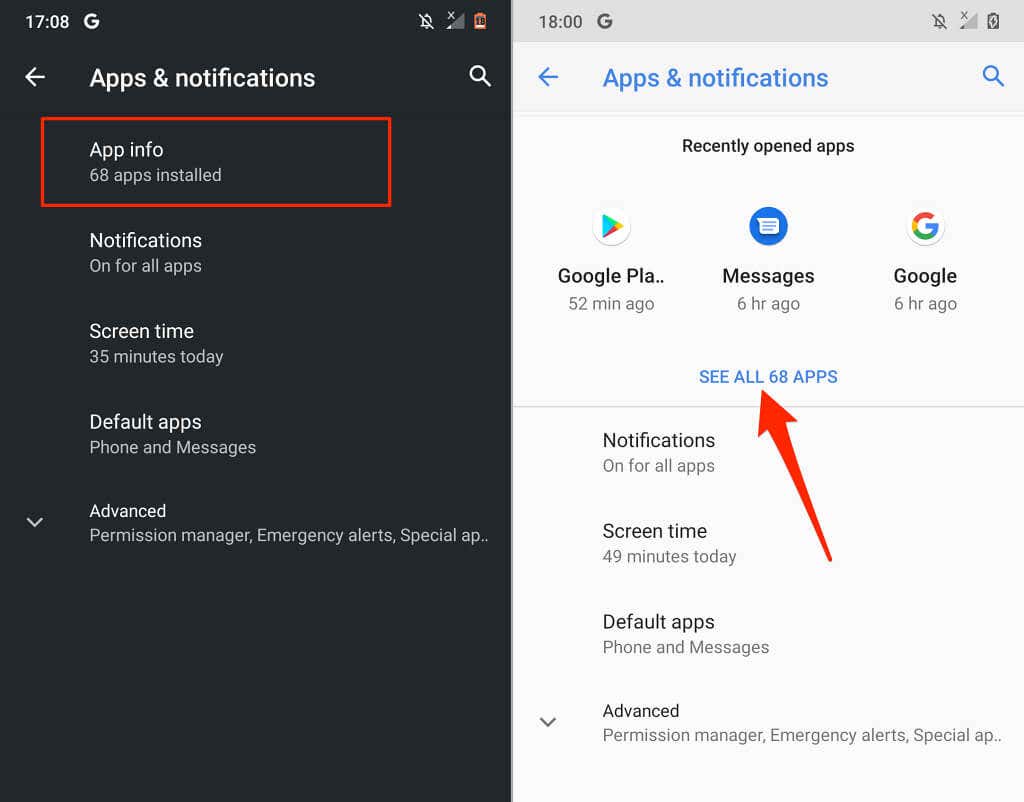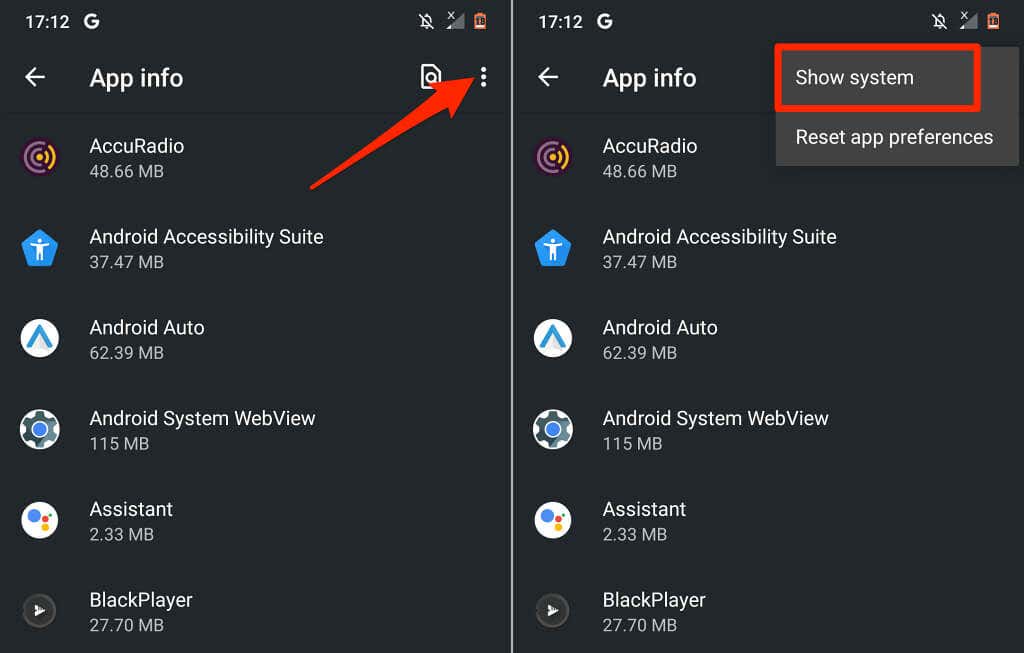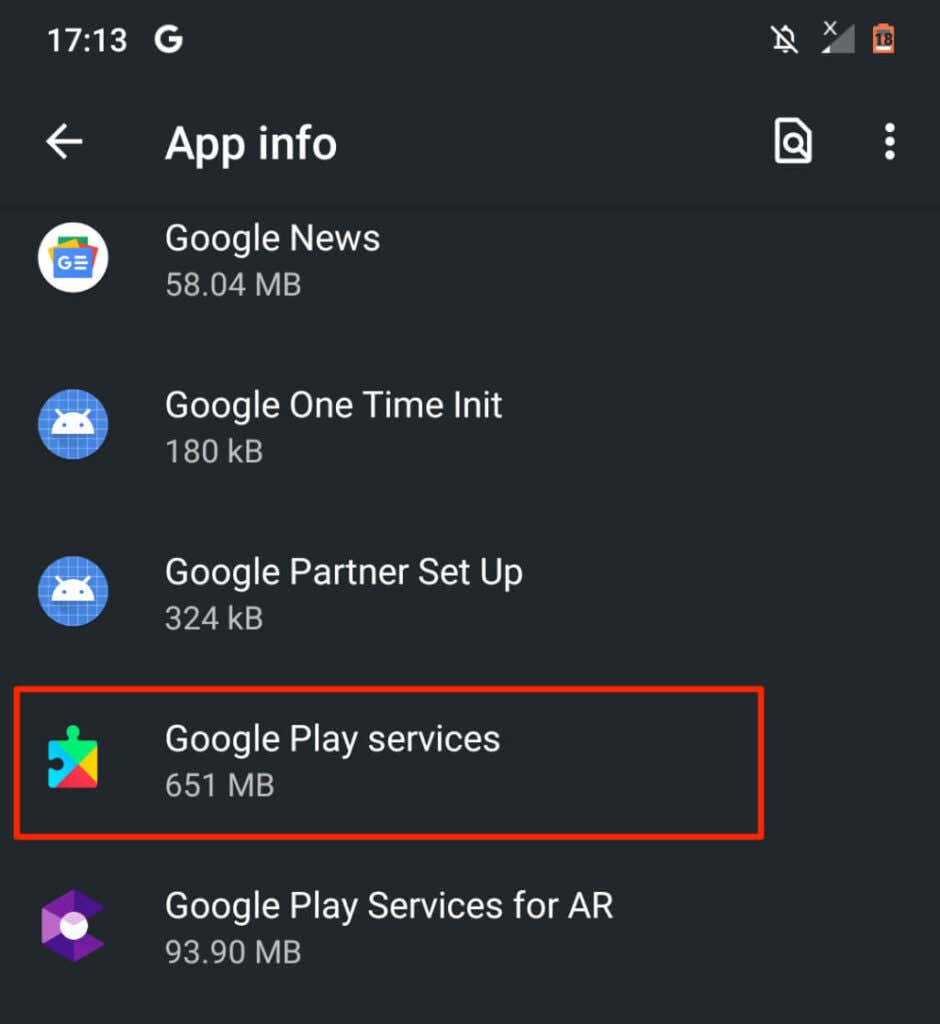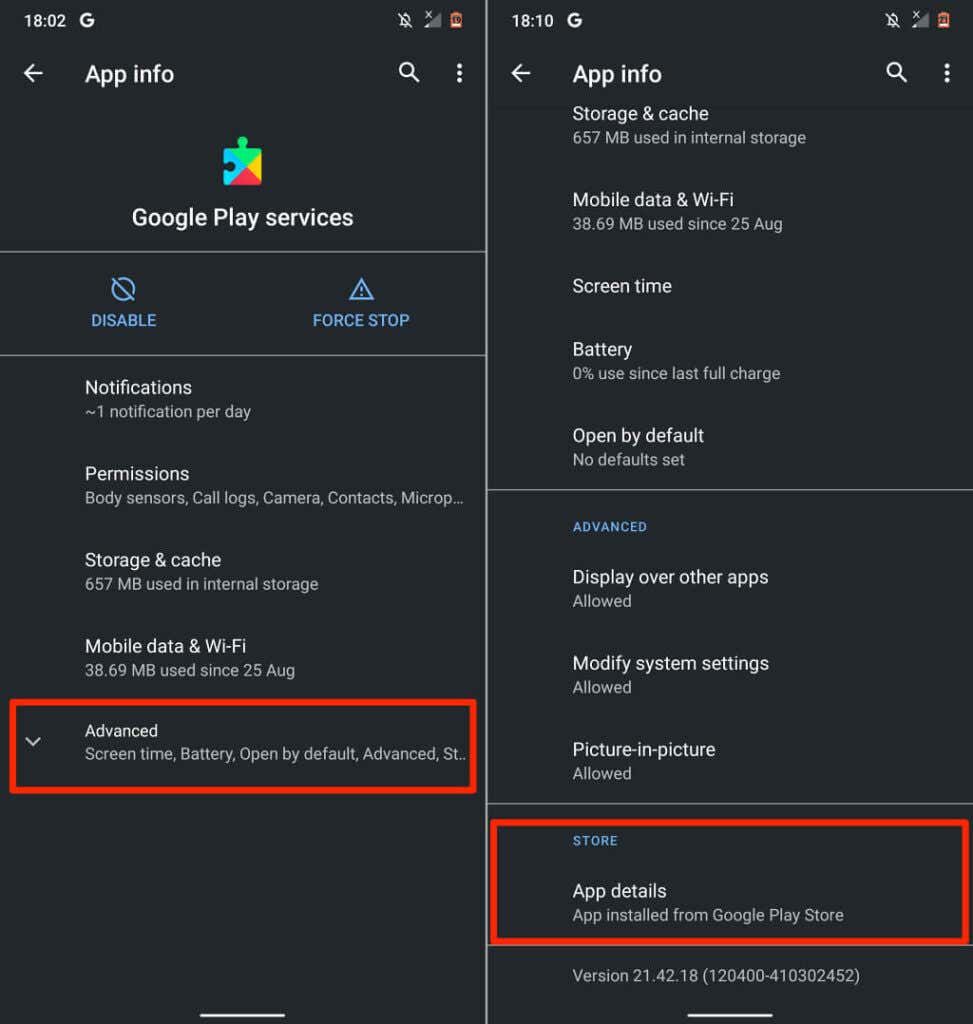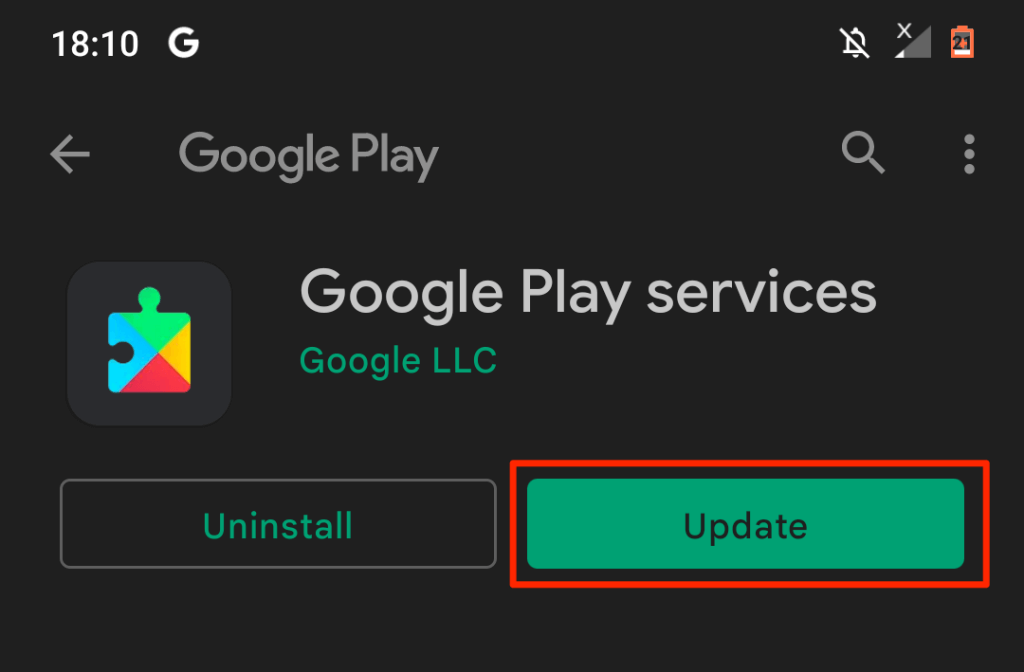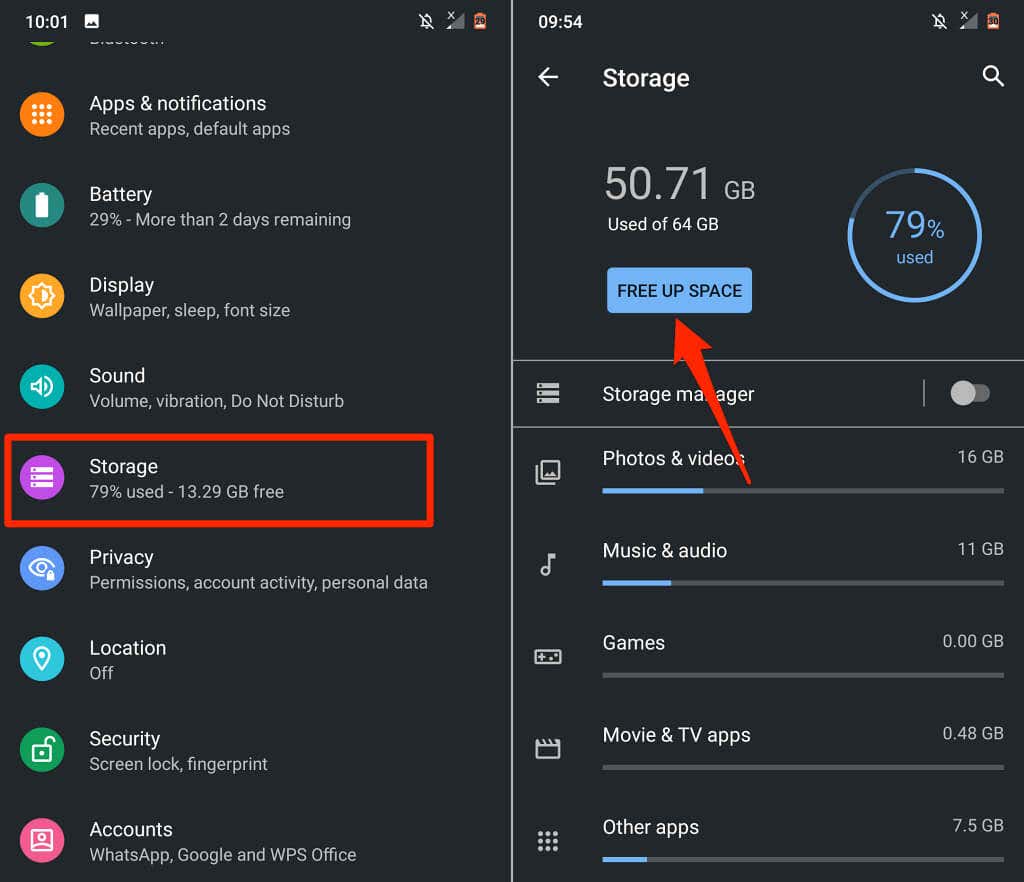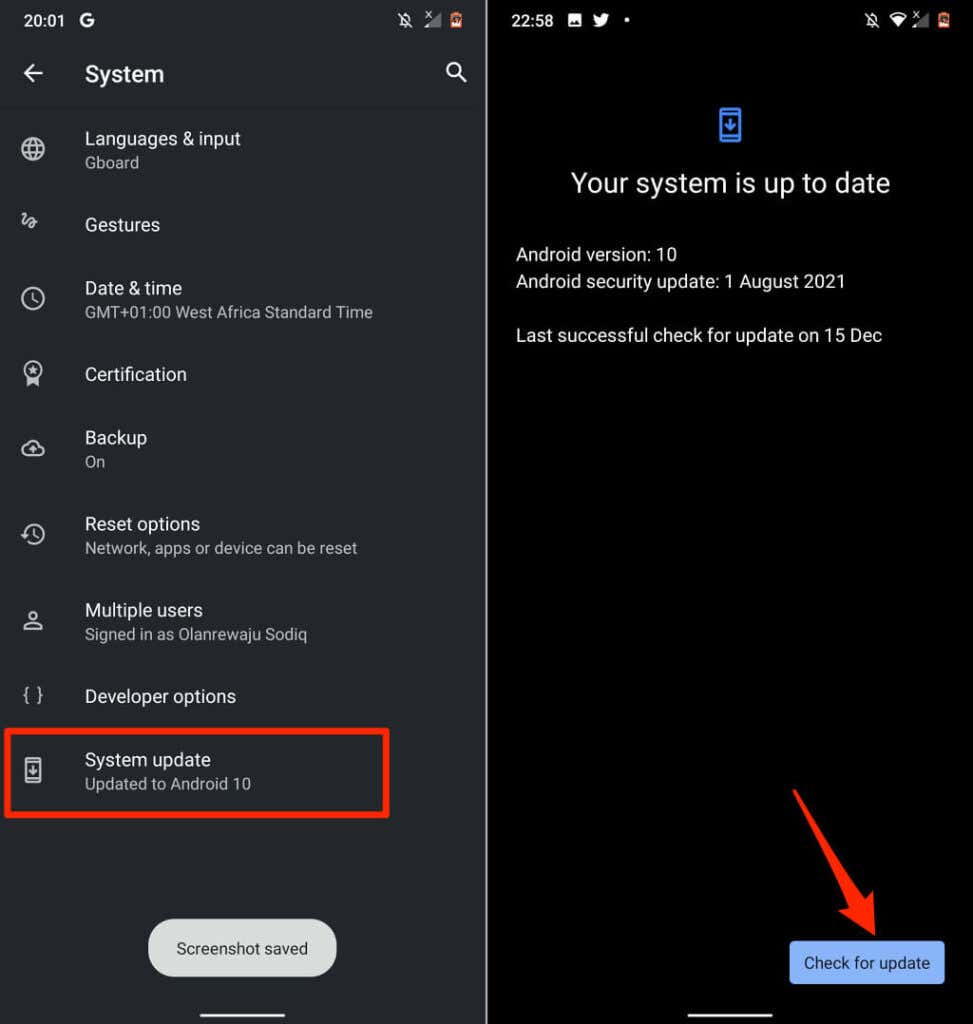If you’re having problems using the Messages app on your Android device, the following troubleshooting solutions should help fix the problem.
Why Is the Messages App Not Working?
You might encounter issues texting if the Messages app is outdated or has bugs. Problems with your data plan or internet connection can also interfere with MMS and RCS messaging. Make sure you have an active data plan or data connection.
Outdated operating systems, low device memory and storage, cellular service outage, and problems with Google Play services can cause problems with the Messages app.
Note: The steps in this tutorial may vary based on your device’s model and operating system version.
1. Force Close and Reopen Messages
Manually force-quit the Messages app to terminate it if it’s unresponsive or some features aren’t working. Your phone will launch Messages on a fresh start when you reopen the app.
- Tap and hold the Messages app icon and tap the info (i) icon to open the Messages app menu.
Alternatively, go to Settings > Apps & notifications > App info (or See All Apps) and select Messages.
- Tap Force Stop and select OK on the confirmation prompt.
- Select Open and try sending a text to confirm if the Messages app is functional.
2. Close Unneeded Applications
Applications will run slowly if your device is low on memory. If Android Messages keeps crashing or won’t open, close all apps you aren’t using. That’ll help free up valuable system memory for Messages to run smoothly.
Swipe up from the bottom of your screen and swipe up on the app you want to close. To close all apps simultaneously, swipe from left to right through the app previews, and tap Clear All to close all apps.
Reopen Messages and check if you can text properly. Suppose the problem continues, clear Messages’ temporary files and app data and try again.
3. Set Messages as Default Texting App
If there’s more than one SMS app on your phone, make sure Messages is your default texting application.
Go to Settings > Apps & notifications > Advanced > Default apps > SMS app and select Messages.
4. Clear the Messages App Cache
After force-closing, delete the app’s cache data and try again if Messages still isn’t working.
Open the Messages app menu (Settings > Apps & notifications > App info > Messages), select Storage & cache, and tap Clear Cache.
Open Messages and check if it works correctly. Otherwise, clear the app’s data.
Select Clear Storage and tap OK on the confirmation prompt.
Deleting Messages’ data will factory reset the app’s settings—spam protection, smart suggestions, fast reply, etc. but won’t delete text messages.
5. Update the Messages App
You might encounter issues sending or receiving texts if the Messages app version on your device is buggy or outdated. Head to the Google Play Store and update Messages to the latest version.
Open Messages page on the Play Store, select Update, and reopen the Messages app once the update completes.
6. Downgrade or Uninstall Messages Updates
If Messages stopped working after updating the app, the version you installed is most likely unstable, bug-ridden, or incompatible with your device. Sideload an older/stable version of the Messages app from reliable third-party APK download websites until Google fixes the bug on the new version. You can also roll back an update directly from the Play Store.
Open Messages page on the Play Store, select Uninstall, tap OK on the prompt, and open Messages when the uninstallation is complete.
7. Update Google Play Services
Google Play services are crucial to the performance of Google apps and services in Android. Messages and other Google apps may malfunction if Google Play services are outdated. Head to the Google Play services page on your device and install any available update.
- Open the Settings app, select Apps & notifications, and select App info or See All Apps.
- Tap the three-dot menu icon in the top-right corner and select Show system.
- Select Google Play services.
- Expand the Advanced drop-down menu, scroll to the “Store” section, and select App details.
- Tap the Update button and open the Messages app once updated.
8. Free Up Storage
The Android Messages app saves SMS and MMS messages on your device’s internal storage. Low storage can mess up your device’s messaging functionality. If you can’t send or receive messages, verify that your device has at least 10% of your device’s total storage available.
Launch the Files (or File Manager) app to check how much free space your device has or from the Android Settings menu.
Open the Settings app and select Storage to see a preview of the free internal storage on your device. Select Free Up Space if your phone is low on storage space.
You’ll be prompted to delete duplicate files, old screenshots, blurry photos, large files, unused apps, and other unneeded storage-consuming files. Follow the recommendations on the page to free up space on your device.
9. Reboot Your Phone
Press and hold your phone’s power button and select Restart on the power menu.
Once your phone is on, open the Messages app before any other application—particularly if you have a low-memory Android device. That way, your device will have enough memory to run the Messages app smoothly.
10. Reinsert Your SIM Card
Google warns that Android may fail to send or receive messages if your SIM card is improperly inserted or aligned incorrectly in the SIM port. Shut down your phone, remove your SIM card, reinsert it to the SIM port, and power on your phone.
11. Update or Downgrade Your Phone
Software bugs at the operating system (OS) level can also ruin the functionalities of built-in and third-party applications in Android. Connect your phone to a Wi-Fi network and follow the steps below.
Open Settings, go to System > Advanced > System update, and tap Check for update to install the latest Android OS version.
Sometimes, a new update introduces bugs on your device. If the problem with the Messages app started after updating your phone, downgrade your device’s OS to the older/stable version.
Contact Your Cellular Carrier
The problem is probably network-related if you still can’t send or receive texts via the Messages app after trying these troubleshooting fixes. Contact your network provider or cellular carrier to report the problem.