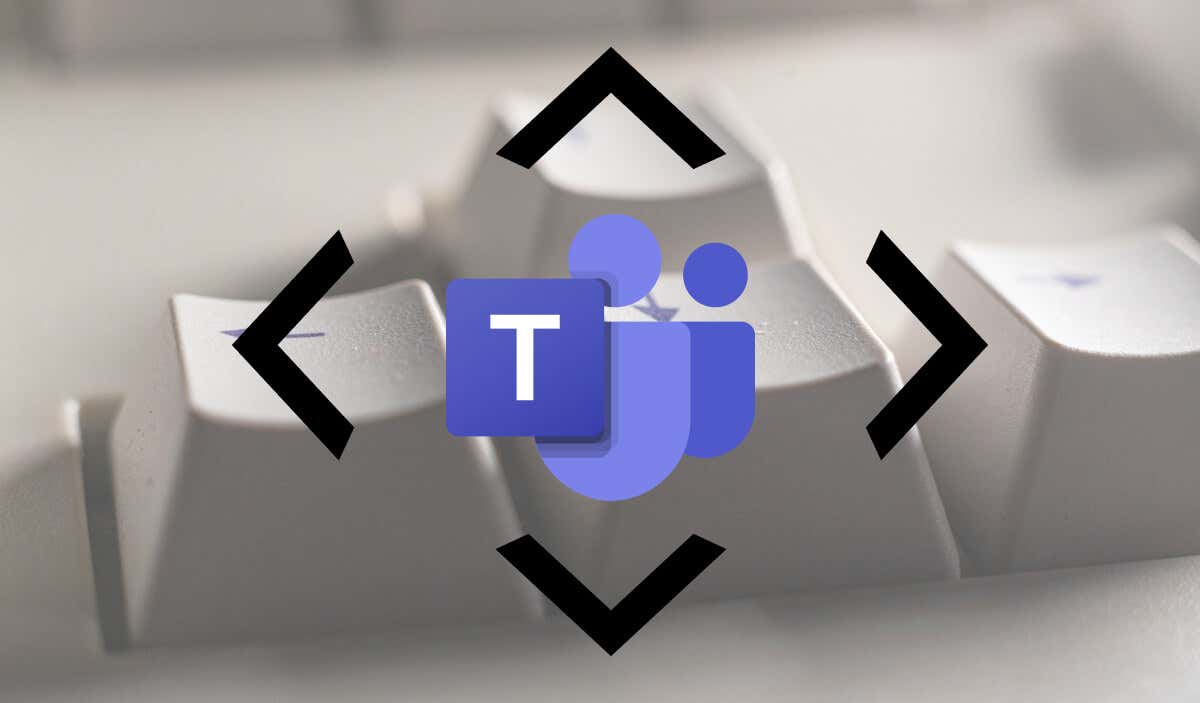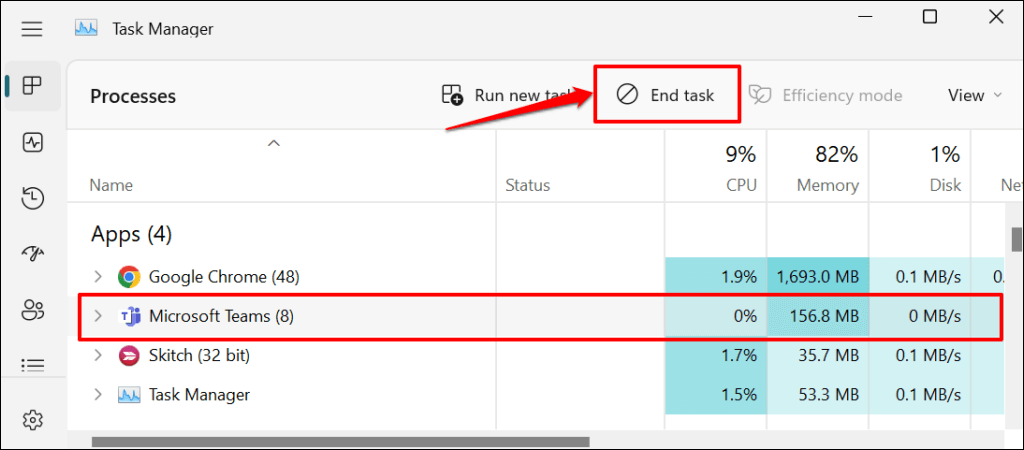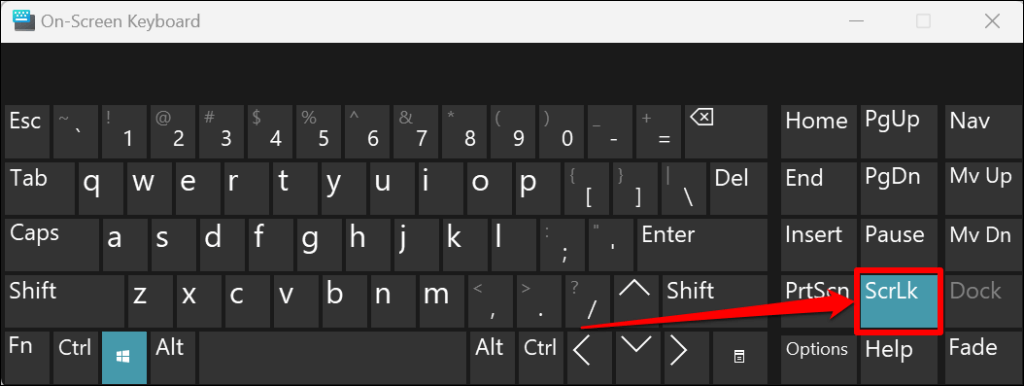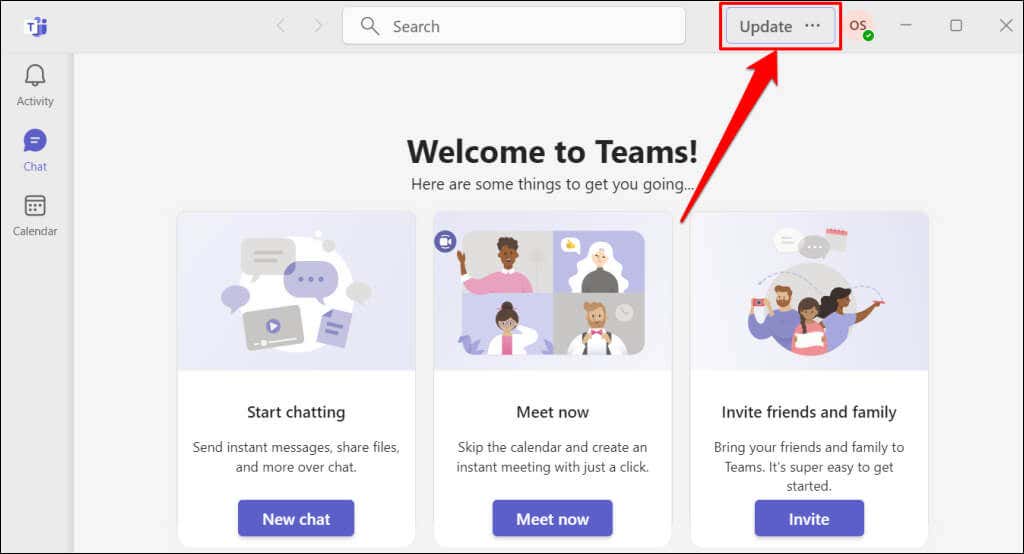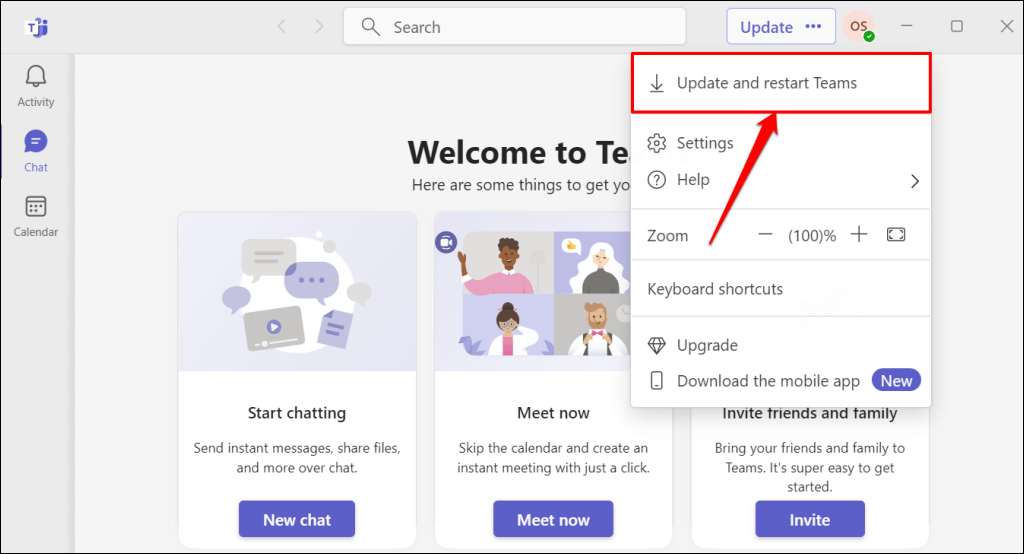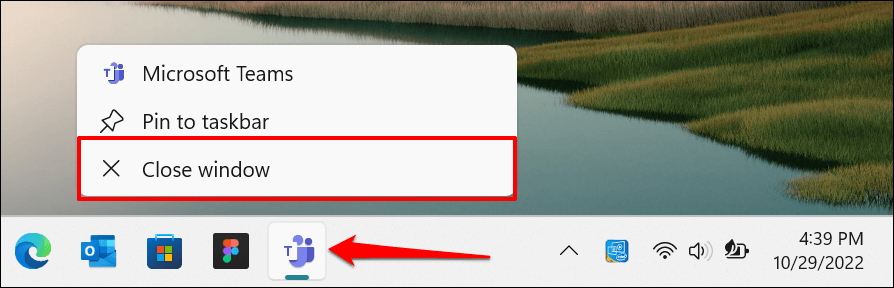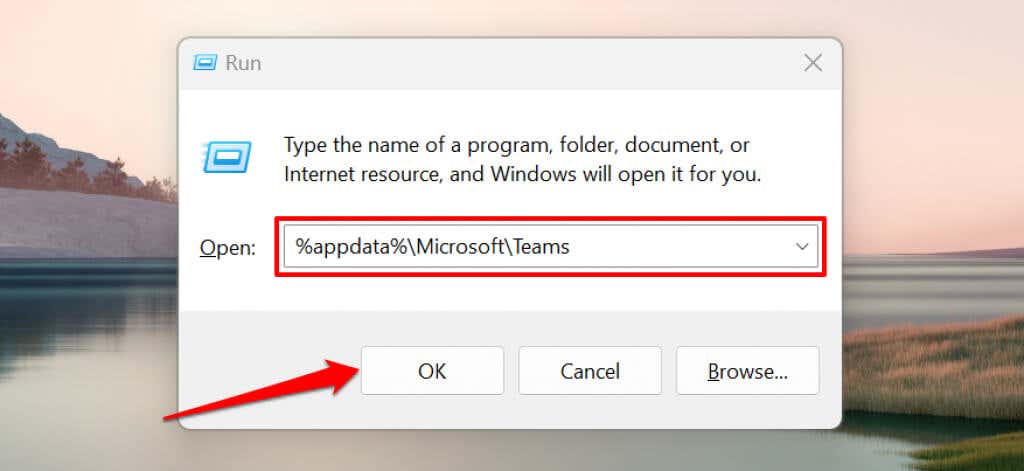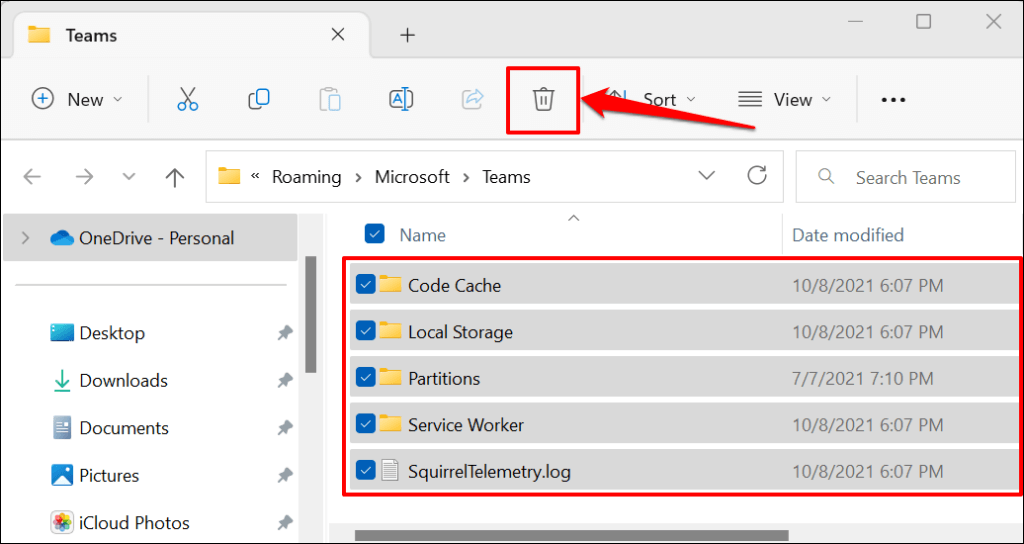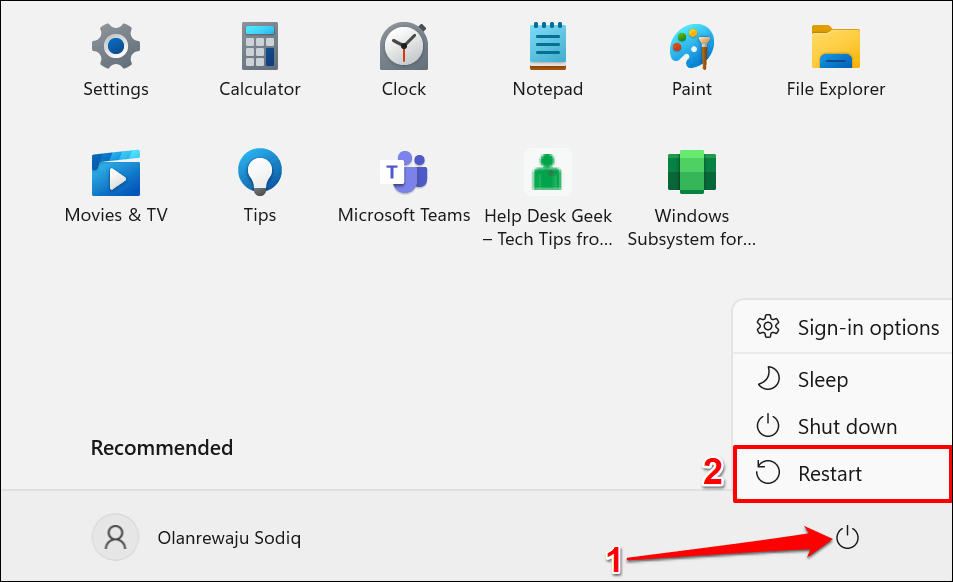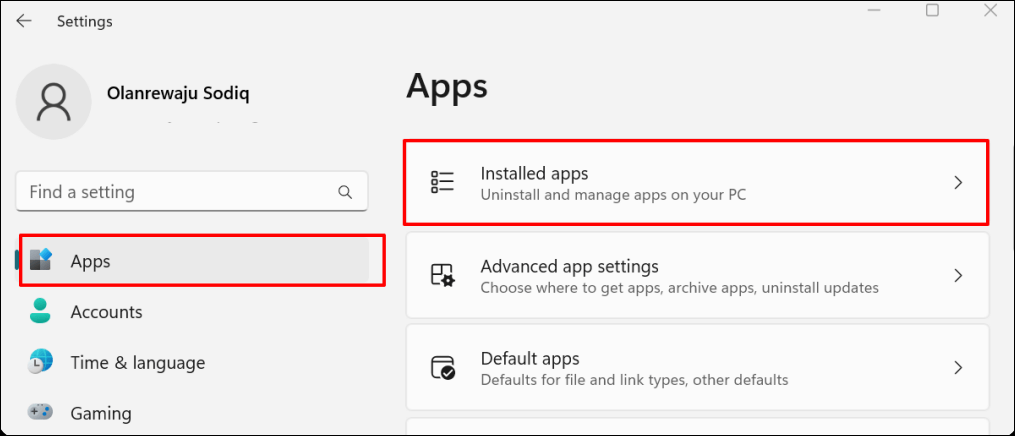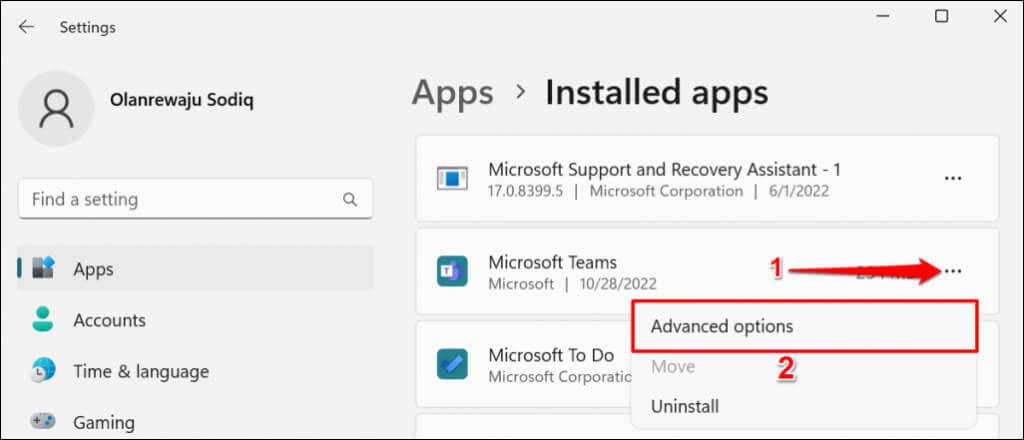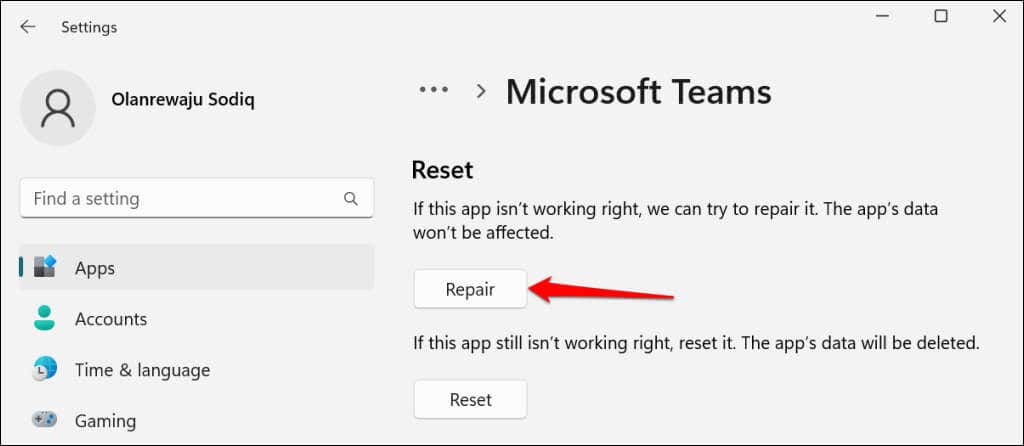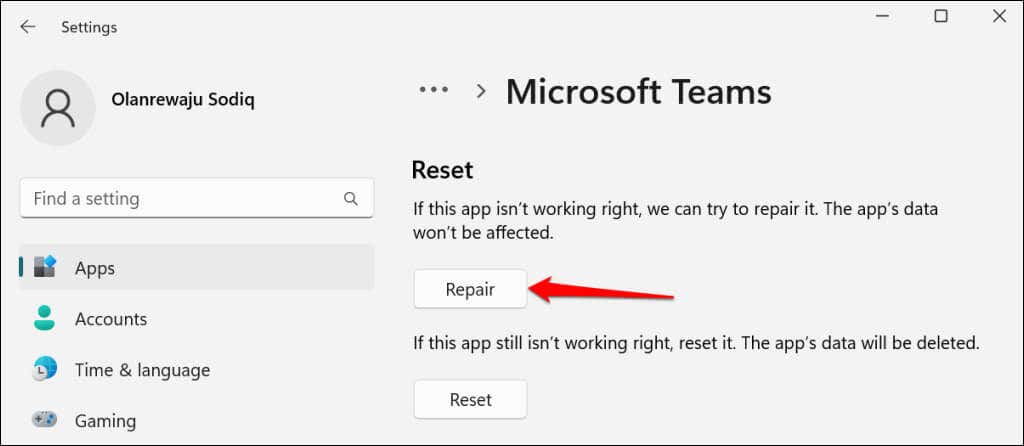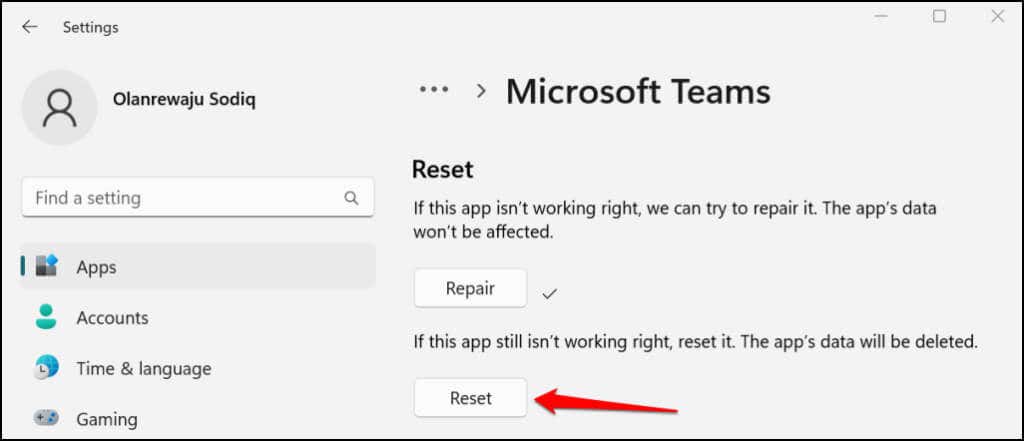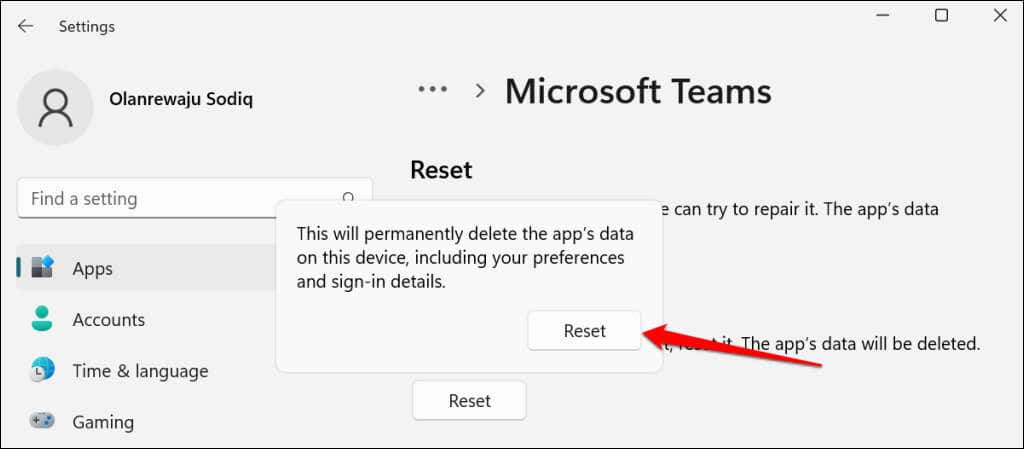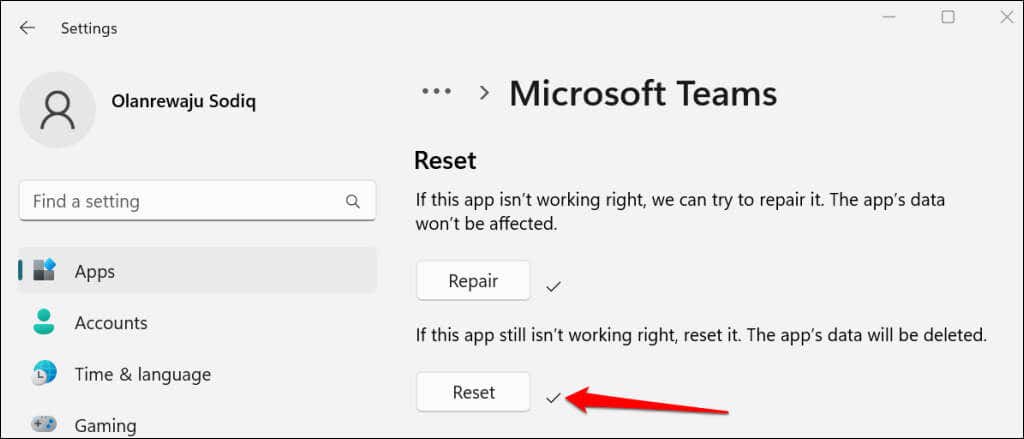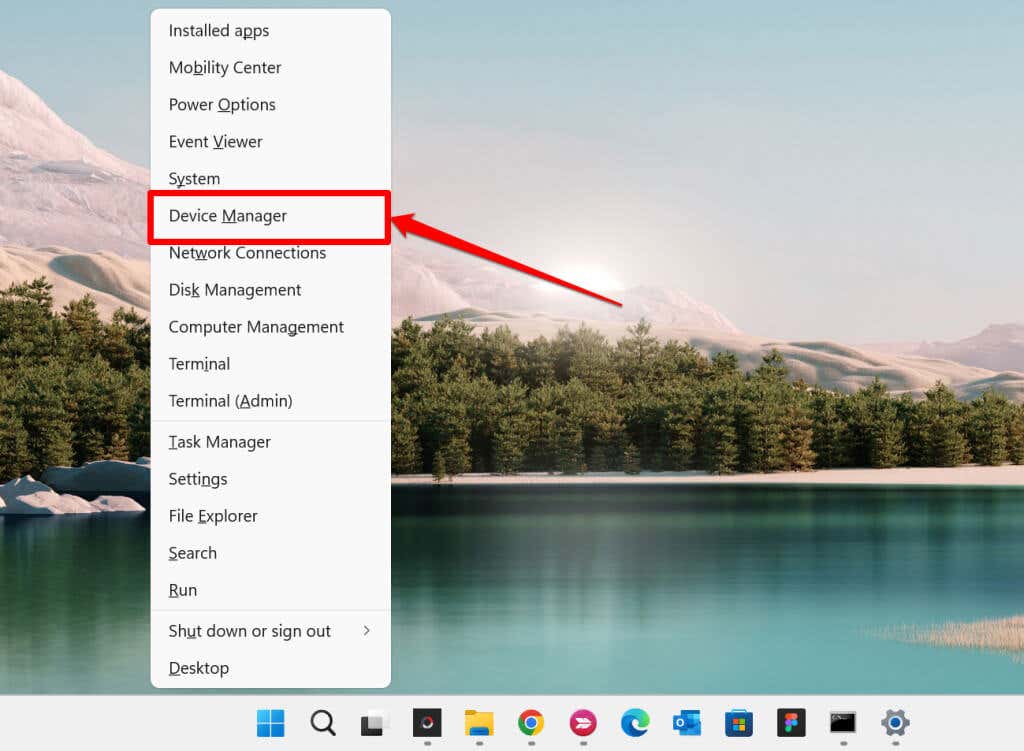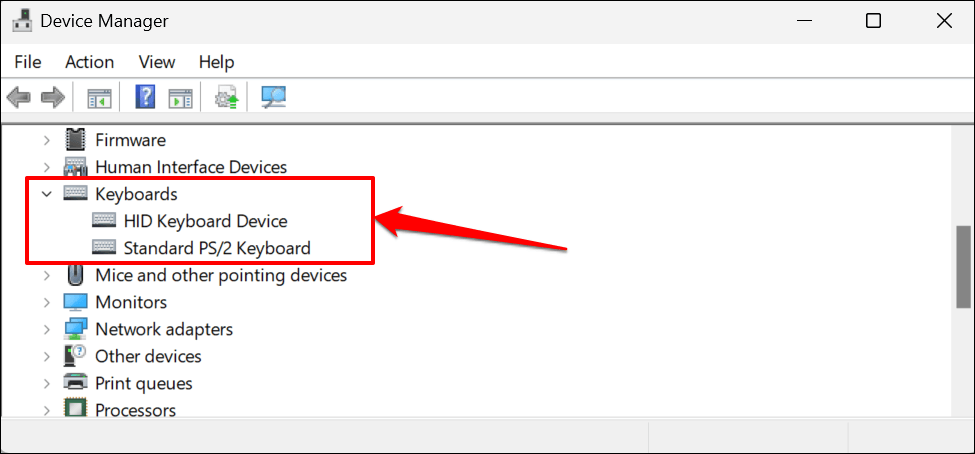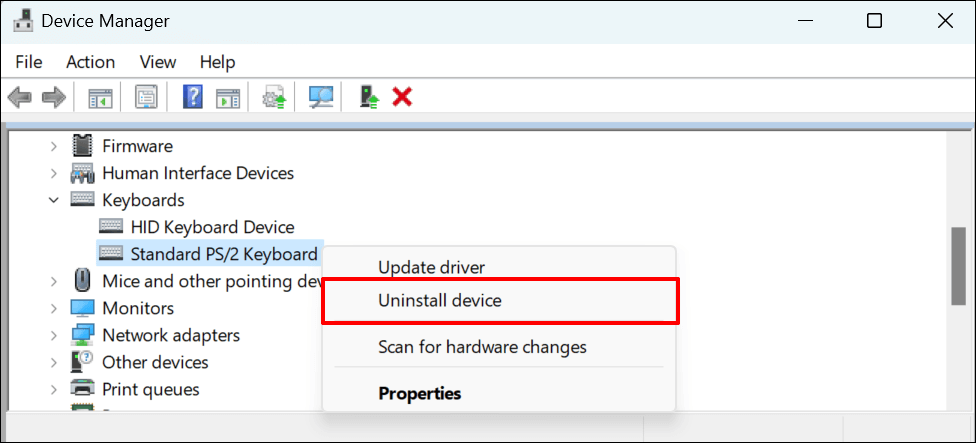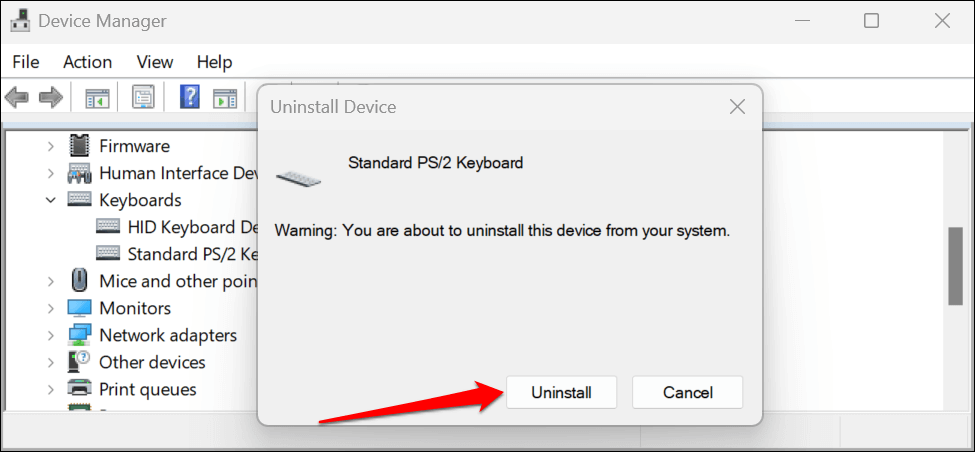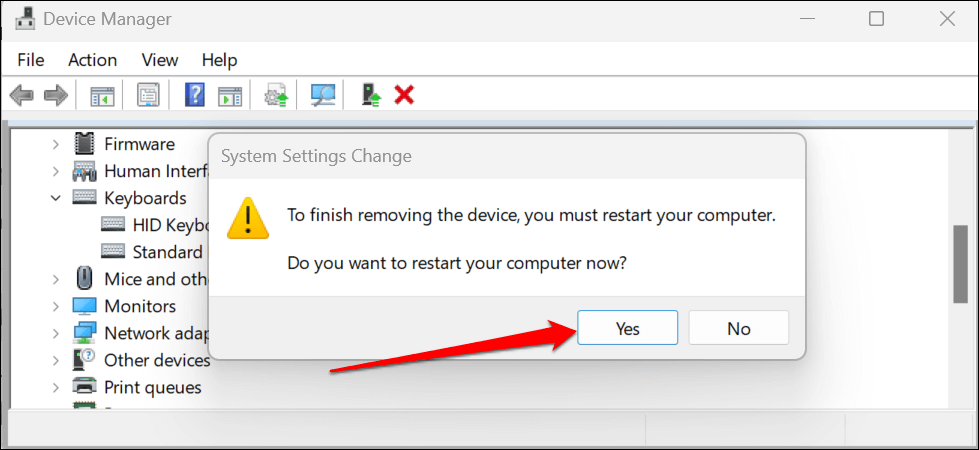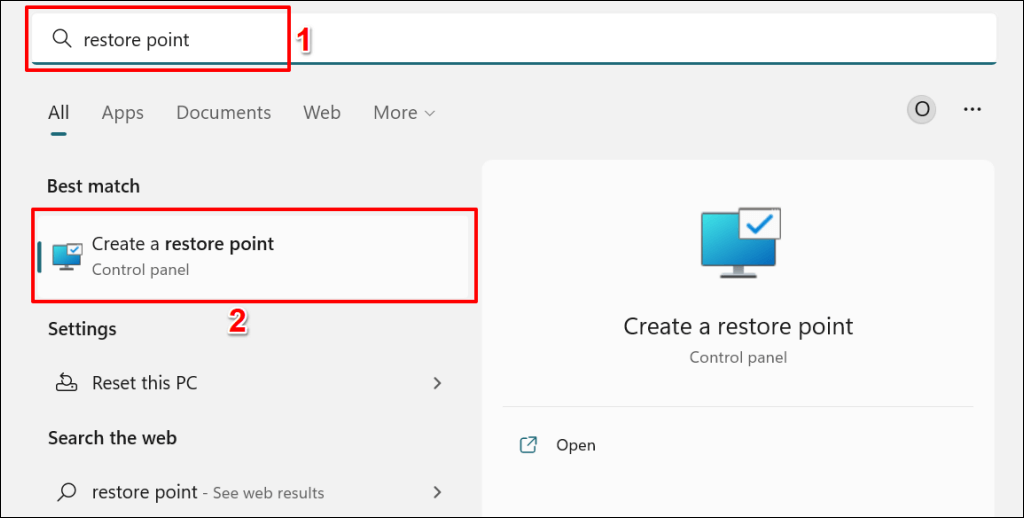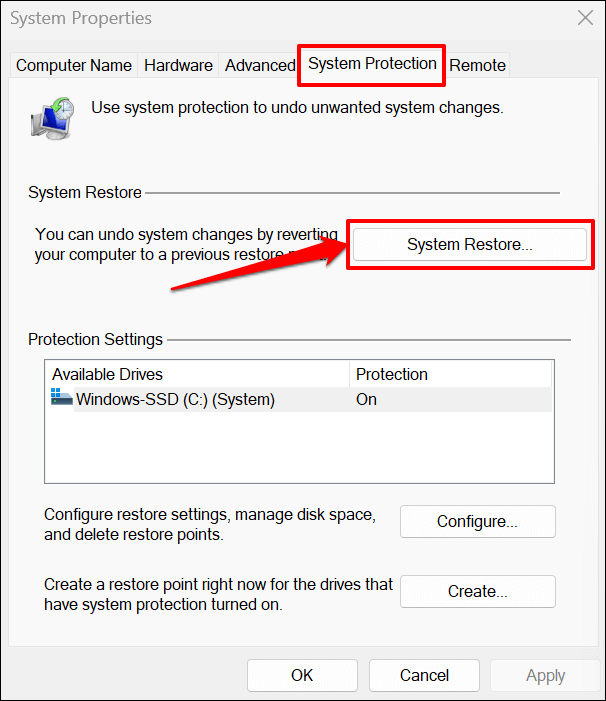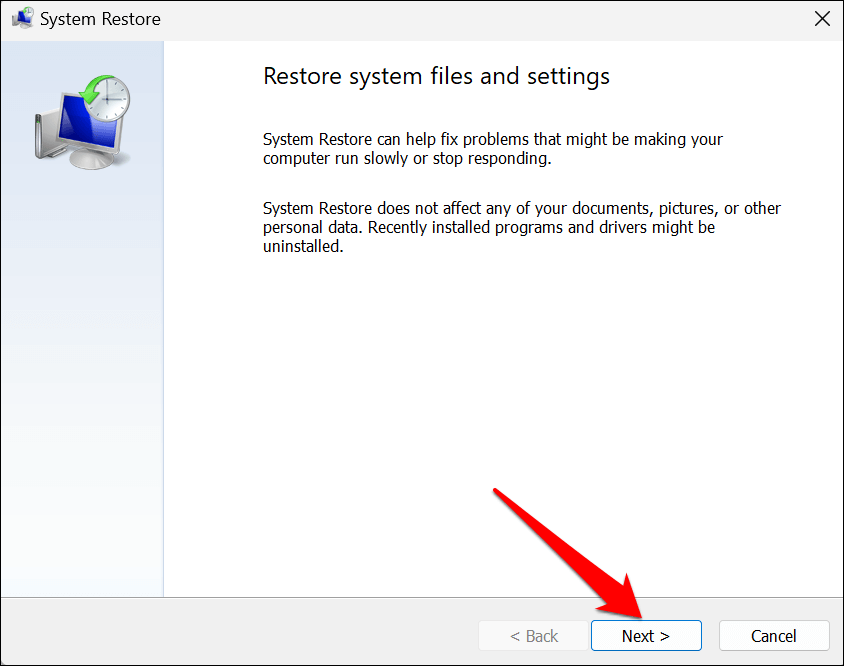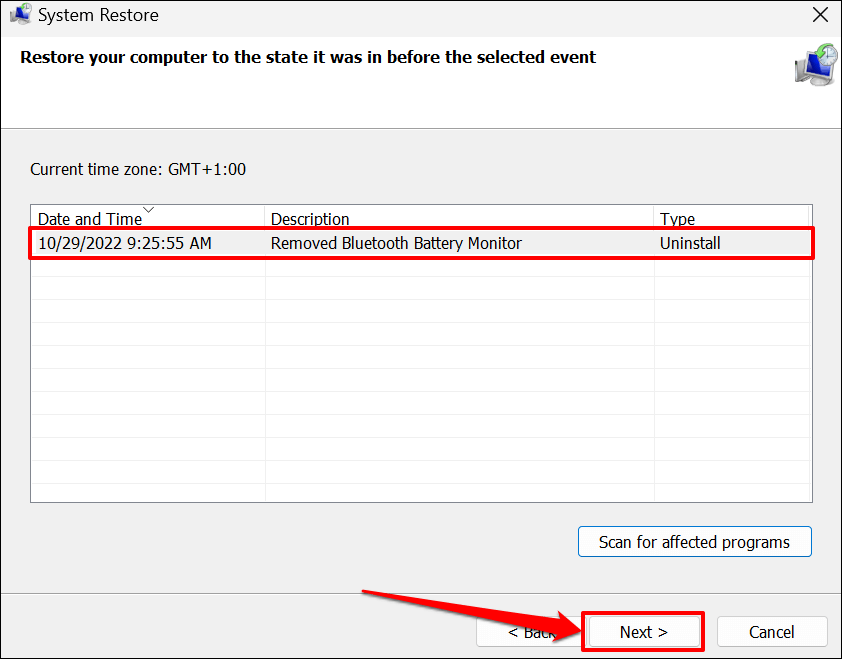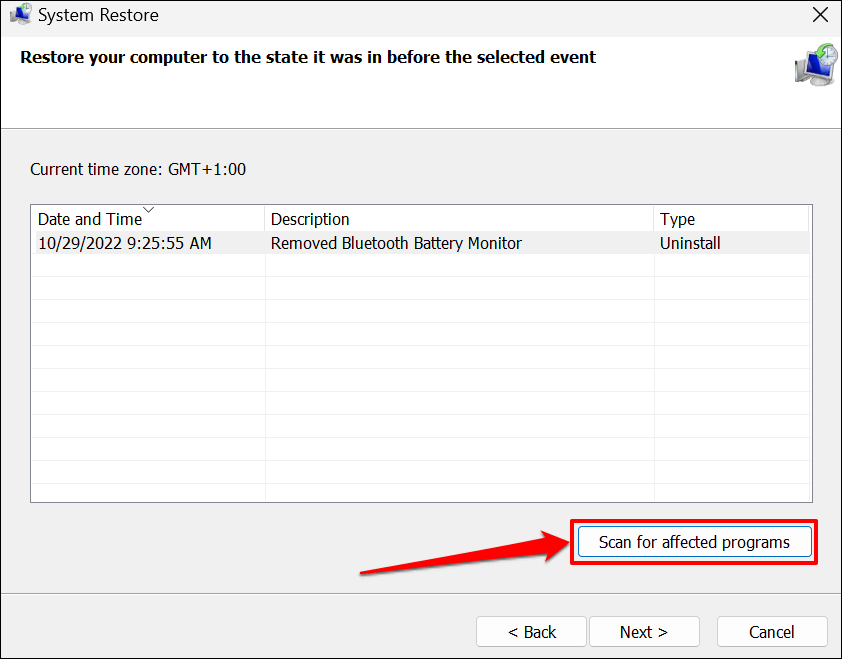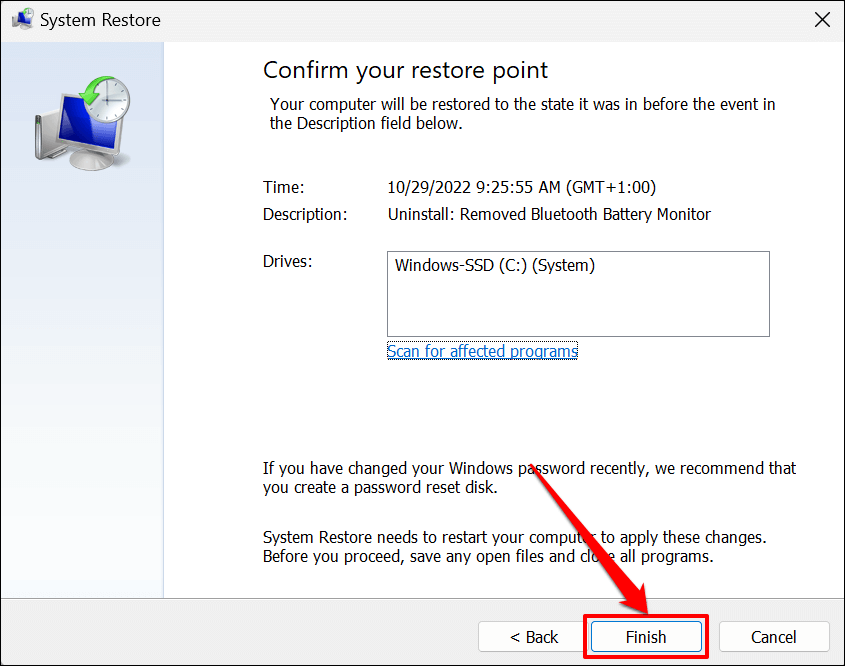The left and right arrow keys on your keyboard might not work in Microsoft Teams if the app is buggy or outdated. Driver-related issues can also cause some keys to malfunction on Windows keyboards.
Try the troubleshooting fixes below if your keyboard arrow keys are unresponsive in Microsoft Teams.
1. Force Quit and Restart Team
Some Teams users fixed the arrow keys malfunction by restarting the app. Force quit Microsoft Teams in the Task Manager, relaunch the app, and check if the arrow keys now work.
Press Ctrl + Shift + Escape to open the Windows Task Manager. Select Microsoft Teams and select End task on the top menu.
2. Turn Off Scroll Lock
Scroll Lock is a Windows keyboard feature that changes the behavior of the arrow keys in Windows. Disable Screen Lock if you can’t use the arrow keys in Excel, Teams, or any Microsoft app.
Look for a Scroll Lock (ScrLk) key or indicator light on your keyboard. If the light is on, press the Scroll Lock (ScrLk) key to restore the arrow keys to their default configuration.
You can disable Screen Lock from the on-screen keyboard if your keyboard doesn’t have a physical Scroll Lock key. Open the Windows On-Screen Keyboard and deselect the ScrLk key.
3. Update Microsoft Teams
Microsoft releases new versions of the Teams desktop app every month. These updates introduce new features, fix bugs, and improve the app’s performance. Although the desktop app automatically updates itself, you sometimes have to install the updates manually.
An Update button appears next to your profile picture when there’s a new version available for your computer.
Connect your PC to the internet, select the Update button, and select Update and restart Teams to install the pending update.
4. Clear Microsoft Teams Cache Files
Microsoft recommends clearing Teams cache files if you’re experiencing issues using the desktop app. Deleting Microsoft Teams cache won’t sign out your account or delete your data.
- Right-click the Teams icon in the taskbar and select Close window.
- Press Windows + R to open the Run dialog box. Paste %appdata%MicrosoftTeams in the dialog box and select OK.
- Press Windows key + A to select all the files and folders in the directory. Select the Delete icon on the toolbar to clear Microsoft Teams’ cache files.
Close the File Explorer and reopen Teams. Reboot your computer if the arrow keys still don’t work.
5. Restart Your Computer
Rebooting Windows can fix problems with Team’s web client and desktop app. Close all open programs before rebooting your computer, so you don’t lose unsaved files and data.
Press the Windows key, select the Power icon, and select Restart.
6. Clean the Arrow Keys
The arrow keys may become unresponsive if dust or dirt builds up beneath them. Use a toothpick to dislodge dust, debris, or dirt in the corners and spaces between the arrow keys.
Tilt your laptop or desktop’s keyboard and use compressed air to spray the keyboard or affected arrow keys. Again, turn your keyboard upside down and gently tap the base to dislodge particles stuck underneath the keys.
If you spilled liquid on the affected keys, refer to our tutorial on fixing a water-damaged keyboard.
7. Repair or Reset the Microsoft Teams App
Windows has a built-in repair tool that fixes apps and programs that aren’t running correctly. Here’s how to use the tool to repair Microsoft Teams.
- Open the Settings app, select Apps on the sidebar, and select Installed apps.
In Windows 10, go to Settings > Apps, and select Apps & features.
- Select the three-dot menu icon next to Microsoft Teams and select Advanced options.
- Scroll down the “Advanced options” page and select the Repair button.
Reopen Teams when a checkmark appears next to the Repair button. Reset the app if the arrow keys issue persists.
- Select the Reset button.
- Select Reset again on the pop-up to reset Teams.
Wait until you see a checkmark next to the Reset button before reopening Teams.
8. Reinstall Your Keyboard Driver
Deleting and reinstalling your keyboard’s driver can potentially fix the arrow keys issues and other keyboard-related malfunctions.
- Press Windows key + X or right-click the Windows icon and select Device Manager on the Quick Access menu.
- Expand the Keyboard drop-down menu and right-click Standard PS/2 Keyboard if you use a laptop with a built-in keyboard. Right-click HID Keyboard Device if you have an external keyboard plugged in via USB.
- Select Uninstall device on the context menu.
- Select Uninstall to proceed.
- You’ll get a prompt to restart your computer. Select Yes to proceed.
Windows will automatically reinstall the driver when your PC reboots. Open the Microsoft Teams app and check if you can use the arrow keys. Reset your laptop’s keyboard if the arrow keys still don’t work in Microsoft Teams.
9. Perform a System Restore
Do you suspect that a recently installed app or driver is messing with your keyboard? Performing a System Restore might fix the problem, especially if the arrow keys also don’t work in other apps.
A system restore reverts your computer to a previous state (called “Restore Point”) before the arrow keys stopped working. You must have previously enabled System Restore in Windows to perform a system restore.
- Open the Windows Start menu, type restore point in the search bar, and select Create a restore point.
- Head to the “System Protection” tab and select the System Restore button.
- Select Next to proceed.
- Choose a restore point before the arrow keys stopped working in Team (or other apps) and select Next.
The System Restore operation deletes programs and drivers installed after the selected restore point. Conversely, programs deleted after the restore point are reinstalled when you perform a System Restore.
Select Scan for affected programs to see programs and drivers that might be deleted or restored.
- Select Finish to confirm your restore point and take your computer back to an initial state.
System Restore will restart your computer to apply the changes. Reopen Microsoft Teams and check if the arrow keys now work.
Troubleshooting Checks for External Keyboards
If you have a wired keyboard, unplug it and connect it to a different USB port on your PC. Some keys on wireless keyboards may not work if the battery’s low. Charge your keyboard or change its battery and check if the arrow keys work in Microsoft Teams. Unpair and reconnect the keyboard to your computer if the issue persists. Contact Microsoft Teams Support if nothing changes.