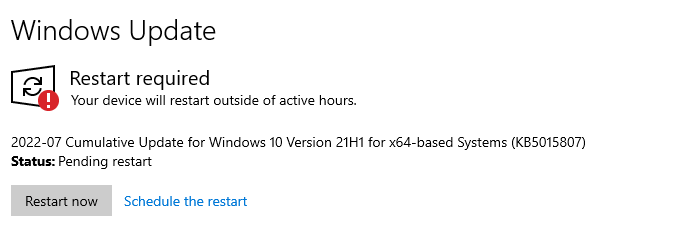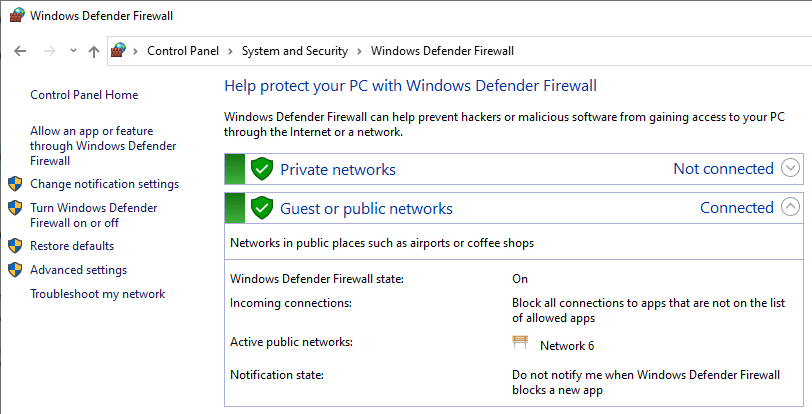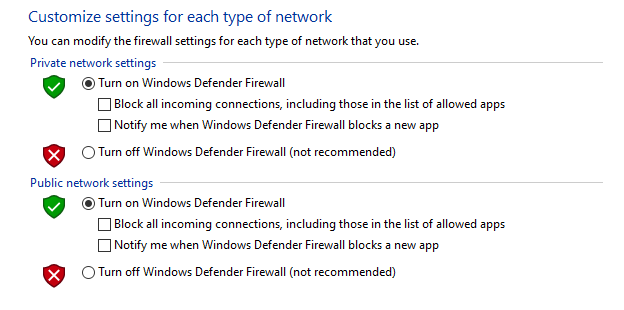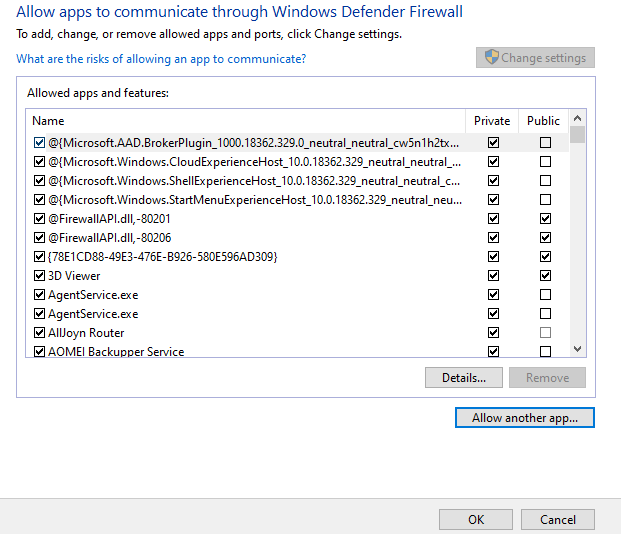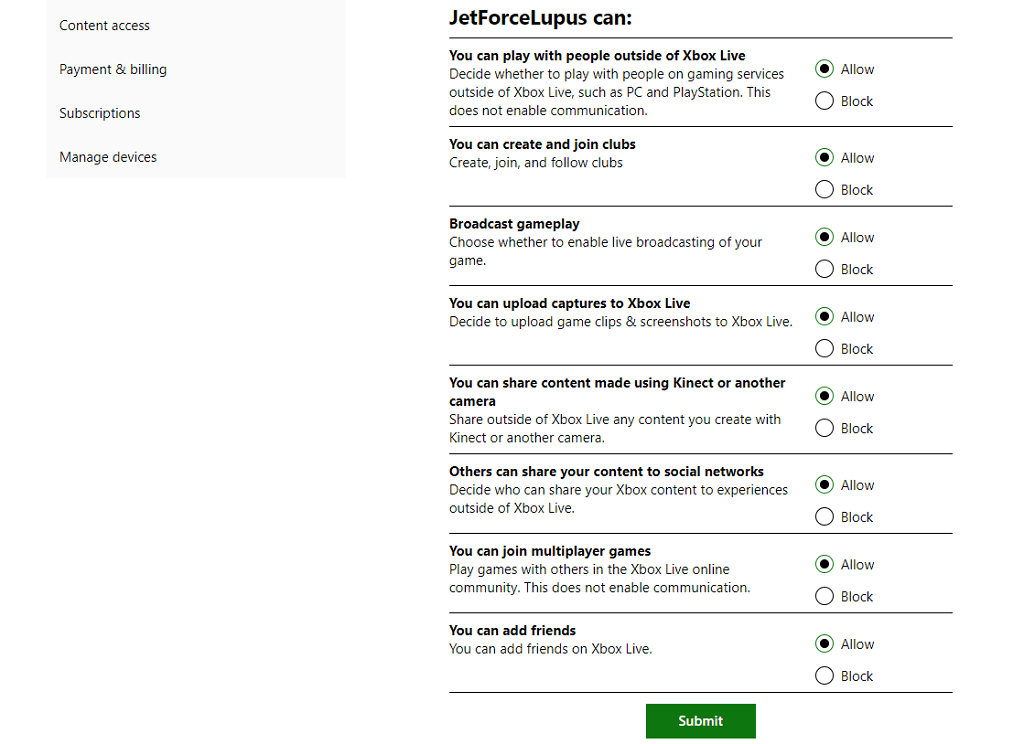When all you want to do is play Minecraft, the last thing you want to see is an error: “Unable to connect to world.” There are multiple reasons for this error message, but the good news is you can correct most of them quickly.
If you can’t join multiplayer games with your friends, here are a few things to try to get you out of the menu screen and back into the depths of the latest Minecraft update.
1. Restart Your Computer
It’s the most common advice, but restarting your computer (or just restarting Minecraft) will fix many problems. It also doesn’t take much time. Before you dive into other, more complicated fixes, see if a quick restart corrects the issue.
2. Check Your Internet Connection
Sometimes your PC or console might show you connected to the Internet, even when you aren’t. This often results from a faulty or intermittent connection. If you can’t join your friend’s Minecraft world, check your internet connection or perform a speed test using something like Ookla Speedtest. This gives you the clearest picture of your current network status and speed.
3. Make Sure You’re Using the Same Edition of Minecraft
There are two editions of Minecraft: Bedrock and Java. These two editions are not cross-compatible, but a recent announcement from Mojang and Microsoft provided owners of one version with a free copy of the other. Just make sure you and your friends are playing on the same edition, or you won’t be able to join one another.
4. Update Windows and Minecraft
Software updates do more than just add features; they also fix bugs and other glitches. If you aren’t running the most up-to-date version of Windows, then you might not have the latest network drivers. You should also make sure you’re running the latest version of Minecraft. While the game should automatically update, you can also download the latest version of the Minecraft launcher from the official website.
- Open Settings > Updates & Security.
- If an update is available, select Restart Now to update your computer.
5. Re-Add Your Friend
One fix is to remove your friend from your friends list and add them back. This works because Minecraft stores friend data on the server, not locally. That’s why you’ll have the same friends list no matter what device you use to play.
Remove your friend from your list, re-add them, and then attempt to join their world. This step will often correct if there is a server issue or mismatched data between your account and the server.
6. Turn Off Windows Firewall
Your firewall protects your PC from malicious connections and boosts your online safety. If your firewall is malfunctioning, it can prevent you from connecting to a friend’s world and sometimes won’t let you launch Minecraft and other online games. The easiest fix (at least for testing purposes) is to disable the firewall.
- Open Control Panel > System and Security > Windows Defender Firewall.
- Select Turn Windows Defender Firewall on or off.
- Select Turn off Windows Defender Firewall > OK.
Shutting off your firewall will open your system to attack, but antivirus software can help. You shouldn’t leave the firewall disabled too long, though. Disabling it is a great troubleshooting step and might get you back into a gaming session. But be sure to turn it back on after you finish playing or if you find the firewall isn’t the problem, turn it back on immediately.
7. Change Your Firewall Settings
If you discover that your firewall is to blame for your connection issues, the next step is tweaking the settings to allow you to play without endangering your system.
- Open Control Panel > System and Security > Windows Defender Firewall.
- Select Allow an app or feature through Windows Defender Firewall.
- Scroll down until you find javaw.exe. Ensure that both the Private and Public boxes are checked, then select OK.
8. Change Xbox Privacy Settings
If you’re playing on Xbox, the problem might lie in the permissions you’ve granted to the game or your profile. Make sure you’ve set your profile to allow you to play multiplayer games.
- Sign in on Xbox.com, then select Privacy & online safety.
- Select Xbox Series X|S, Xbox One, and Windows 10 devices Online Safety.
- Ensure Allow is checked beside You can join multiplayer games.
- Select Submit.
This will provide the necessary permissions to Xbox and your Microsoft account to allow you to play on consoles.
9. Use a VPN
A virtual private network (VPN) can fix many issues you might run into when playing Minecraft, but it can also introduce latency. This can be a problem if you’re playing on a competitive server and need every bit of response time possible.
On the other hand, a VPN can bypass geographical restrictions and let you play with friends you might not be able to otherwise.
Whether you’re just joining a friend’s world or jumping into a Minecraft server, multiplayer makes the game much better. If you’re running into issues connecting, make sure the problem doesn’t lie with your Wi-Fi or Xbox Live, and then run through this list to look for other potential fixes and get back to exploring with your pals.