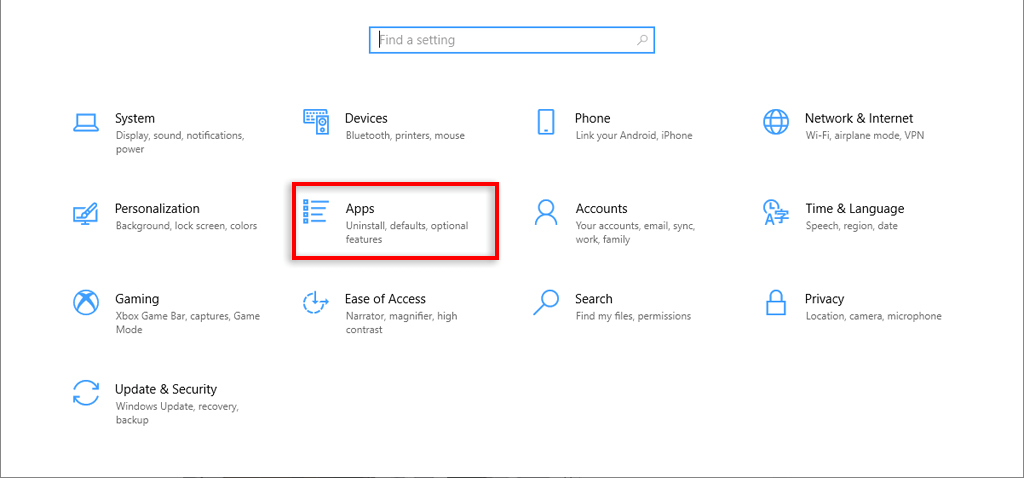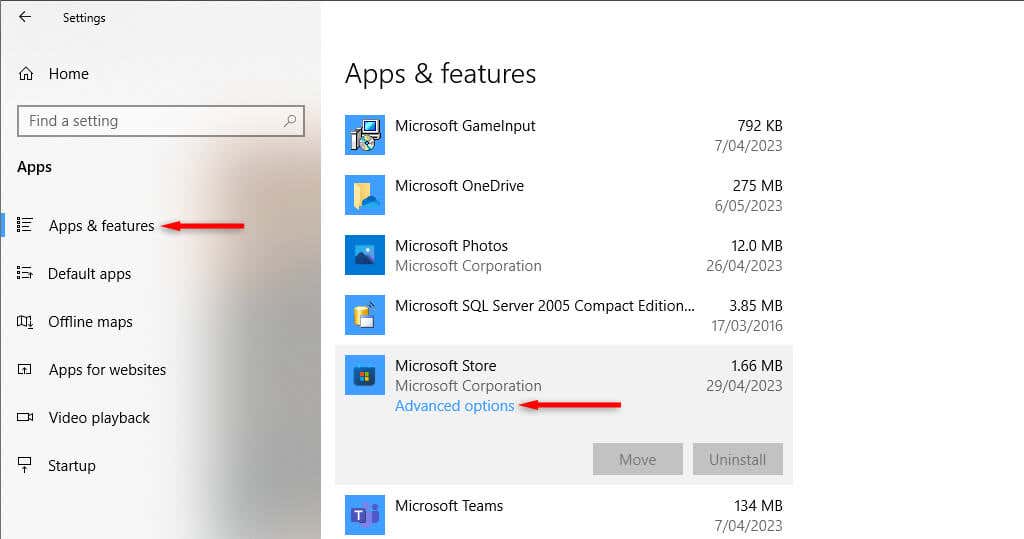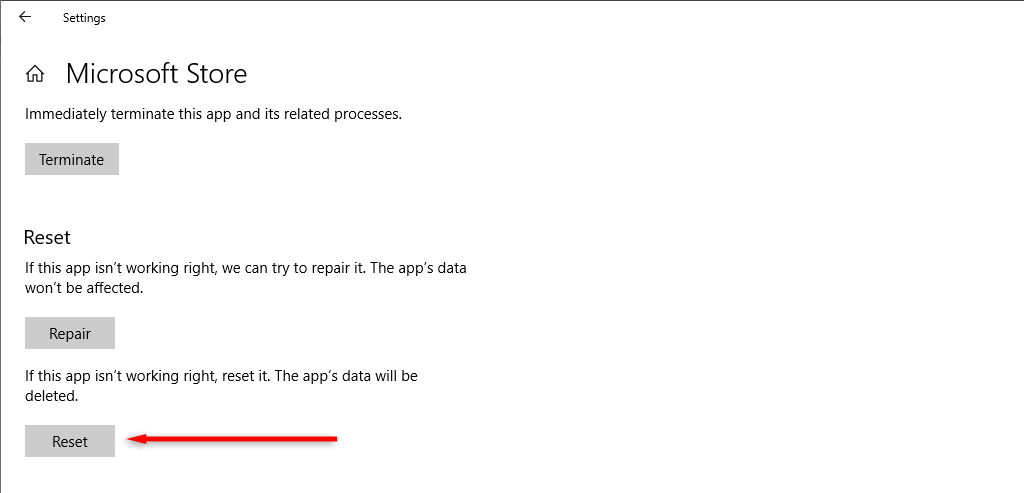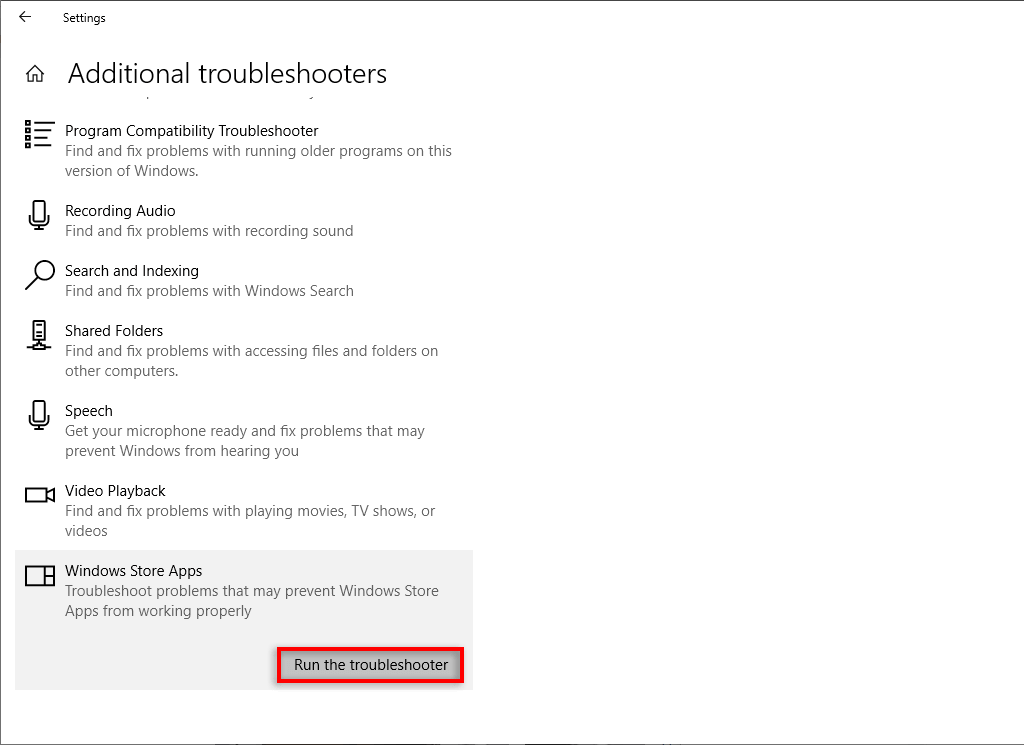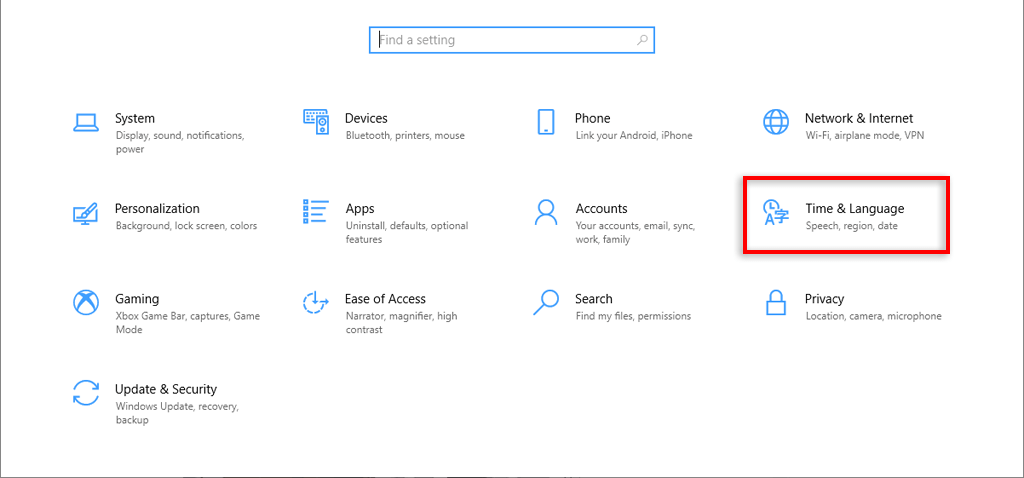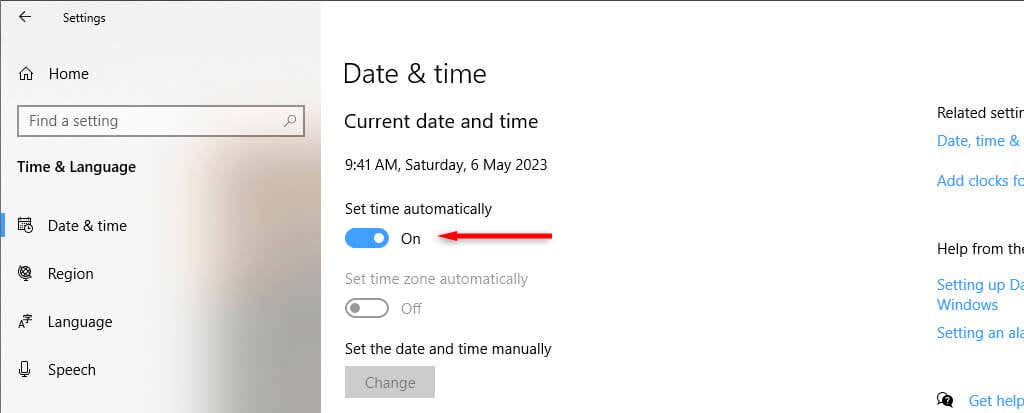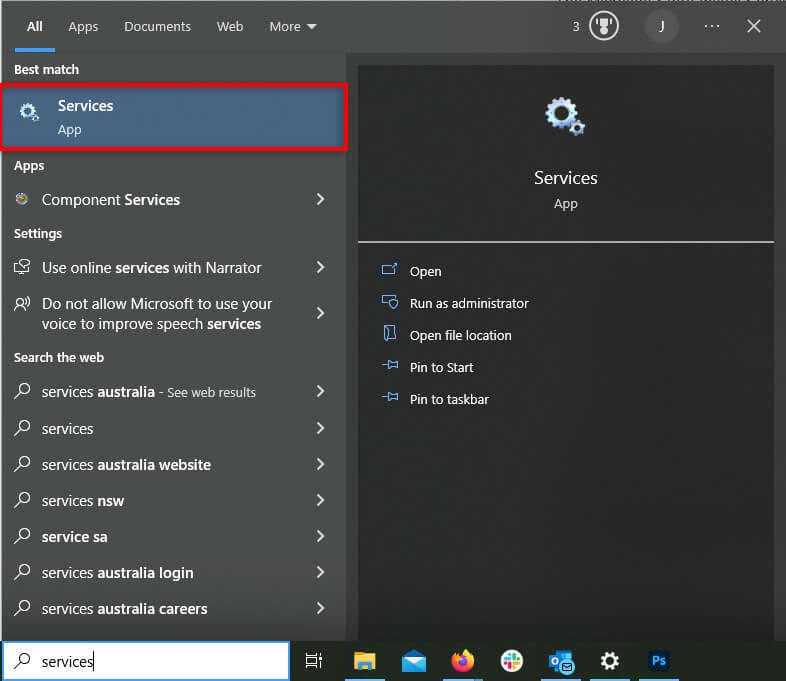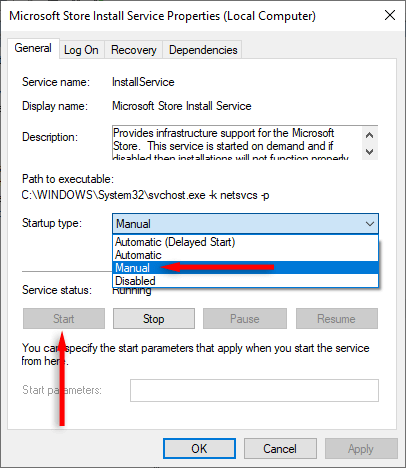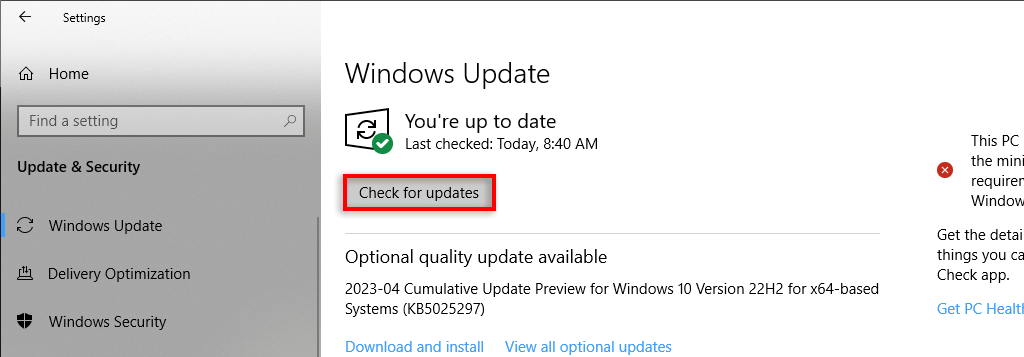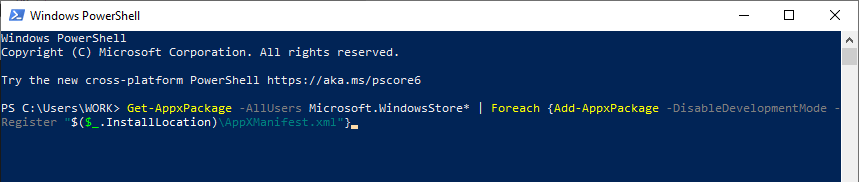Signing into the Microsoft Store lets you sync app purchases, preferences and account details across your Windows devices. But when an error prevents you from signing in to your Microsoft account, you’ll be unable to access previously purchased apps.
In this troubleshooting tutorial, we’ll cover seven things to do if you can’t sign into Windows Store on your Windows 10 or Windows 11 device.
1. Troubleshoot Your Internet Connection
The first thing to do is double-check that your device is still connected to the internet. The easiest thing to do is open a web browser and load a website. If it loads, your internet is likely working fine.
If the webpage doesn’t load, try running through our internet connection troubleshooting guide to fix the problem.
We also recommend temporarily disabling your VPN and proxy server and see if you can sign in. Occasionally, these prevent the Microsoft Store from working correctly, preventing you from signing in.
2. Reset Microsoft Store App and Clear the Cache
Windows apps store temporary files in a cache. These files make sure the app works correctly and loads faster. If the cache becomes corrupted, clearing the cache can resolve problems.
To reset the Microsoft Store cache:
- Press the Windows key + I to open Settings.
- Select Apps (if you’re using an older version, select System > Apps & Features).
- Select Microsoft Store.
- Select Advanced Options.
- Select Reset.
Alternatively, you can do the following:
- Press Windows key + R to open the Run dialog box.
- Type “wsreset.exe” and press Enter.
- A blank Command Prompt window will pop up. After about 10 seconds, it will close, and the Microsoft Store will open automatically.
3. Use the Windows Store Apps Troubleshooter
Windows provides an app troubleshooter that attempts to uncover and fix issues related to its apps and system files. To use this app:
- Press Win + I to open the Settings app.
- Select Update & Security.
- Select Troubleshoot.
- Select Additional troubleshooters.
- Next to Windows Store Apps, select Run the troubleshooter.
4. Use the Correct Time and Date
Some Windows apps, including the Microsoft Store, need the correct date and time settings to connect correctly. Using an incorrect time and date can prevent you from signing in. To fix this:
- Right-click the Start menu and select Settings.
- Select Time & Language.
- Select Date & time.
- Toggle on Set time automatically.
5. Turn On the Microsoft Store Install Service
The Microsoft Store Install Service helps the Microsoft Store app install new programs. If this service has been disabled, it can prevent the Store from working correctly.
To fix this:
- Press Win + S to open the Search menu.
- Type “services” and press Enter.
- Scroll down and double-click Microsoft Store Install Service.
- In the “Startup type” drop-down menu, select Manual.
- Select Start.
- Press Apply and OK to finalize the changes.
6. Install Windows Updates
Microsoft releases new updates constantly to address glitches and security threats in their Windows operating systems. If you can’t sign in due to a bug in the Microsoft Store, the latest Windows update might resolve the problem.
To update your system:
- Right-click Start and select Settings.
- Select Update & Security.
- Select Check for updates.
- Download and install any available update, then reboot your system.
7. Reinstall Microsoft Store
If nothing else has worked, your final option is to completely reinstall the Microsoft Store app. This should clear out any bugs and allow you to sign in to your user account once again.
The problem is, Microsoft Store cannot be uninstalled in the usual way. To remove it, you’ll have to use Windows PowerShell.
- Open the Start menu and type “powershell.”
- Right-click PowerShell and select Run as administrator.
- In the PowerShell window, type the following command and press Enter:
Get-AppxPackage -alluser *WindowsStore* | Remove-Appxpackage
- Wait for the process to complete, then search for the Windows Store in the Start Menu. If it doesn’t appear, the uninstall was successful.
- Return to the admin PowerShell window, type the following and press Enter:
Get-AppxPackage -AllUsers Microsoft.WindowsStore* | Foreach {Add-AppxPackage -DisableDevelopmentMode -Register “$($_.InstallLocation)\AppXManifest.xml”}
- Once completed, exit PowerShell and try to sign in to Microsoft Store as usual.
Download Your Favorite Apps
Hopefully, this troubleshooting guide has helped you sign back into your Microsoft Store account. Check out our other guides if you’re still having problems — for example, if your Microsoft Store download keeps stopping, the Store won’t open, or you’re receiving an error code.