Rather than a text-heavy post, more and more websites rely on videos, audio messages and podcasts, hosted on sites like YouTube and Spotify, to jazz up their content and offer more value to viewers. That is, of course, if the browser you are using plays the videos or audio correctly.
While major browsers like Google Chrome should allow sound to play automatically, there can sometimes be issues that prevent the audio from playing correctly. If your Chrome sound is not working, you’ll need to troubleshoot the issue by following these common fixes below.
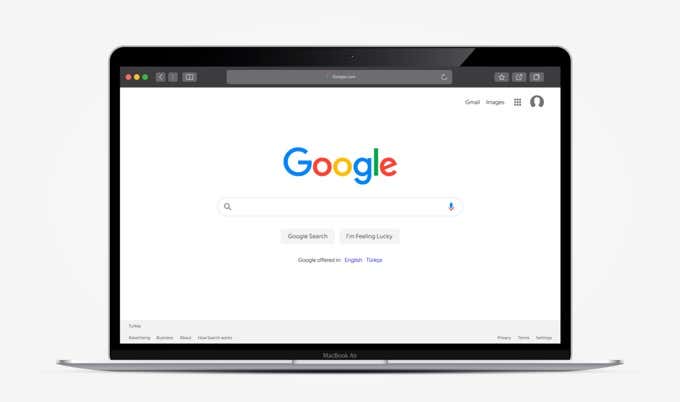
1. Unmute the Website Tab
In many cases, the reason why you can’t hear sound through Google Chrome is because the website playing it is automatically muted. Each tab in Chrome can be muted, allowing you to only hear the sounds you want to hear on specific pages. You’ll need to unmute the tab to fix the problem.
- If you want to unmute the page, right-click the tab at the top of the Chrome window. From the drop-down menu, select the Unmute Site option.
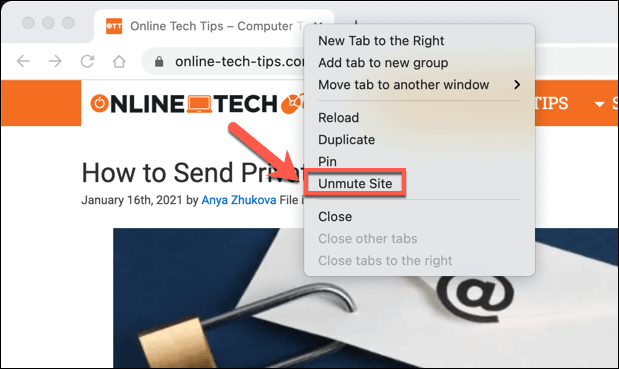
- Alternatively, select the lock icon, to the left of the URL on the address bar. From the drop-down menu, change the Sound option to Allow.
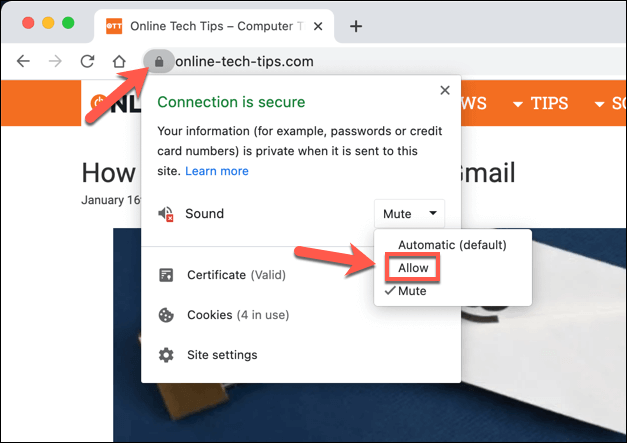
2. Check Volume Levels
While checking the volume levels on your PC or Mac might sound like an obvious answer, it isn’t always straightforward. In particular, Windows PCs allow you to reduce the volume of audio in certain apps, which isn’t always apparent from the sound icon on your taskbar.
If Chrome’s volume is muted, you won’t hear any sound, so it’s important to check this before you rule it out as a potential issue.
- To do this on Windows, right-click the sound system tray icon in the bottom-right corner, then select the Open Volume mixer option.
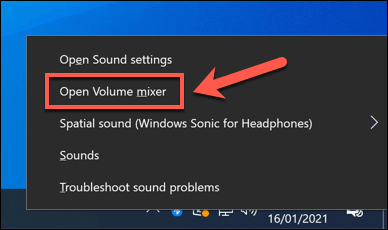
- A list of available volume sliders will appear—check that Google Chrome’s slider is at 100% by moving the slider to the top of the bar.
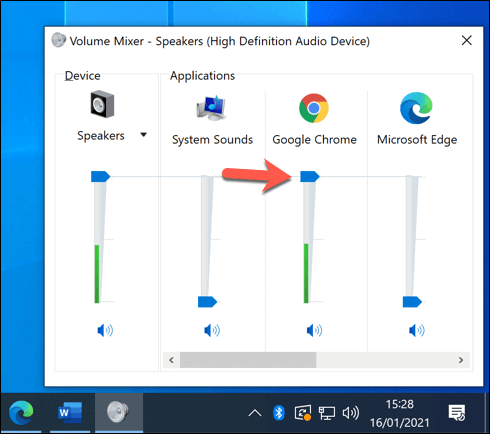
- For Mac users, system volume applies to all running apps. To access the volume controls (for macOS Big Sur and newer), select the notifications icon on the menu bar. From the drop-down menu, move the Sound slider to 100% by moving it all the way to the right.
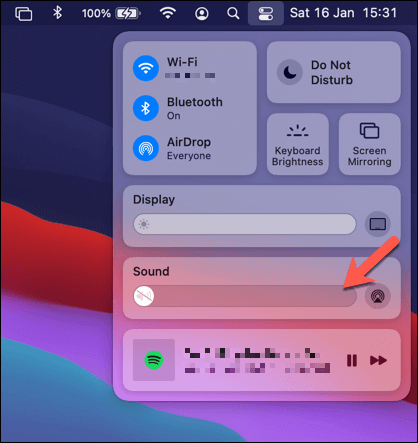
3. Switch Output Devices
When you regularly switch back and forth between headphones (Bluetooth or wired) or a speaker system, your operating system might not switch your audio output automatically. That means that, when you expect sound from your speakers, your OS is trying to output sound from Chrome through another device.
If this is the case, the audio in Chrome (and in other apps) might not work. You’ll need to manually switch to the correct sound output device to resolve the issue with Chrome sound not working.
- To do this on Windows, right-click the sound system tray icon in the bottom-right corner of the taskbar. From the menu, select the Open Sound settings option.
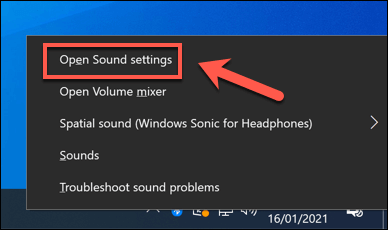
- In the Sound Settings menu, select the correct output device (eg. your speakers) from the Choose your output device drop-down menu. Once selected, make sure the Master volume slider is at 100 by moving the slider to the right.
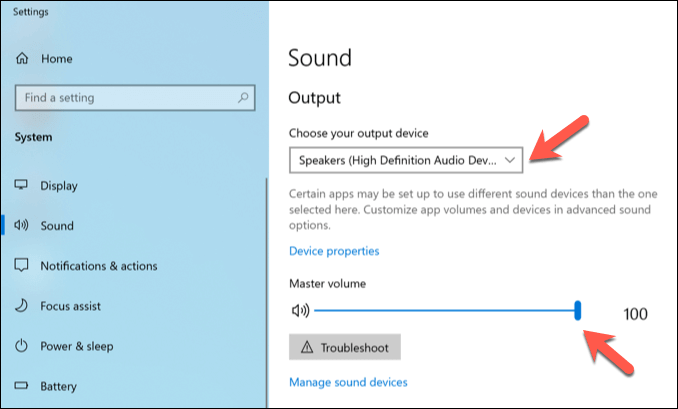
- Mac users can set the audio output device in the System Preferences menu. To launch this, select the Apple menu icon on the menu bar, then select System Preferences from the menu.
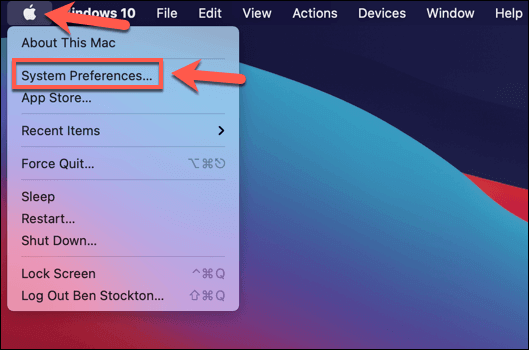
- In the System Preferences menu, select Sound > Output. From the options available, select the correct output device. Once changed, make sure the Output volume slider at the bottom is moved right for maximum volume.
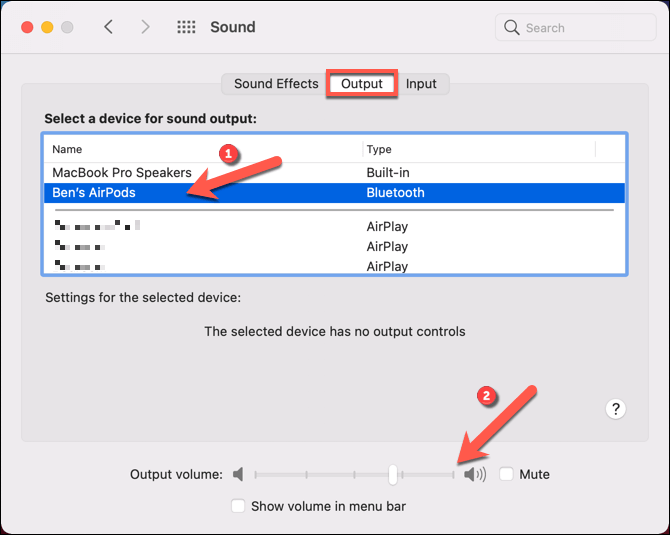
If your output device isn’t detected, or you’re unhappy with the sound quality, you may need to look at updating the device drivers for that device.
4. Check Google Chrome Sound Settings
The Google Chrome settings menu includes options to block or allow audio output from certain sites, or disable sound output completely. If this is the case, sound output won’t be possible from Chrome until you change these settings.
- To do this, you’ll need to access the Chrome settings menu. In Chrome, select the three-dots menu icon in the top-left, then select Settings from the options menu.
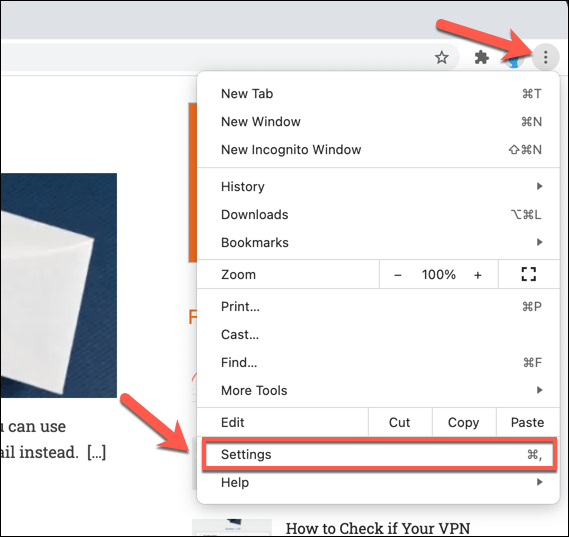
- In the Chrome settings menu, select Site settings > Additional content settings > Sound.
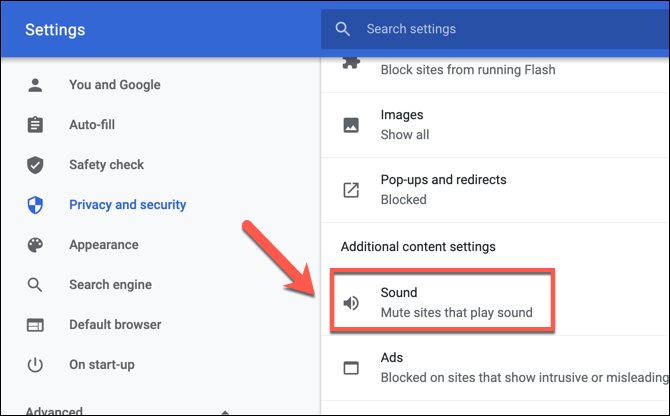
- In the Chrome Sound settings menu, make sure that the Allow sites to play sound (recommended) slider is enabled. When disabled, the option is labelled as Mute sites that play sound.
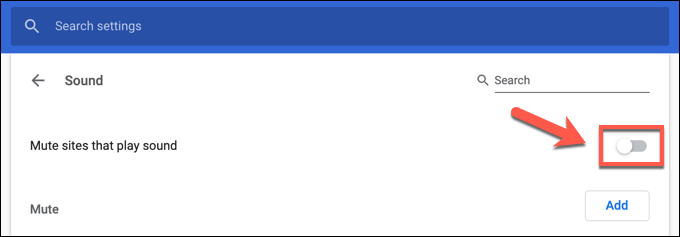
- To ensure that sounds are playable from your favorite sites, select Add, next to the Allow category.
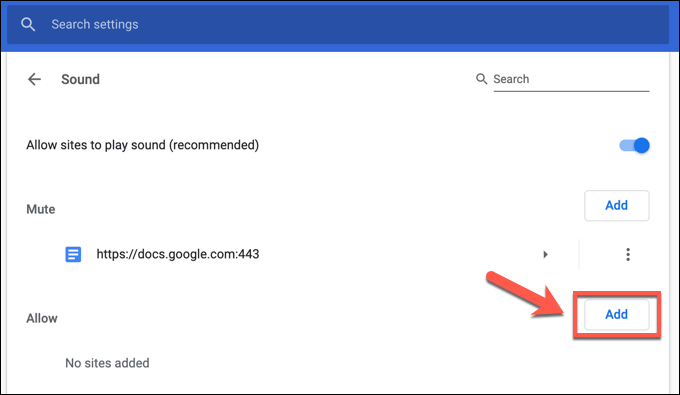
- In the Add a site box, provide the URL for a site you wish to hear sound from, then select Add to confirm.
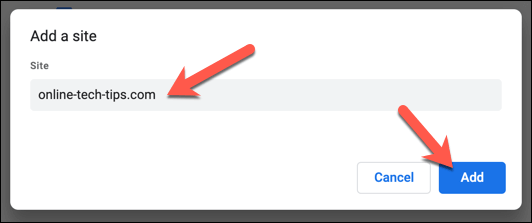
Once you’ve added a site to the audio exceptions list, Chrome will allow any sounds from that site to play, assuming no other issues are preventing it.
5. Disable Chrome Extensions
While rare, certain Google Chrome extensions (such as overprotective security extensions) could cause issues with sound output. This is especially true if rogue extensions are installed that are hijacking your sound, microphone, and camera output. If malware is the cause, make sure to scan and remove it first.
If other extensions are at fault, you should disable them to check if they’re preventing sound output in Chrome.
- To do this, select the three-dots menu icon in the top-right. From the menu, select More Tools > Extensions.
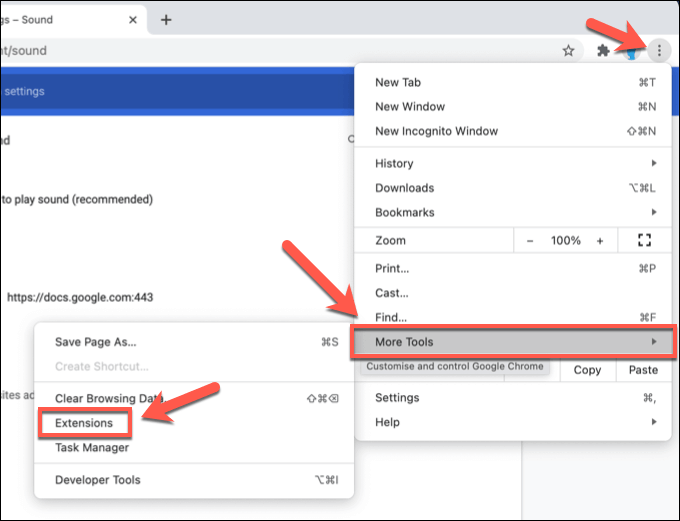
- In the Extensions menu, select the slider next to each extension to turn it from blue (enabled) to gray (disabled).
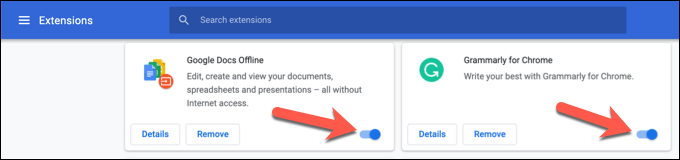
- Once you’ve disabled all extensions, restart Chrome and check your output. If audio is restored, return to the Extensions menu and re-enable each extension, one by one, checking that sound output isn’t affected. If re-enabling an extension causes the audio to stop, disable and remove that extension.
6. Check for Chrome Updates
Google Chrome is set to update automatically, ensuring you always have the latest available version installed. If updates aren’t installed, however, you may be missing the latest features or bug fixes, including fixes that can resolve issues with Chrome sound not working.
- To check for Chrome updates, select the three-dots menu icon in the top-right, then select the Settings option.
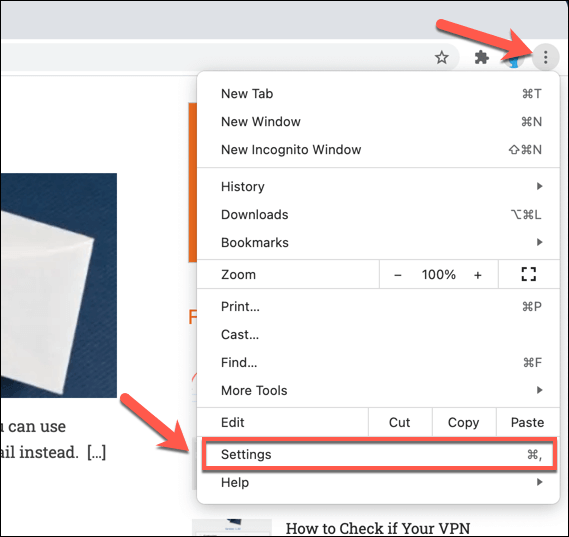
- In the Chrome settings menu, select About Chrome. Chrome will check for new updates automatically once the page is loaded and, if an update is detected, will install it (or prompt you to install it manually).
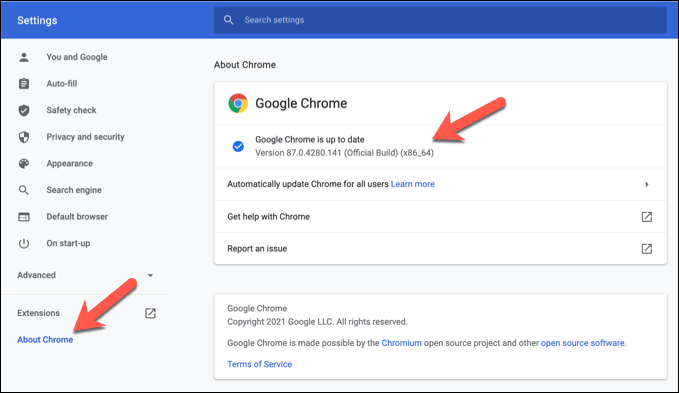
- Once a new Chrome update is installed, restart your browser to allow the process to complete.
7. Reinstall Chrome (or Switch to Another Browser)
Unfortunately, there isn’t always an obvious reason for Chrome sound issues. If you can’t get sound to work in Chrome, it might be time to try reinstalling Chrome or, if that doesn’t resolve the issue, to switch to another browser.
Other browsers, such as Mozilla Firefox and Microsoft Edge, are good alternatives to Chrome. Edge, in particular, is built on the open-source Chromium code base that Chrome uses, with the ability to use many of the same extensions and features.
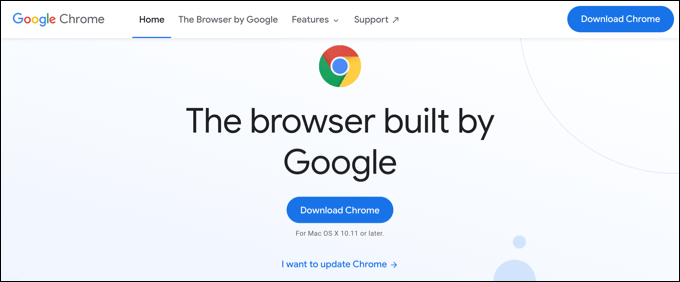
If sound doesn’t work in an alternative browser, this would usually indicate that the problem is caused by another issue, such as a broken website, malfunctioning hardware, or a system conflict.
Getting More From Google Chrome
With these common fixes, you’ll be back to listening to podcasts or viewing YouTube videos with crisp, clear sound in no time. Unfortunately, issues with Google Chrome aren’t uncommon, with Chrome memory leaks and other problems appearing at random.
If you’re seeing Chrome issues, it might be time for some maintenance fixes to put things back in order. If Chrome stops responding, you may want to clear things up by clearing the cache or resetting your browser. You can then consider taking advantage of some awesome Chrome extensions to expand its functionality further.