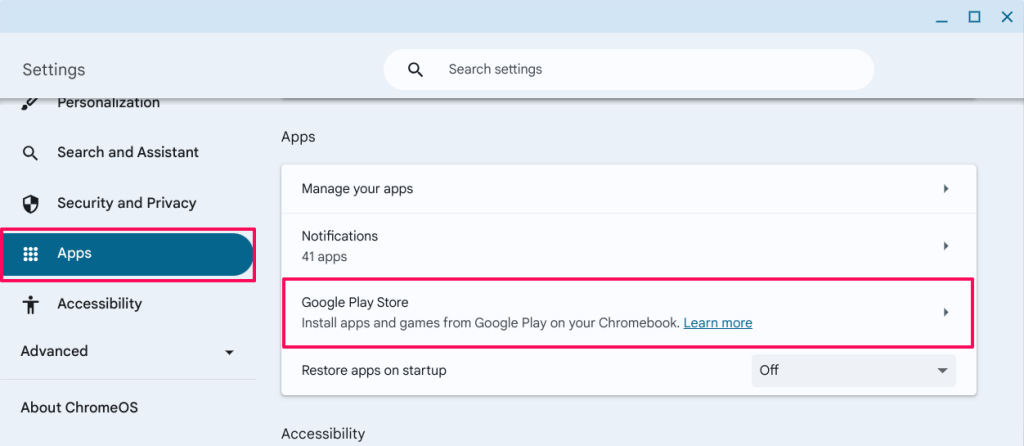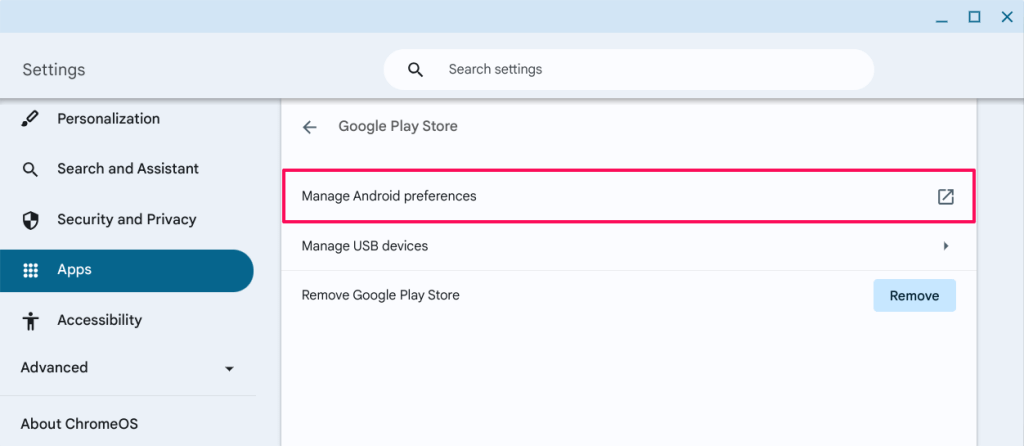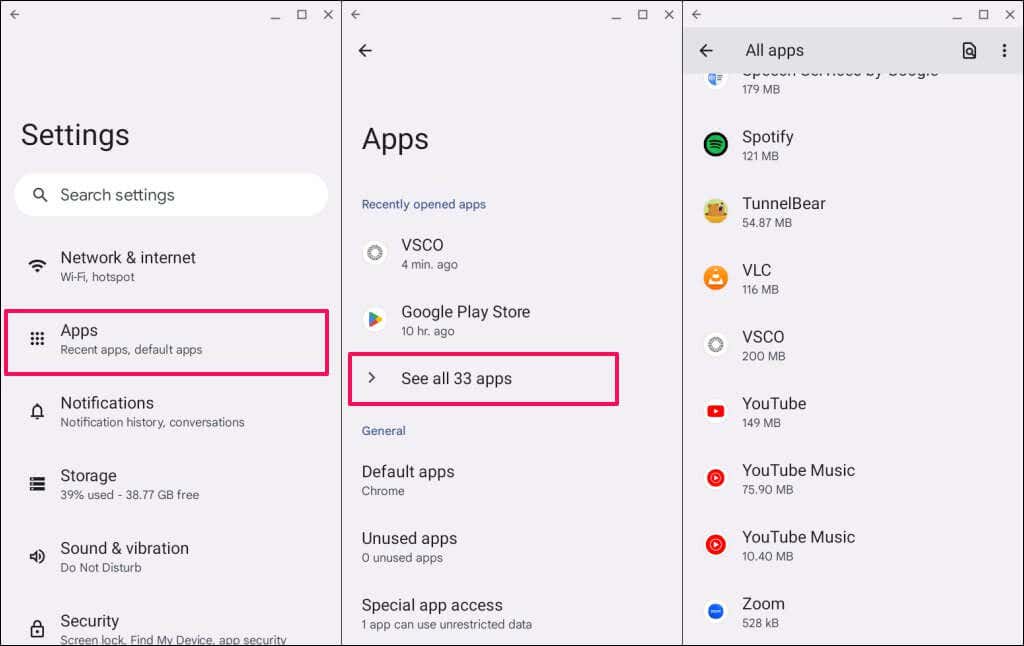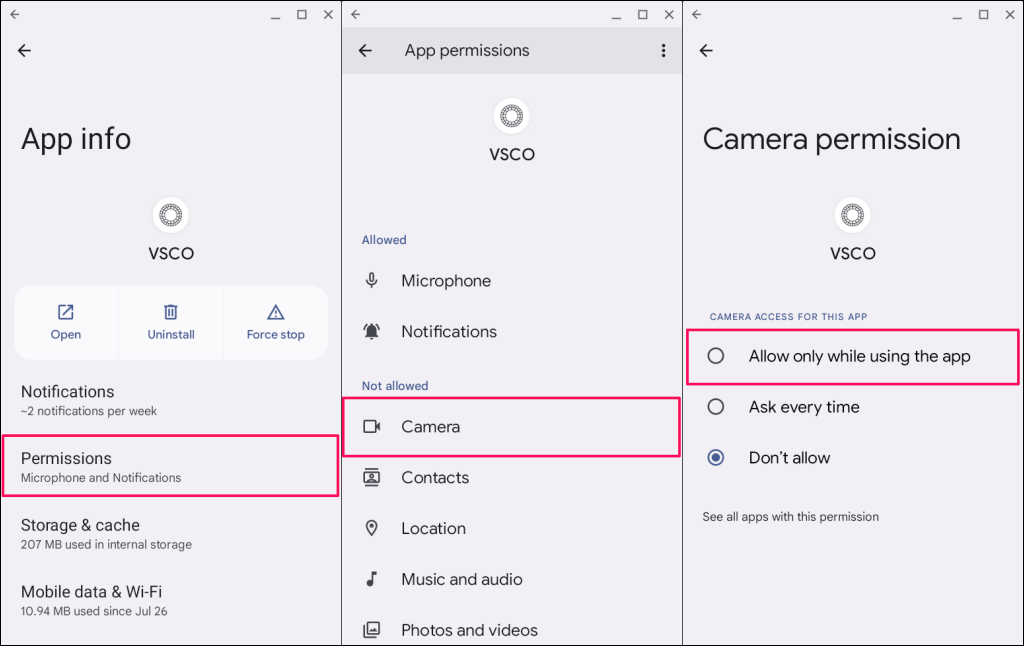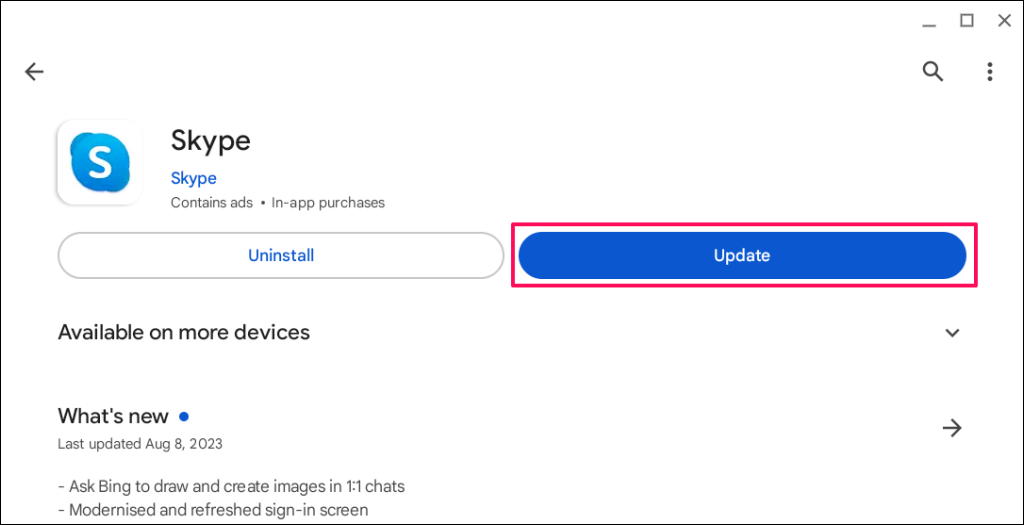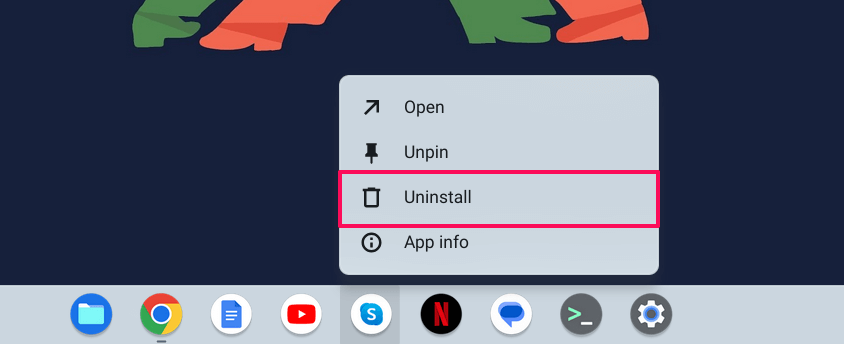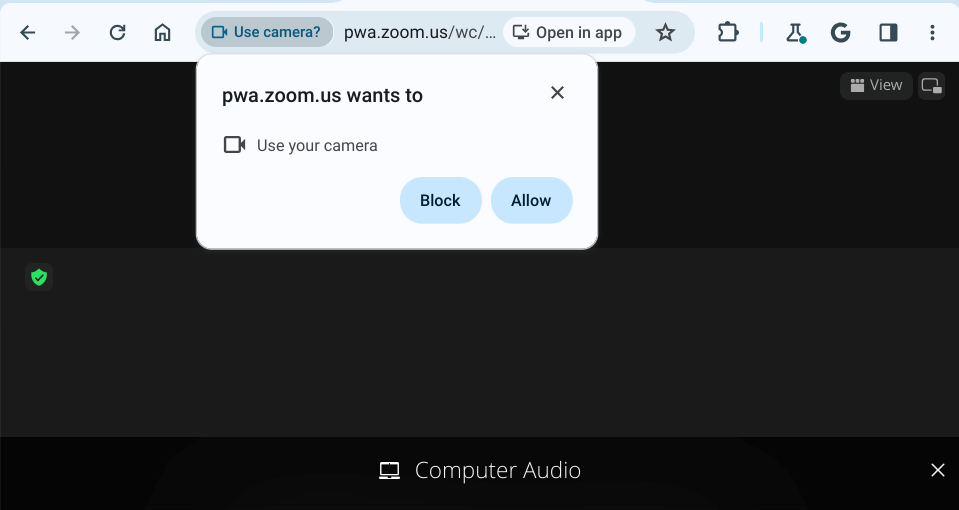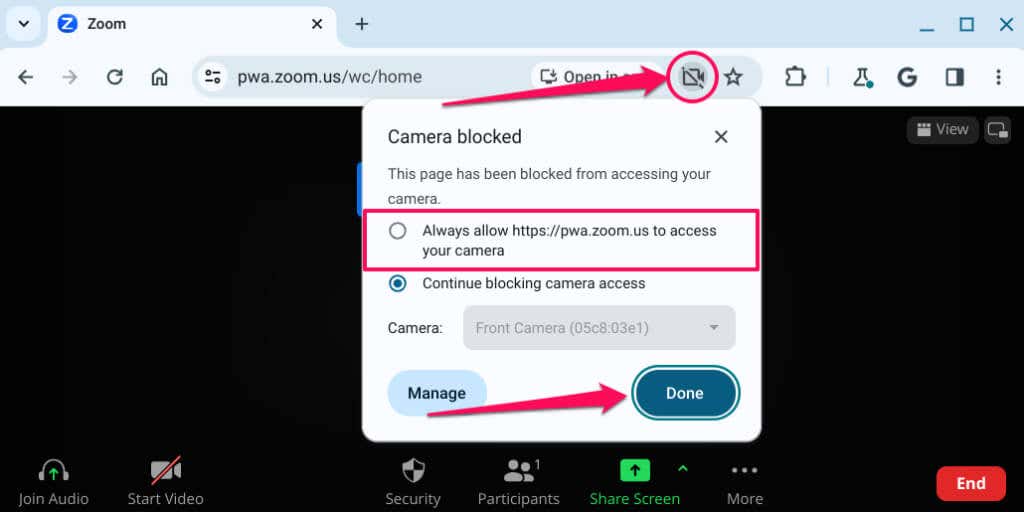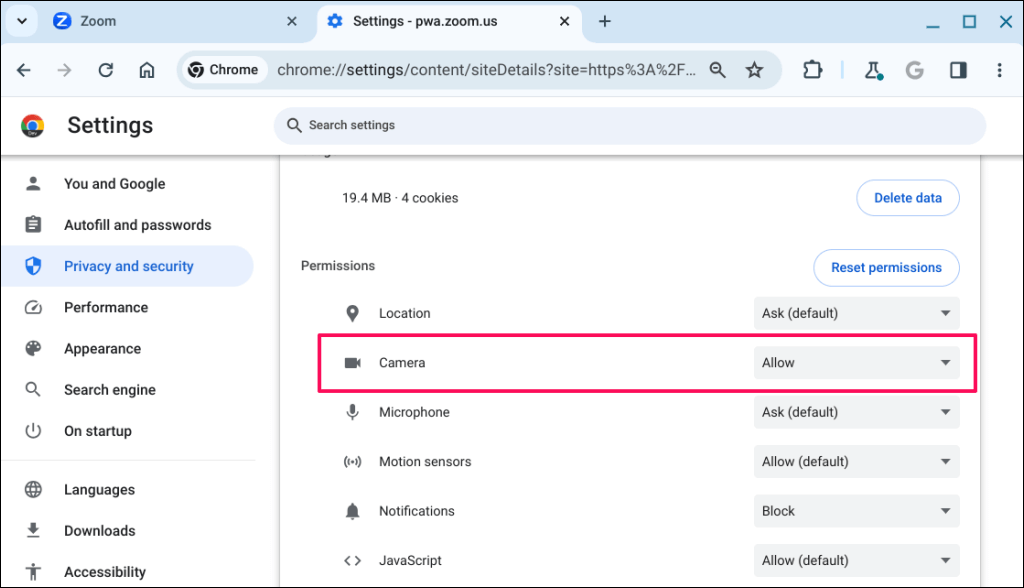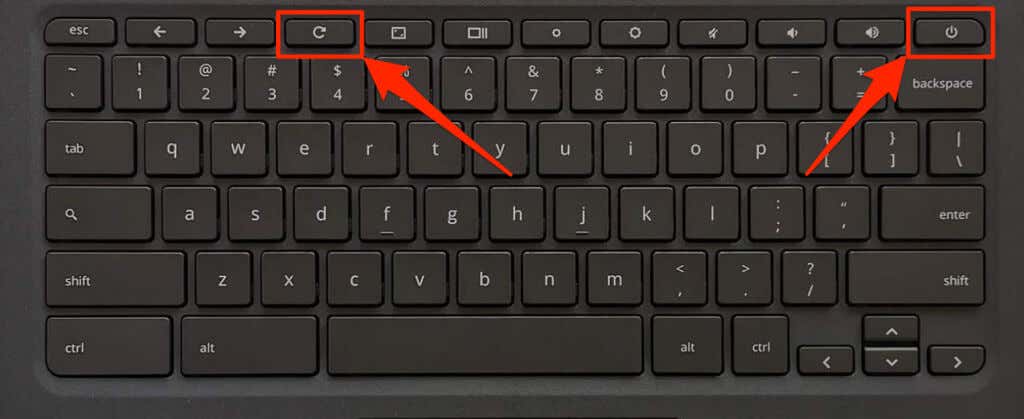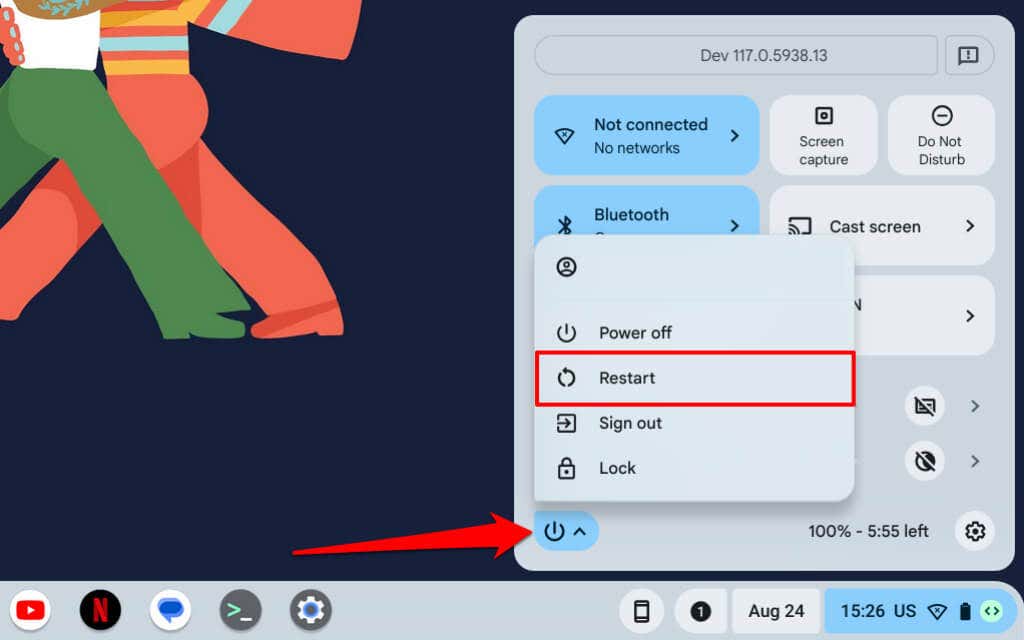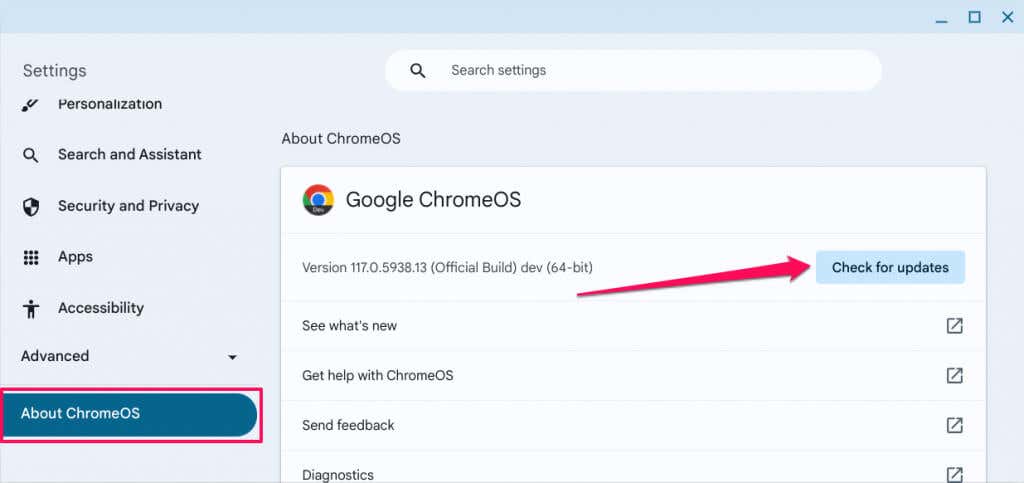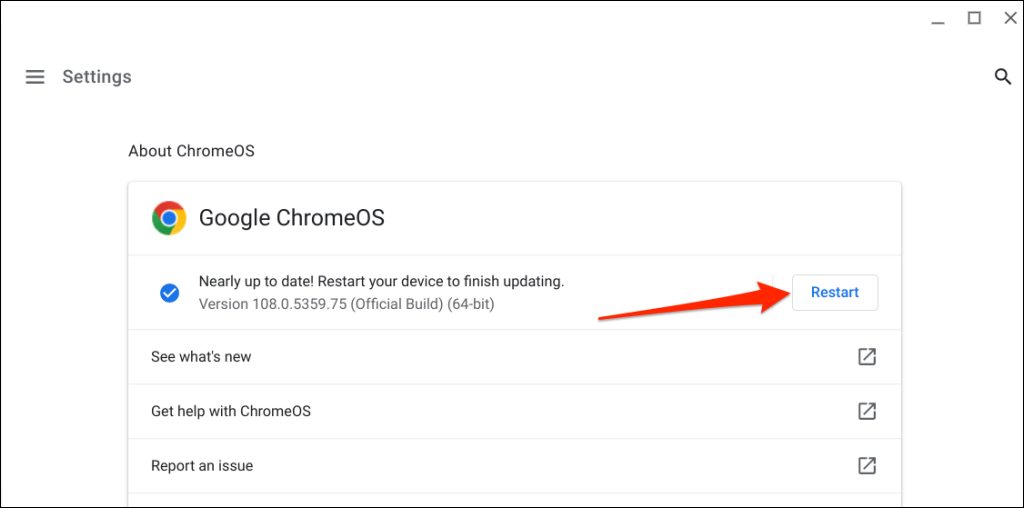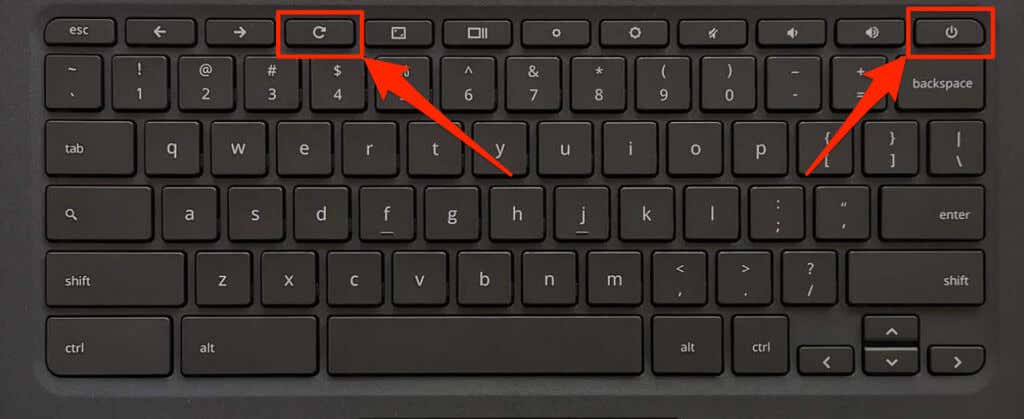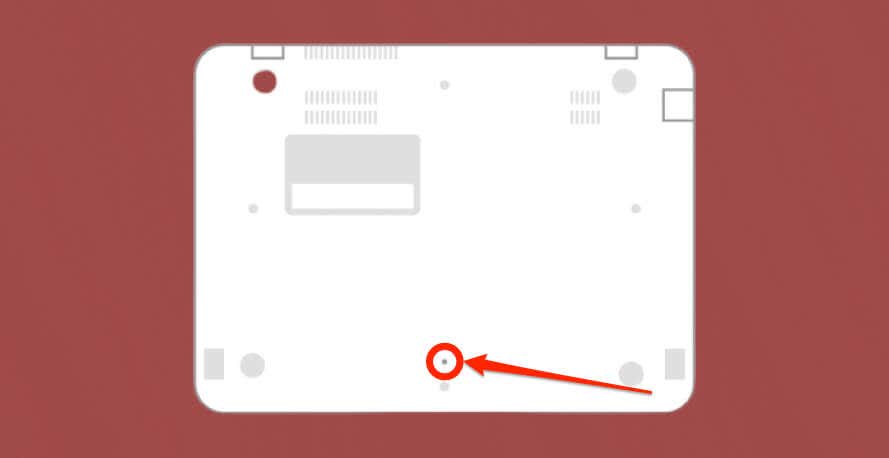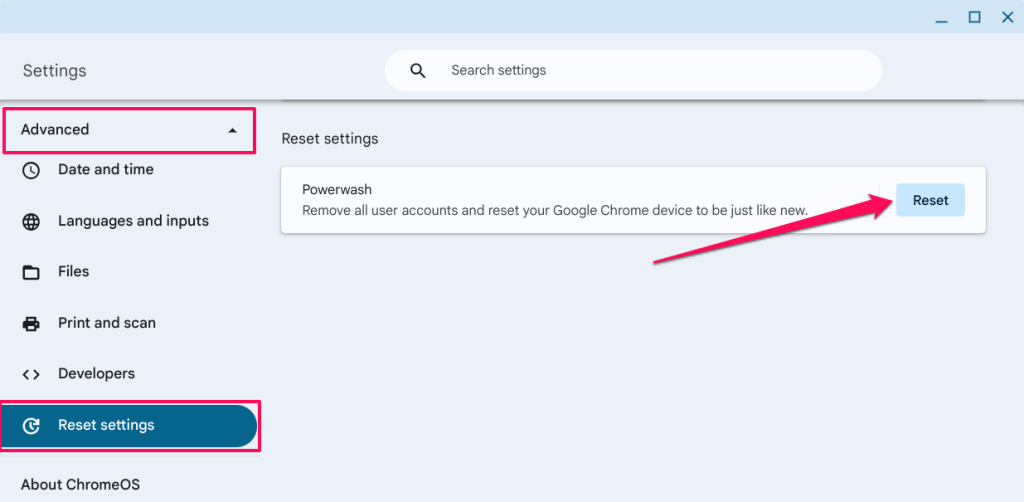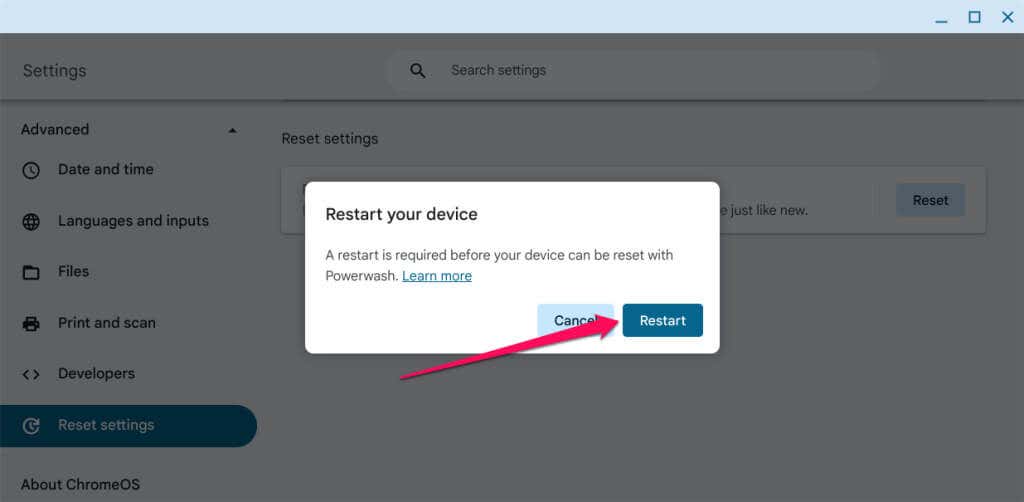Are you having trouble using your Chromebook’s built-in camera in a specific or all applications? This tutorial covers possible troubleshooting solutions for camera-related malfunctions on Chromebooks.
1. Allow Camera Access for Problematic App(s)
Using your webcam in different applications will help determine if the issue is system-wide or app-specific. Set up a dummy video call in any video-conferencing application, or try taking a picture in a camera app.
Applications might display a black screen if they attempt to use your Chromebook camera without having camera permission. If your Chromebook’s camera doesn’t work in a specific application, follow the steps below to grant it camera permission.
- Launch the Settings app, open the Apps tab on the sidebar, and select Google Play Store.
- Select Manage Android preferences.
- Next, head to Apps > See all apps and choose the affected app.
- Select Permissions.
- Select the Camera permission.
- Set “Camera Access for This App” to Allow only while using the app.
Reopen the app and check if it can use your Chromebook’s camera. Update or reinstall the app if the issue persists.
Search for the app in the Google Play Store and select Update to install the latest version on your Chromebook.
Delete and reinstall the app if it won’t access your Chromebook’s webcam after updating to the latest version.
Right-click the app icon in the app launcher or shelf and select Uninstall.
2. Enable Site Camera Access in Google Chrome
When a website attempts to access your webcam for the first time, Google Chrome displays a pop-up asking you to allow or deny camera permission for the website.
If you ignore or block the camera access request, your Chromebook’s camera won’t work on the site.
To remedy this, select the Camera icon in the address bar, and select Always allow [website URL] to access your camera. Select Done to save the camera permission and close the pop-up.
Alternatively, paste chrome://settings/content/camera in the address bar and press Enter. Select the website, open the Camera drop-down menu, and select Allow.
Reload the website and check if your Chromebook’s webcam works on the website. Close and reopen Google Chrome if the issue persists.
3. Disable Webcam Privacy Switch
Some Chromebooks have a physical webcam privacy switch that turns the camera on and off. Turning on the privacy switch blocks applications’ access to your Chromebook’s webcam.
When switched on, your Chromebook’s webcam light turns red when an app attempts to use your webcam. The indicator light turns white when you toggle the privacy switch off.
If your Chromebook camera isn’t working and the webcam light is red, find and toggle off the webcam privacy switch.
The webcam switch’s position will vary depending on your Chromebook’s model or brand, but it’s typically on any computer’s left or right side.
4. Reboot Your Chromebook
Turning your Chromebook off and back on might get its webcam working correctly again. A system reboot might also install pending updates designed to fix webcam malfunctions. Close all applications before restarting your Chromebook to avoid losing unsaved data or documents.
Press your Chromebook’s Power button and Refresh key simultaneously to initiate a system reboot.
Alternatively, open your Chromebook’s status area (press Shift + Alt + S), select the Power icon and choose Restart.
Wait 1-2 minutes and press the Power button again to turn on your device. Update your Chromebook’s operating system if the camera doesn’t work after the reboot.
5. Update Your Chromebook
Installing the latest ChromeOS version on your Chromebook can resolve hardware and system problems.
Head to Settings > About ChromeOS and select the Check for Updates button.
Otherwise, select Restart to force your Chromebook to install pending software updates.
6. Reset Your Chromebook Hardware
A “Hard Reset” fixes hardware failure by restarting or refreshing your Chromebook’s hardware—keyboard, touchpad, fingerprint sensor, webcam, etc. Performing a hard reset could resolve issues affecting your Chromebook camera.
Resetting your Chromebook might delete some files in the “Downloads” folder. Hence, we recommend backing files in this folder to other folders in the Files app, Google Drive, or external storage devices.
Reset Chromebook Using Keyboard Shortcut
- Shut down your Chromebook and wait a few seconds for it to shut down completely.
- Press and hold your keyboard’s Power and Refresh button for at least ten seconds.
You can also press and hold the Back + Refresh + Power buttons to initiate a hardware reset.
- Release the Refresh button (or Refresh and Back buttons) when your Chromebook boots.
Reset Hardware on 2-in-1 Chromebook
- Turn off your Chromebook and detach its keyboard.
- Press the Volume Up and Power buttons for at least 10 seconds.
- Release both buttons when your Chromebook boots.
Reset Chromebook Hardware Using Reset Button
Some Asus, Samsung, Acer, and Lenovo Chromebooks have a dedicated button for initiating a hardware reset. You’ll typically find this special reset button in a hole on the bottom of your Chromebook.
- Turn off your Chromebook, remove its power adapter, and unplug any connected storage device or accessory.
- Insert a paperclip, pin, or SIM card ejector into the reset button hole.
- Hold the paperclip or SIM ejector in place and connect your Chromebook’s power adapter.
- Press the Power button to turn on your Chromebook and remove the paperclip or SIM ejector.
Hard Reset Chromebooks with Removable Batteries
Removing and re-inserting your Chromebook’s battery will hard reset its hardware. Shut down your Chromebook, take out the battery, wait 10-30 seconds, and re-insert the battery. Turn on your device and check if the built-in camera works.
7. Factory Reset (Powerwash) Your Chromebook
Restore your Chromebook to factory settings if the camera doesn’t work after trying the troubleshooting steps above. Factory resetting your Chromebook deletes everything (files, apps, user accounts, extensions, etc.) saved on the device.
Backup your files to Google Drive or an external storage device before factory resetting your Chromebook.
- Head to Settings > Advanced > Reset settings and select the Reset button.
- Select Restart to proceed.
Fix Chromebook Camera Problems
Contact your Chromebook manufacturer if the webcam still doesn’t work after a factory reset. Use an external webcam if you need to make an urgent video call or recording—check out some budget webcams below $60.