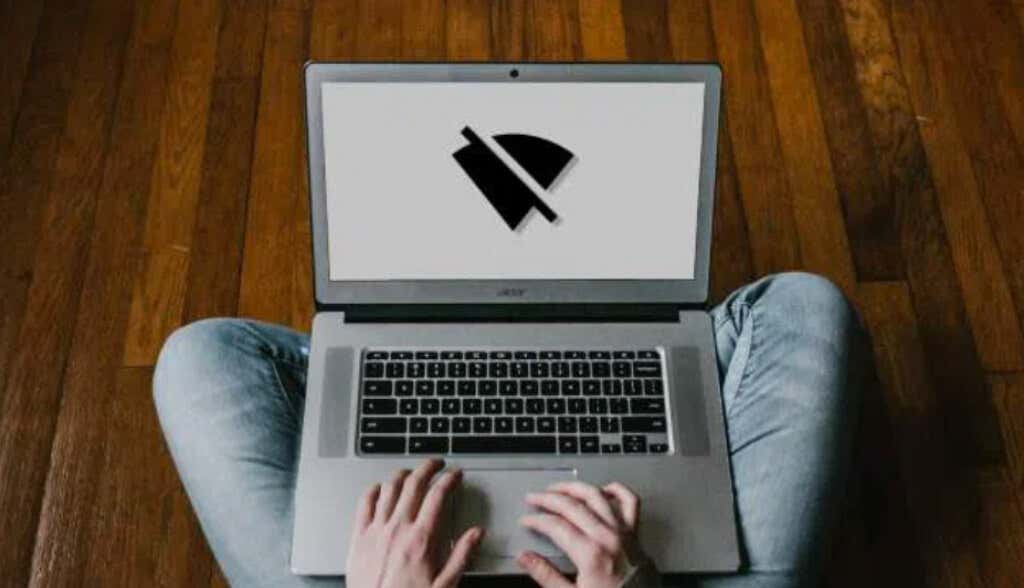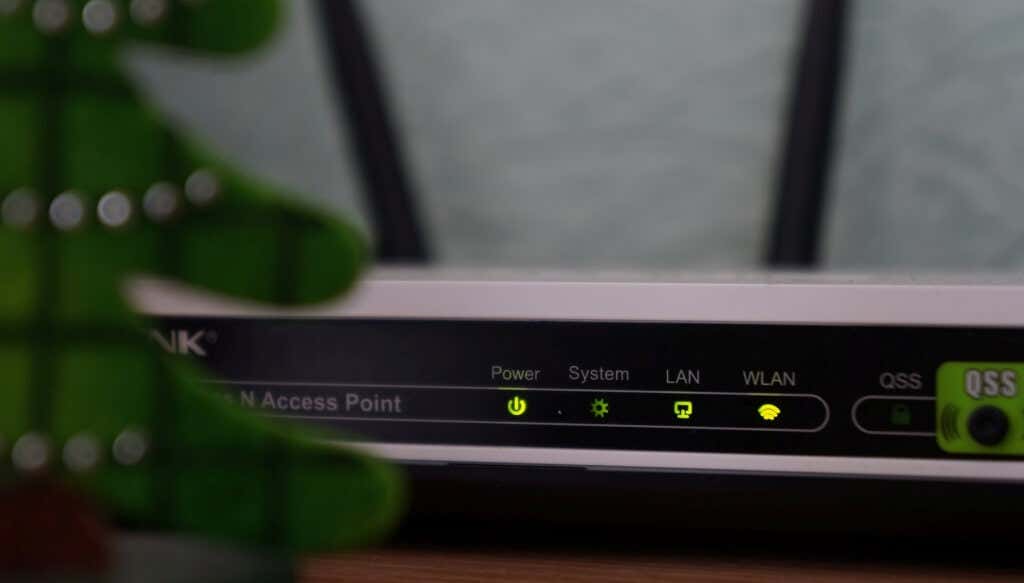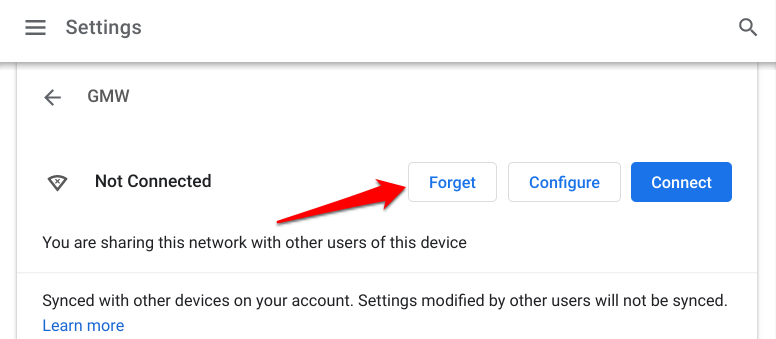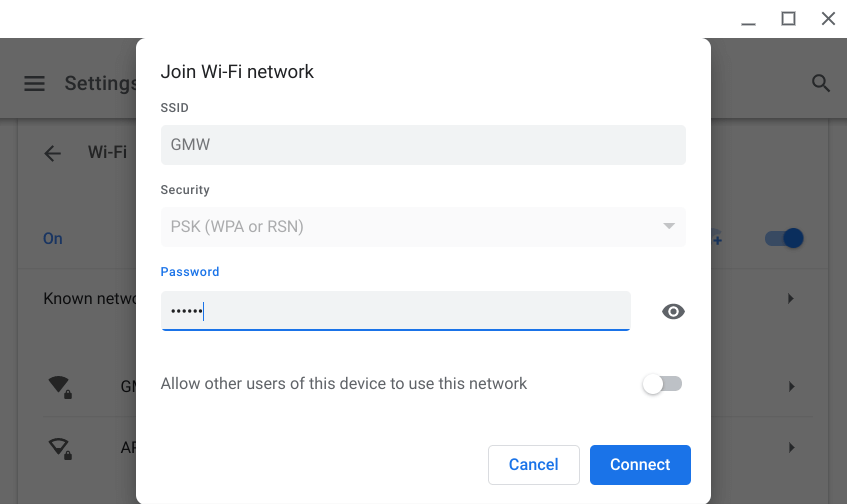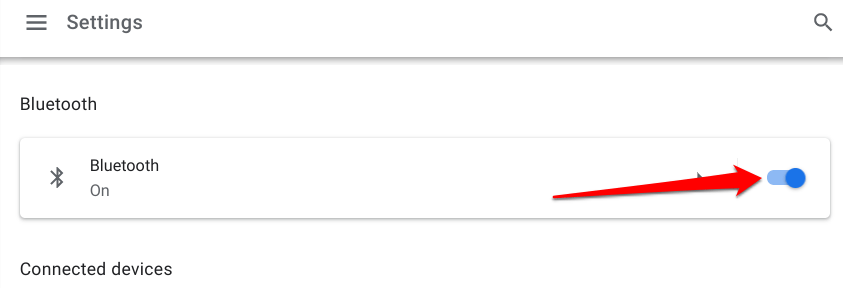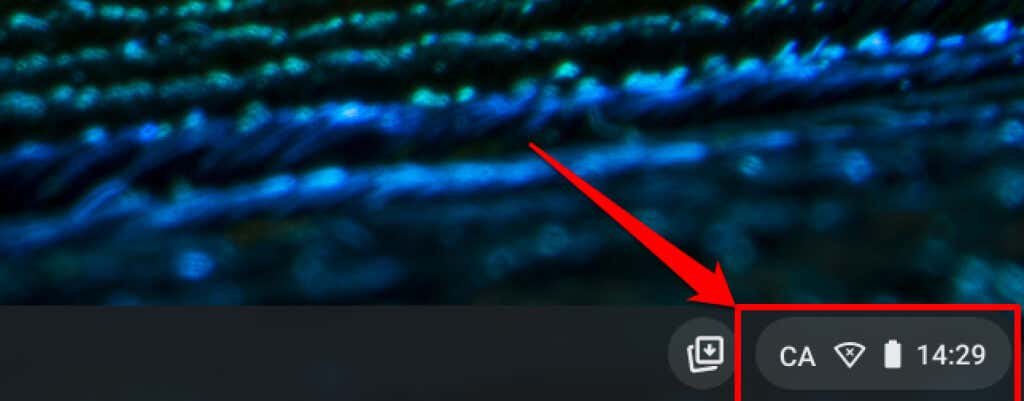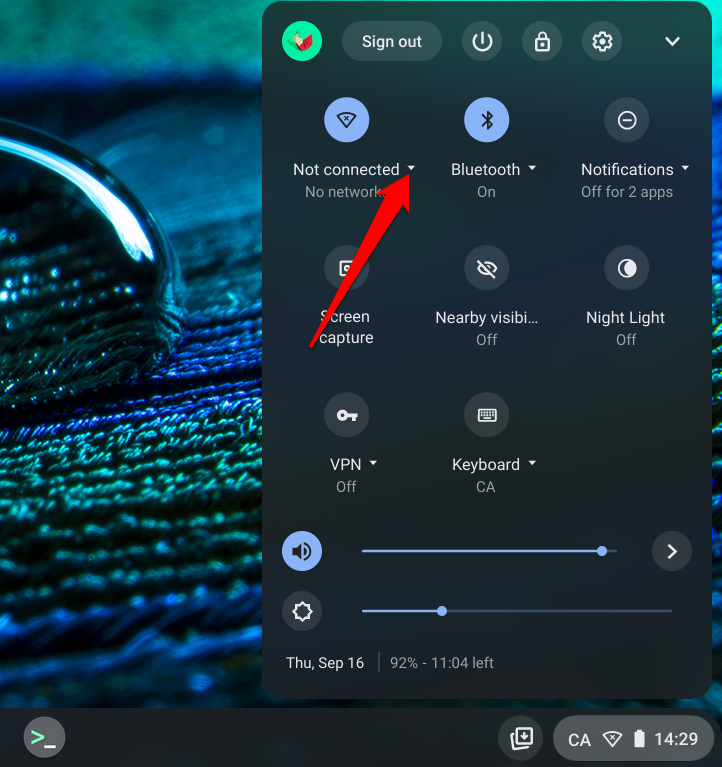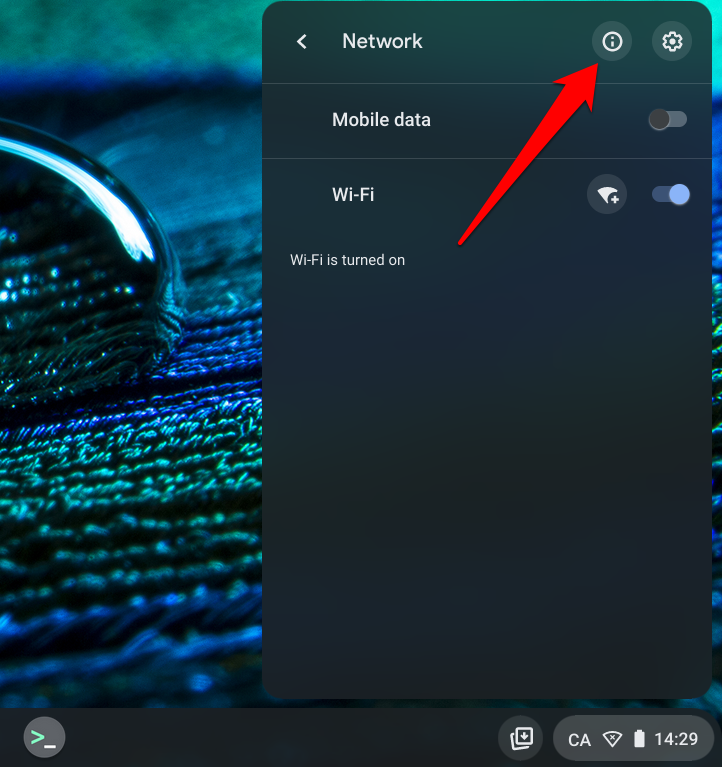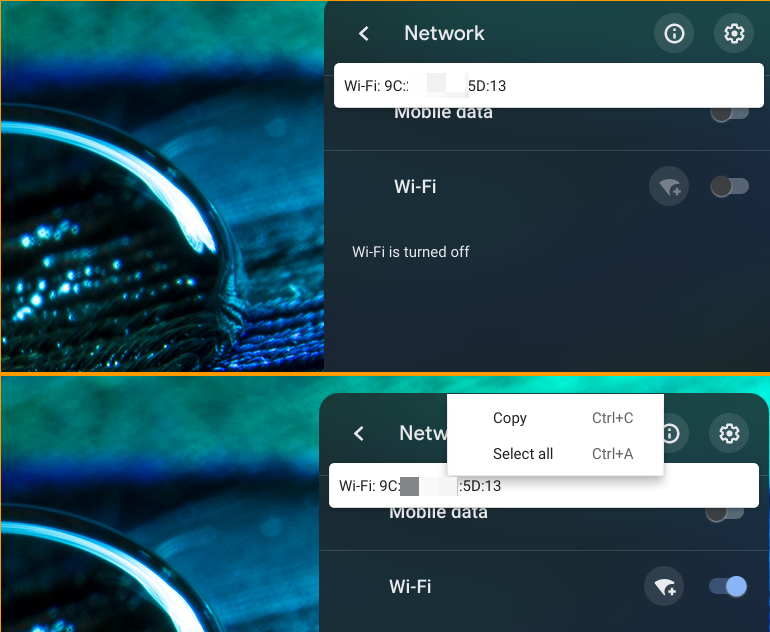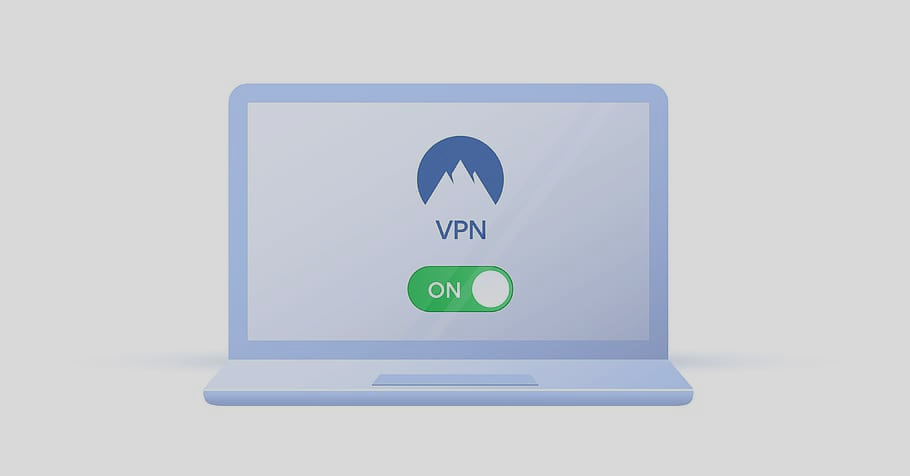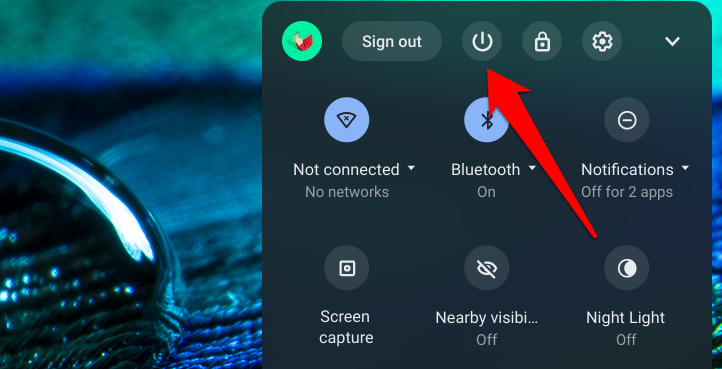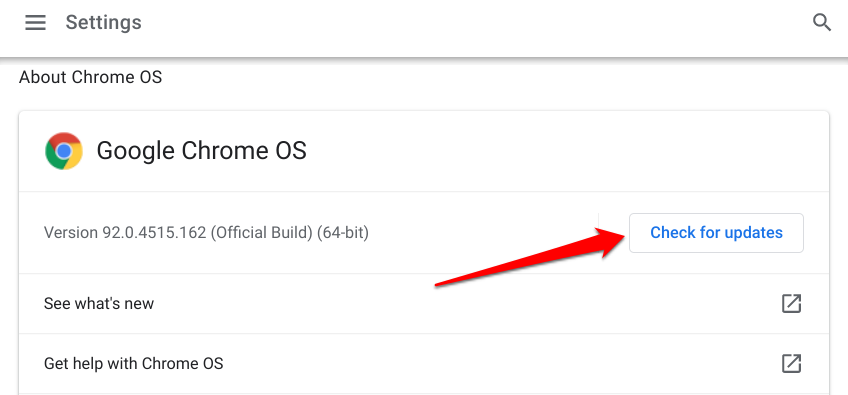A spotty Wi-Fi connection will frustrate your web surfing experience. Other internet-dependent activities like music streaming, app updates, online gameplay, etc., also become less enjoyable.
Try the troubleshooting steps below if you often have to rejoin a connection because your Chromebook keeps disconnecting from Wi-Fi.
1. Move Closer to the Router
Proximity plays an important role in the strength, speed, and behavior of Wi-Fi connections for any device. The closer your device is to a router, the stronger the Wi-Fi connection. You may experience intermittent connection drops if your Chromebook is beyond the router’s optimal connection range.
In a situation where you can’t move your Chromebook or router, use a Wi-Fi extender or network booster to improve the router’s signal strength. You can also change your router’s Wi-Fi channel to enhance the network range and performance.
[02-fix-chromebook-keeps-disconnecting-wi-fi]
It’s important to mention that devices and appliances emitting radio frequencies (microwaves, baby monitors, walkie-talkies, etc.) can interfere with signals from your router. This will prevent your Chromebook from maintaining a good Wi-Fi connection. You can avoid this by repositioning your router to a location free from interference and ensuring your Chromebook has a clear line of sight from the router.
2. Try Another Wi-Fi Network
This is a troubleshooting trick that can help pinpoint the source of the problem. Connect your Chromebook to another Wi-Fi network (or your phone’s hotspot) and observe the network behavior for a few minutes.
If your Chromebook keeps disconnecting from other Wi-Fi networks as well, that indicates a problem with your device’s configurations or hardware. Proceed to the troubleshooting tips below if the problem is particular to a specific Wi-Fi network.
3. Forget and Rejoin the Network
Removing the connection from your Chromebook’s memory and rejoining the network can fix the problem.
Go to Settings > Network > Wi-Fi, select the network, and tap Forget.
Wait for about 5-10 seconds and select the network in the “Known networks” section. If the network is password-protected, enter the network credentials in the appropriate dialog boxes and tap Connect.
4. Disable Bluetooth
Some Chromebook users in this Reddit thread resolved the problem by disabling their device’s Bluetooth. It appears that Bluetooth accessories sometimes interfere with Wi-Fi connections. Go to Settings > Bluetooth and toggle off Bluetooth.
Most Bluetooth devices operate on the 2.4 GHz frequency band, so you could try switching your router’s frequency band to 5 GHz to resolve the problem without having to disconnect your Bluetooth accessories. Before you do so, check your Chromebook’s specifications and make sure it supports the 5 GHz Wi-Fi band.
5. Check Router Settings
Some routers have parental control settings that allow network administrators to limit internet access duration. You’ll experience intermittent network drops or throttling connection speed if a network admin places a limitation or restriction on your Chromebook. Your Chromebook may not even connect to the network.
Go through your router’s settings and remove any restriction preventing your Chromebook from staying connected to the network.
We should mention that your Chromebook will keep dropping a Wi-Fi connection if a network restricts access by default. You might need to provide the network admin your Chromebook’s MAC address to grant you access to use the network.
Here’s how to find your Chromebook’s MAC address:
- Tap the time or Wi-Fi icon in the Status Area (the bottom-right corner of the screen).
- Tap the arrow-down icon below the Wi-Fi icon.
- Select the info icon to see your Chromebook’s MAC address.
- Tap and hold the card and select Copy (or press Ctrl + C) to copy your Chromebook’s MAC address.
Send the address to the network admin or check your router’s settings menu and whitelist your Chromebook or remove your MAC from any restriction on the network.
6. Disconnect Other Devices from Router
Your Chromebook may fail to maintain a Wi-Fi connection if there are too many devices on the network. If you’re using a home network, disconnect other devices (smartphones, smart home devices, smart TV, etc.) and check if your Chromebook keeps disconnecting from Wi-Fi. Better yet, check your router’s admin panel and remotely remove unknown or unused devices from the network.
7. Disconnect Your VPN App or Connection
Virtual Private Network (VPN) apps have a history of causing network interference, throttling connection speed, and excessive battery drainage. If there’s an active VPN connection on your Chromebook, turn it off, and rejoin the Wi-Fi network.
If your Chromebook keeps disconnecting from Wi-Fi when you restart the VPN connection, update the problematic VPN app to the latest version. Better yet, try using some other trusted VPN apps.
8. Restart Router
If the problem persists, shut down your router and turn it back on. Better yet, unplug the router from its power source and plug it back in. Reconnect your Chromebook to the network and check if you’re able to access the internet without any issue.
9. Restart Your Chromebook
Before rebooting your Chromebook, try connecting other devices to the Wi-Fi network—preferably another Chromebook. If the network is stable on a different device, proceed to restart your Chromebook. That might clear up temporary system glitches causing occasional network disconnection.
Press and hold your Chromebook’s power button and select Power off on the power menu. Alternatively, tap the Status Area, and tap the Power icon to shut down your Chromebook.
10. Reset Router
Your Chromebook may keep disconnecting from a Wi-Fi connection if there’s a problem with the router configurations. If you have no idea what network setting is causing the problem, reset your router to factory default. Go through our comprehensive tutorial on performing a soft and hard reset on a router for step-by-step instructions.
11. Update Your Chromebook
Chrome OS bugs are sometimes responsible for connectivity issues and other Chromebook malfunctions. Head to the Settings menu and install any Chrome OS update available for your Chromebook—you’ll probably need an Ethernet network for this since your Wi-Fi connection is inconsistent.
Go to Settings, select About Chrome OS, and select Check for Updates
You May Need to Repair Your Chromebook
You shouldn’t rule out the possibility of hardware damage, especially if none of these troubleshooting steps resolves the problem. A faulty Wi-Fi antenna, for instance, could be the reason why your Chromebook keeps disconnecting from Wi-Fi. Report the problem to Google’s Chromebook Help Center, contact your Chromebook manufacturer, or visit a nearby repair center. You could also try power-washing your Chromebook.