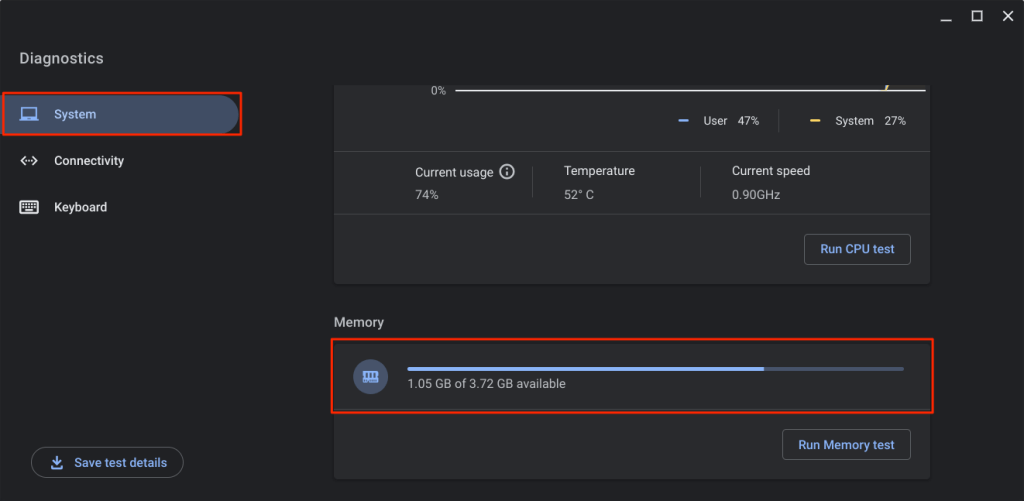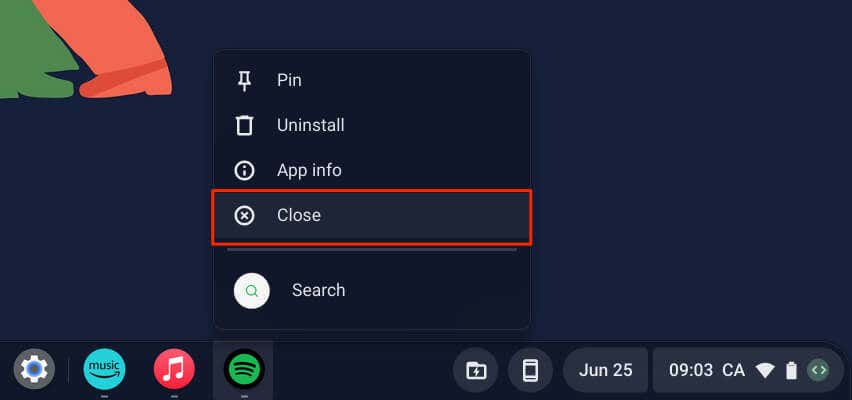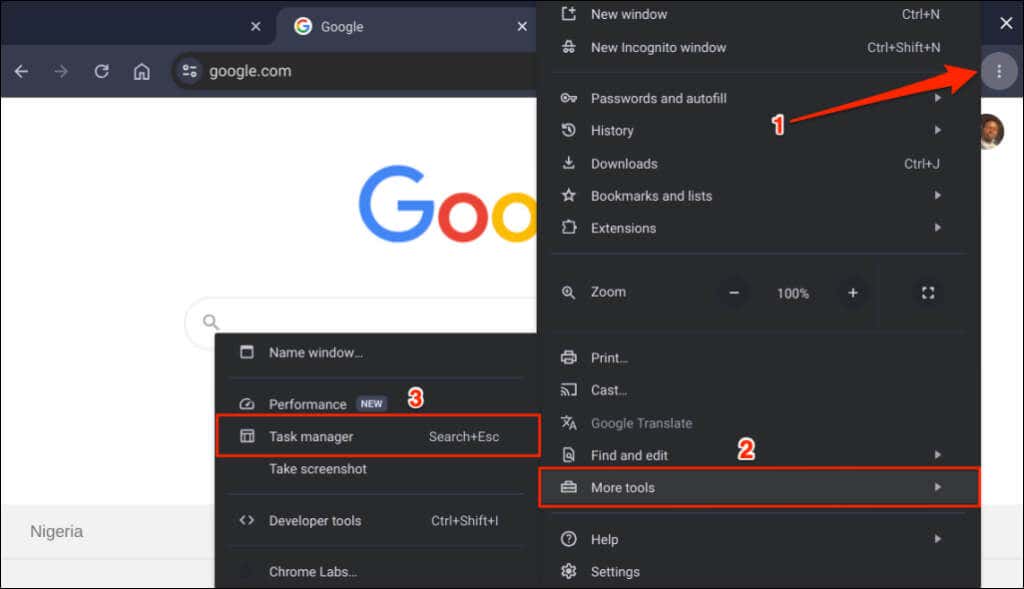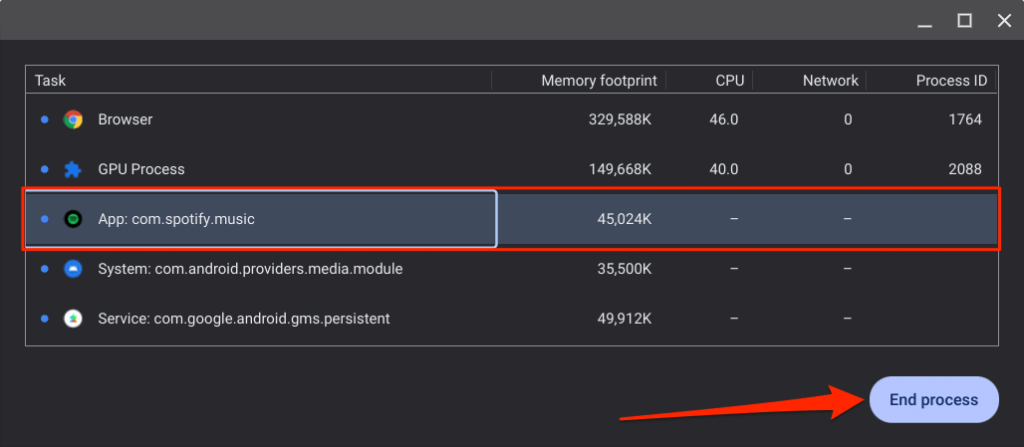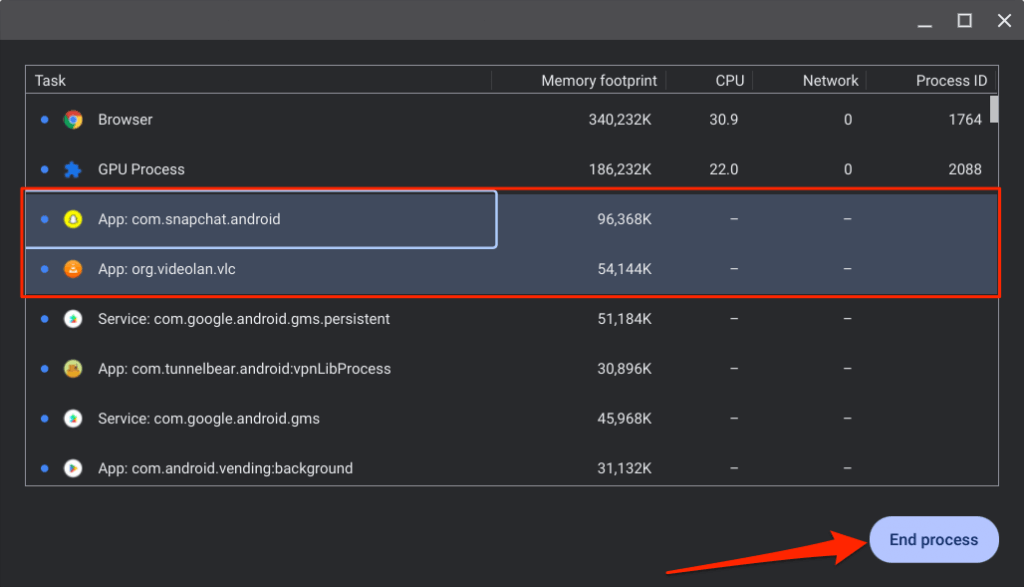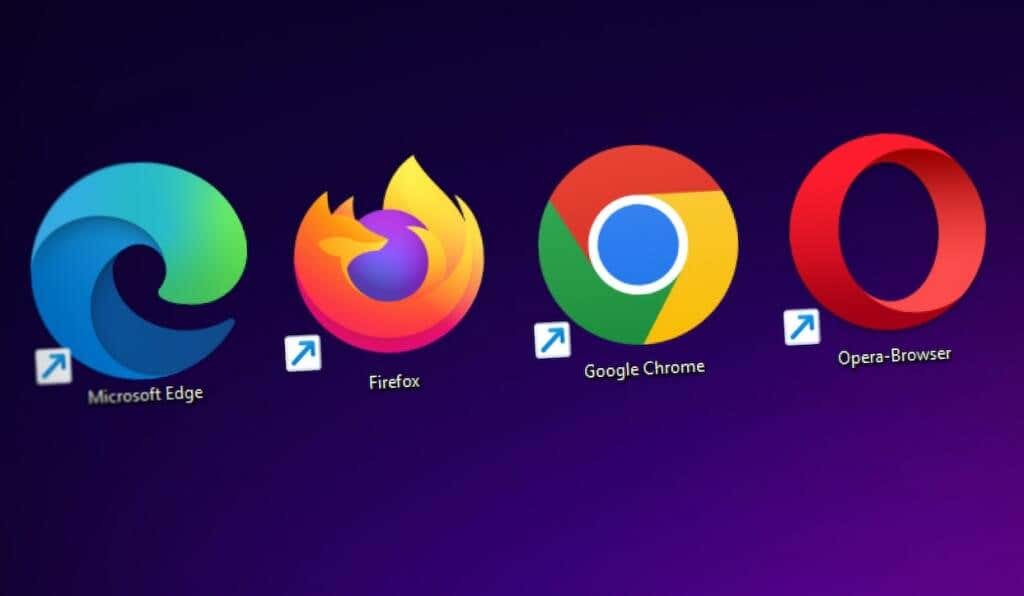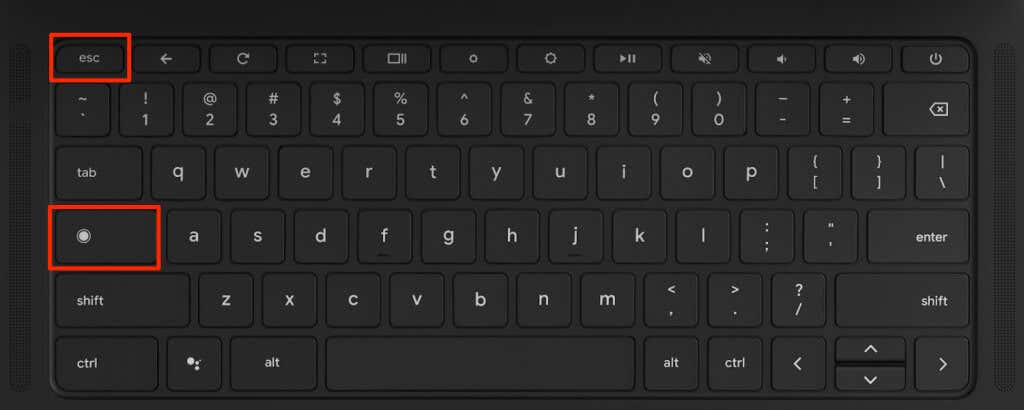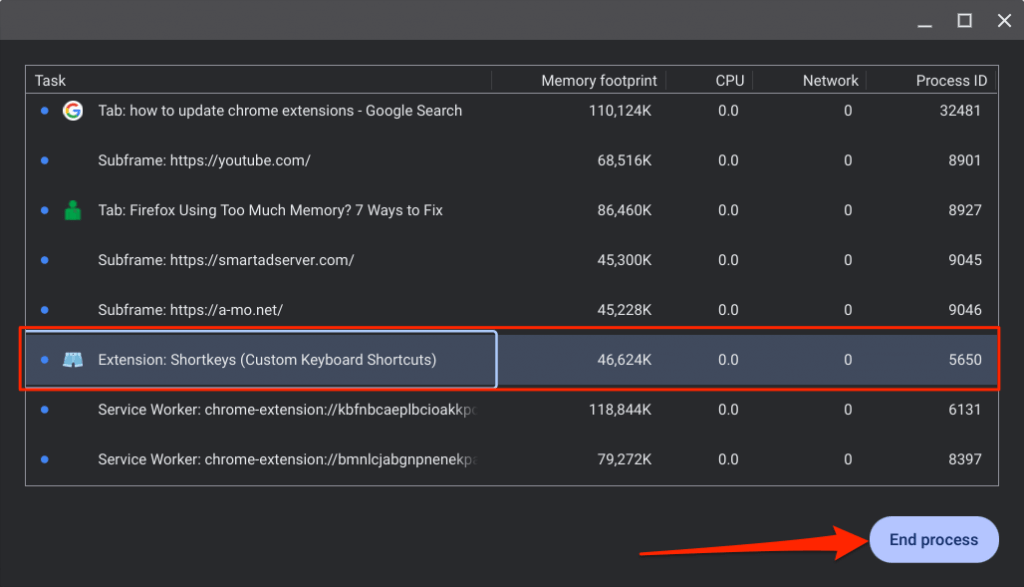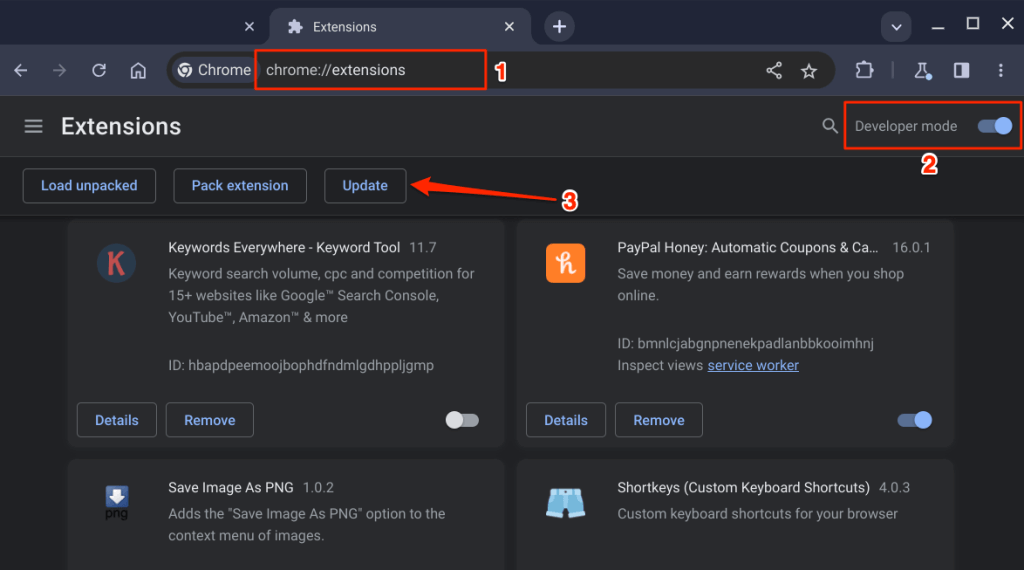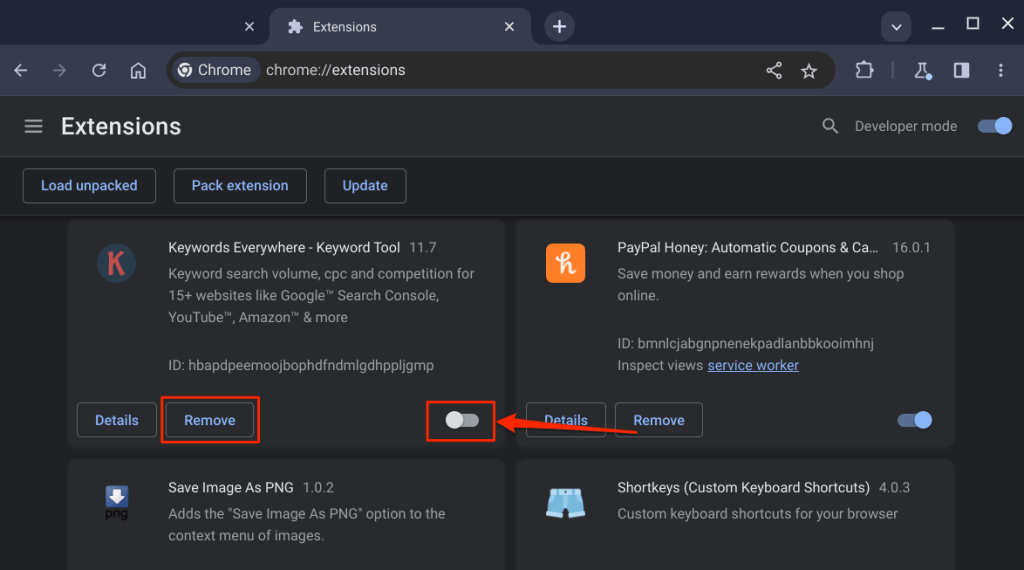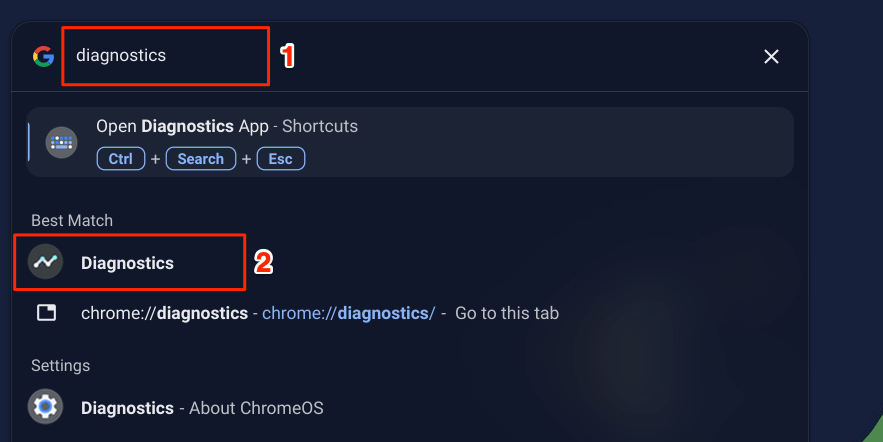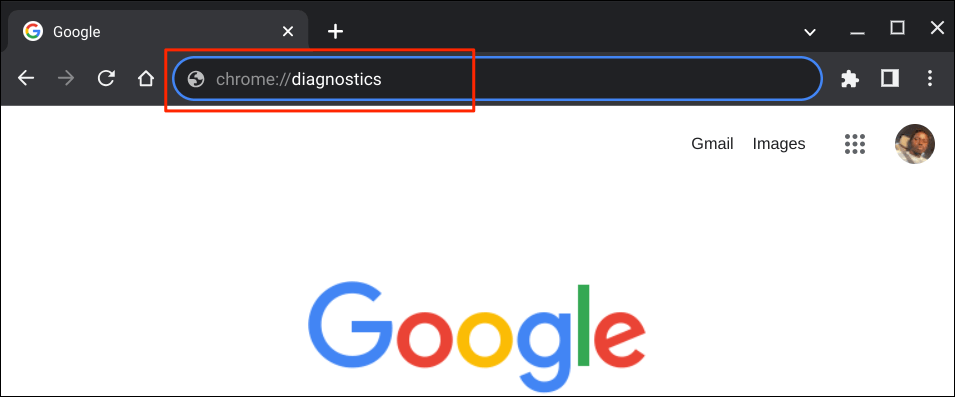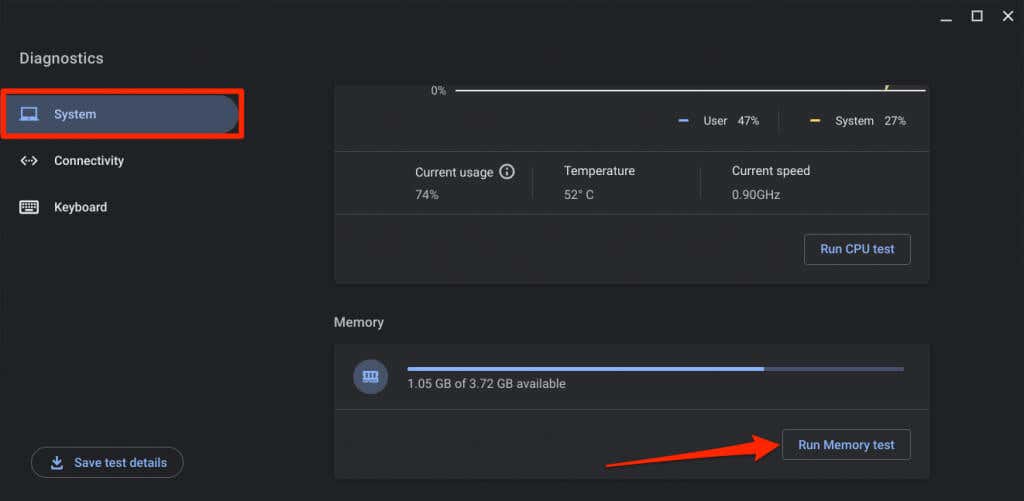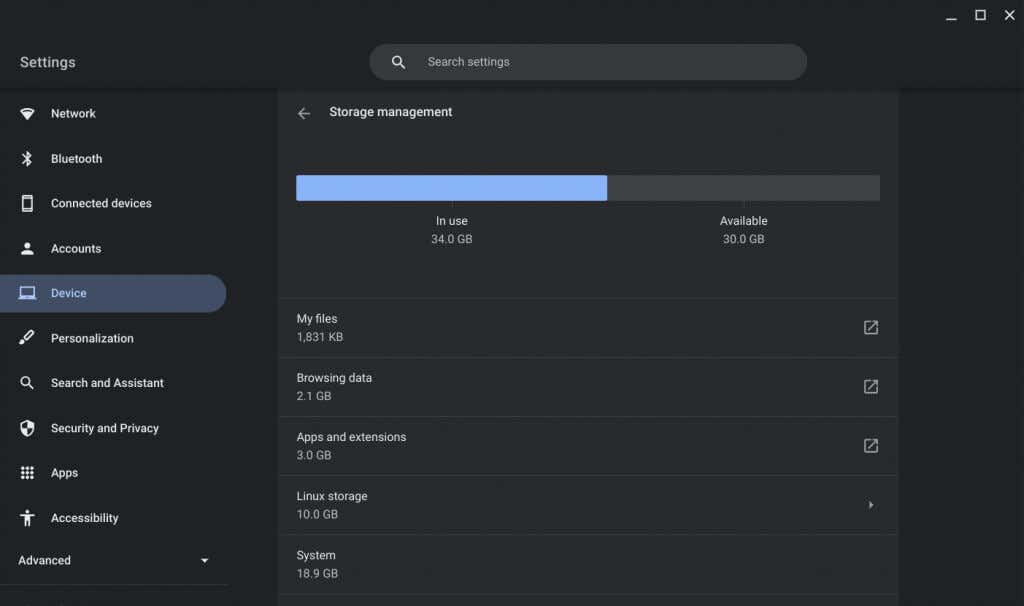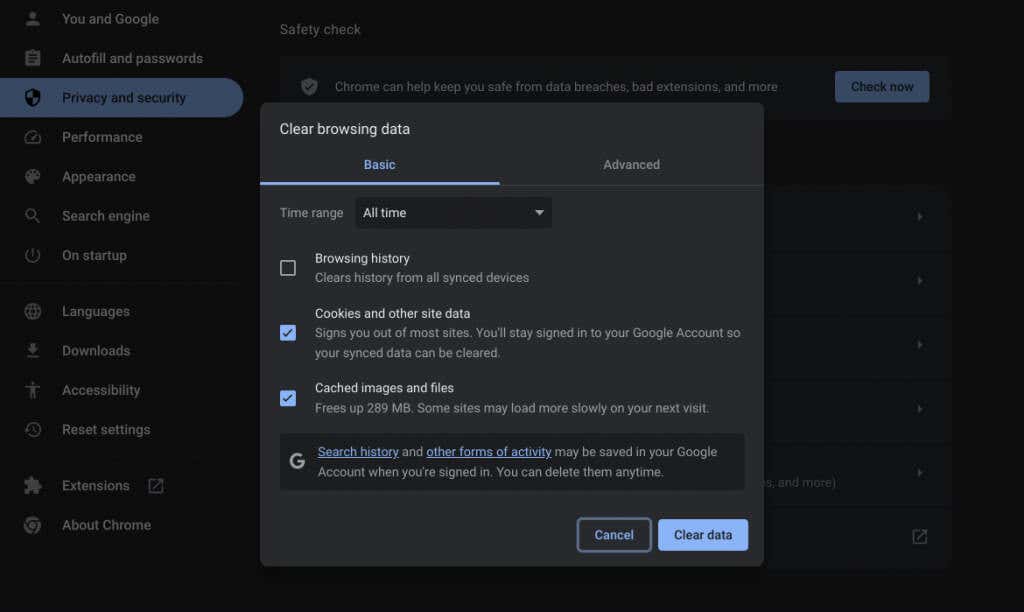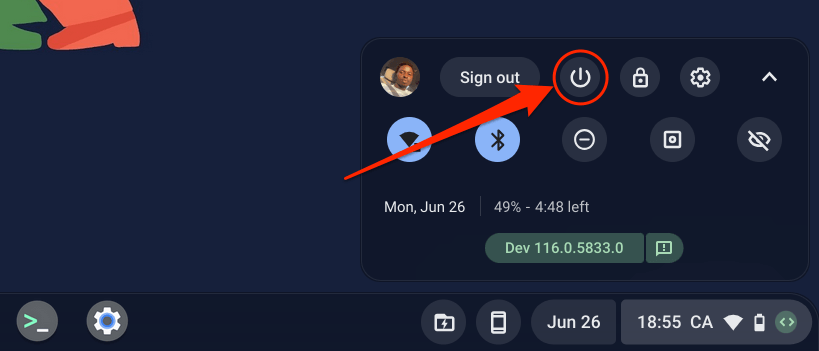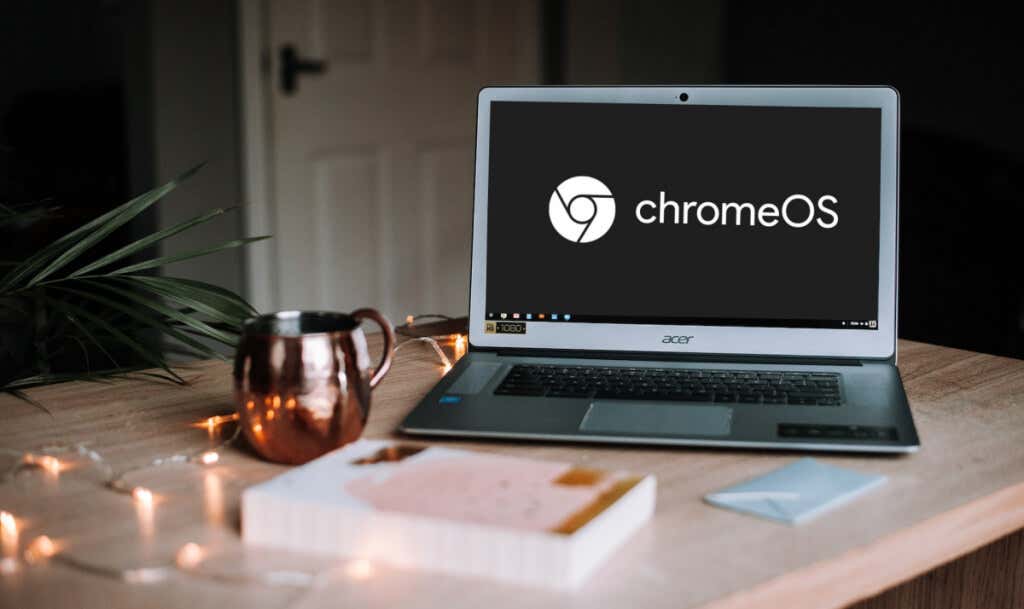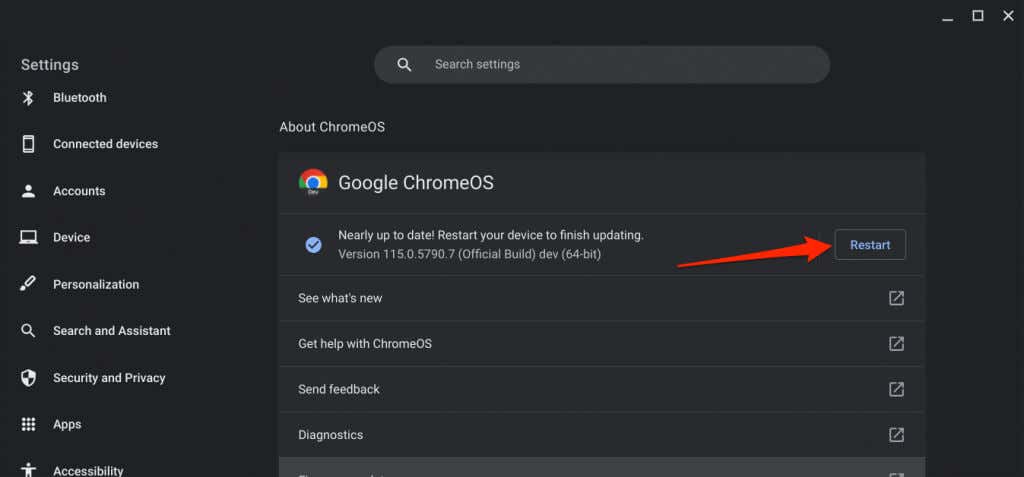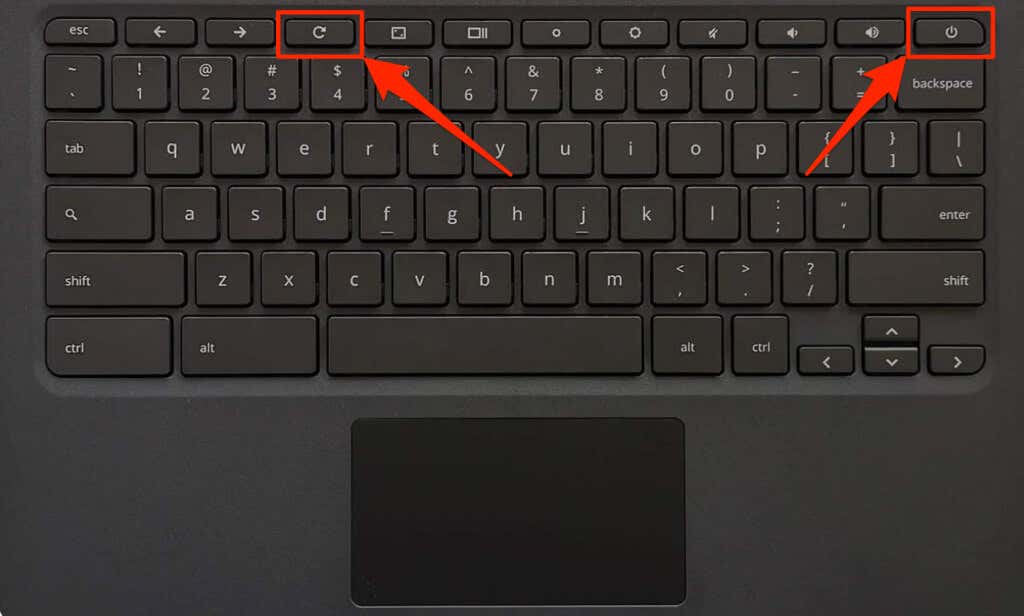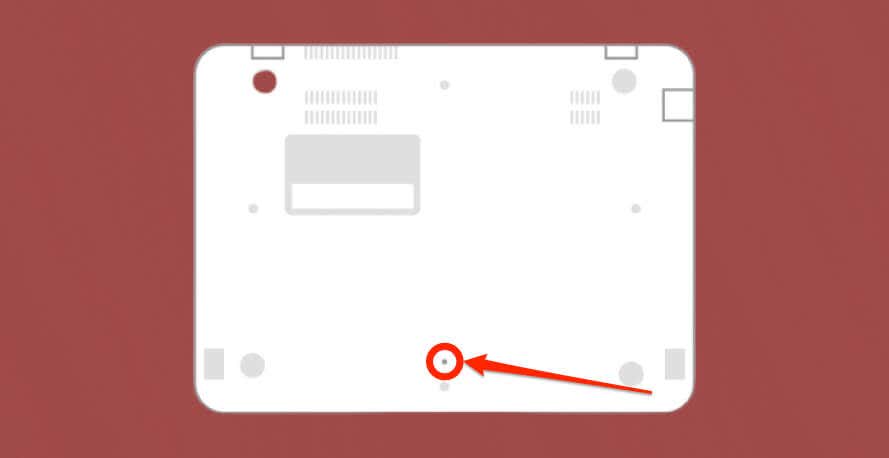Your Chromebook will run slow if it’s been running for too long without a reboot. Low memory and storage space can also slow down its performance. Chromebooks sometimes freeze if running an outdated or buggy operating system.
We recommend shutting down your Chromebook a couple of times weekly for optimum performance. Doing so refreshes ChromeOS and clears out unnecessary background processes hogging system resources. Try other troubleshooting recommendations below to speed up a slow Chromebook.
1. Close Unneeded Applications
Closing unused or unneeded applications will free up memory for other apps and system services to run smoothly.
Use the Diagnostics app to check how much free memory your Chromebook has at any given time.
Press Ctrl + Search + Esc to open the Diagnostics app. Select System on the sidebar and check the “Memory” section for your Chromebook’s real-time memory usage.
Close applications you aren’t using if your Chromebook’s available memory is running low.
Close Applications from the Shelf
Right-click the app icon on your Chromebook’s shelf and select Close.
Close Applications via Task Manager
Follow the steps below to close applications using the ChromeOS Task Manager.
- Use the Search + Esc keyboard shortcut to open the Task Manager.
Alternatively, open Chrome, tap the three-dot menu icon in the top-right corner, and select More Tool > Task Manager.
- Select the app you want to close and select the End process button.
You can close multiple apps simultaneously in the Task Manager. Press and hold the Ctrl, select the apps you want to close, and select the End process button.
Note: You can’t close or terminate the Google Chrome browser via the Task Manager. Task Manager grays out the “End process” button when you select “Browser.”
2. Close Unneeded Browser Tabs
Web browsers run every tab you open as individual sub-processes. Each tab/process uses your Chromebook’s memory to stay running. The more browser tabs you open, the more RAM your browser uses, and the less memory available for other applications.
If you use a mid-range or budget Chromebook with 8GB RAM or less, closing unneeded or open tabs will reduce your browser’s memory footprint and help your device run faster.
3. Update, Disable, or Uninstall Browser Extensions
Extensions can also hog your Chromebook’s memory and cause it to run slowly. Use Chrome’s Task Manager to check your browser extensions’ memory footprint and disable or remove extensions consuming excessive RAM.
- Press Search + Esc to launch the Task Manager.
- Check the memory footprints of tasks with an “Extension:” suffix. Terminate extensions using an unreasonably high amount of memory and update all Chrome extensions.
- Select the extension and select the End process button.
- Next, type chrome://extensions in Chrome’s address bar and press Enter.
- Toggle on Developer mode in the top-right corner and select the Update button.
You should see an “Extensions updated” message in the bottom-left corner when Chrome updates all extensions. Disable/uninstall the extension (see next step) if it continues to hog system resources or slow down your Chromebook.
- Toggle off the extension to deactivate it or select Remove to uninstall the extension from Chrome.
4. Check for Memory Issues
The Chromebook Diagnostics app has a memory test tool that diagnoses hardware-related issues or damages to your device’s memory. Run a memory test if your Chromebook continues running slowly after a reboot or closing all apps.
Close all applications and follow the steps below to run the memory test.
- Press the Search or Launcher key, type diagnostics in the search bar, and select the Diagnostics app.
Alternatively, type chrome://diagnostics in Google Chrome’s address bar, and press Enter.
You can also use the Ctrl + Search + Esc keyboard shortcut to open the Chromebook Diagnostics app.
Note: The Diagnostics app is available on Chromebooks running ChromeOS v90 or newer. Update your Chromebook if you don’t find Diagnostics in the app library.
- Open the System tab on the sidebar, scroll to the “Memory” section, and select Run Memory test.
The memory test takes about 15-20 minutes. Your Chromebook’s memory is in good condition if the memory test tool displays a “Passed. Test succeeded.” result. Contact your Chromebook manufacturer for assistance if your device fails the memory test.
5. Free Up Storage Space
Your Chromebook’s performance and speed will deteriorate when low on storage space. Check your device’s storage status and ensure at least 20% of hard drive space is available.
Go to Settings > Device > Storage management to check your Chromebook’s storage status.
You’ll see files, browsing data, apps, extensions, and system data taking up your device’s storage.
Select Browsing data to review and clear Chrome’s browsing history, cached images, cookies, and other site data.
ChromeOS will redirect you to the Files app when you select My files. Move your files to an external storage device or Google Drive to free up internal/local storage space.
You should also consider uninstalling unneeded apps, reducing Linux disk size, and deleting offline files. Refer to our How to Free Up Space on Your Chromebook tutorial for more storage management tips.
6. Restart Your Chromebook
Rebooting your Chromebook can fix memory leaks, improve responsiveness, and resolve other issues causing it to slow down. Also, a system reboot is sometimes needed to install pending software updates.
Close all active applications or browser tabs before rebooting your Chromebook to avoid losing unsaved data.
- Select the time or battery icon in the bottom corner of your Chromebook’s screen. You can also press Shift + Alt + S to access the status area.
- Next, select the Power icon to shut down your Chromebook.
Alternatively, press and hold your Chromebook’s Power button for 3-5 seconds and select Shut Down on the power menu.
Wait 30 seconds for your Chromebook to shut down and press the Power button to turn it back on. Update your Chromebook’s operating system if it continues to run slowly.
7. Update Your Chromebook
Google rolls out new Chromebook features and bug fixes through ChromeOS updates. Chromebook automatically downloads software updates when connected to Wi-Fi, but you can also check for updates manually.
Go to Settings > About ChromeOS and select Check for updates or Restart to install a pending update.
8. Update Your Apps
Does your Chromebook freeze when using a specific app? That’s likely because the app is buggy, outdated, or incompatible with your Chromebook. Update the app from its settings menu or Google Play Store and check if that resolves the issue.
If you sideloaded the app, download and install the latest version from the developer’s website. Uninstall and reinstall the app if it continues to slow down your Chromebook.
9. Hard Reset Your Chromebook
Reset your Chromebook’s hardware if none of the troubleshooting steps above improves its performance. The hardware reset operation might delete some files in the “Downloads” folder. Move or back up important files to other folders or Google Drive.
Turn off your Chromebook and wait 30 seconds. Press and hold the Refresh button and tap the Power button once. Release the Refresh button when your Chromebook starts up.
You can also perform a hard reset by pressing and holding the Back + Refresh + Power buttons for 10-15 seconds.
If you use a Chromebook tablet, press its Volume Up + Power buttons for 10-15 seconds.
Some Chromebook models have a dedicated hardware reset button. Insert a paperclip or SIM card ejector in the hole on the base of the Chromebook to access the button.
Hold the paperclip in place, connect the Chromebook to a power source, and press the Power button.
10. Factory Reset (Powerwash) Your Chromebook
Resetting your Chromebook to factory settings will erase everything on your Chromebook—apps, profiles, downloads, screenshots, browser extensions, etc. Back up your Chromebook before power-washing it to avoid losing important files or data.
Contact an administrator to factory reset a school or work Chromebook. See our How To Powerwash (Factory Reset) Chromebooks tutorial for step-by-step instructions.
Contact your Chromebook manufacturer if a factory reset doesn’t improve its performance or responsiveness.