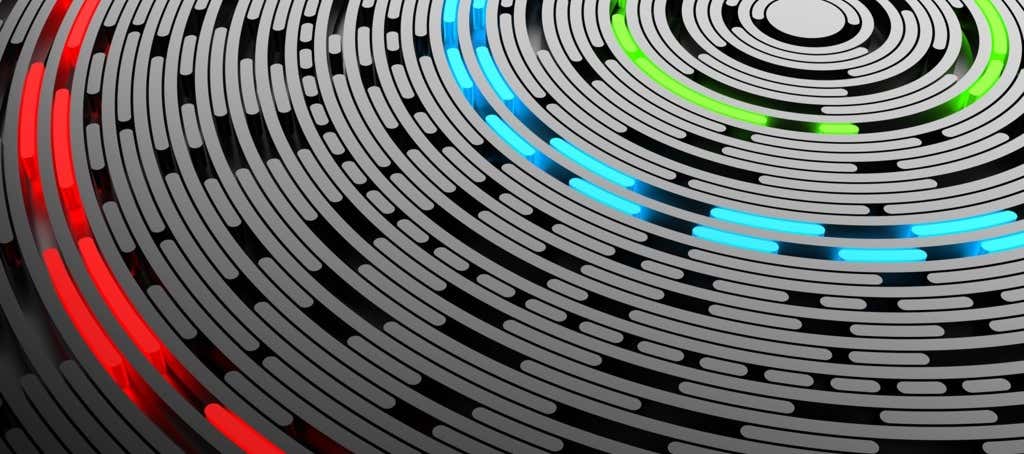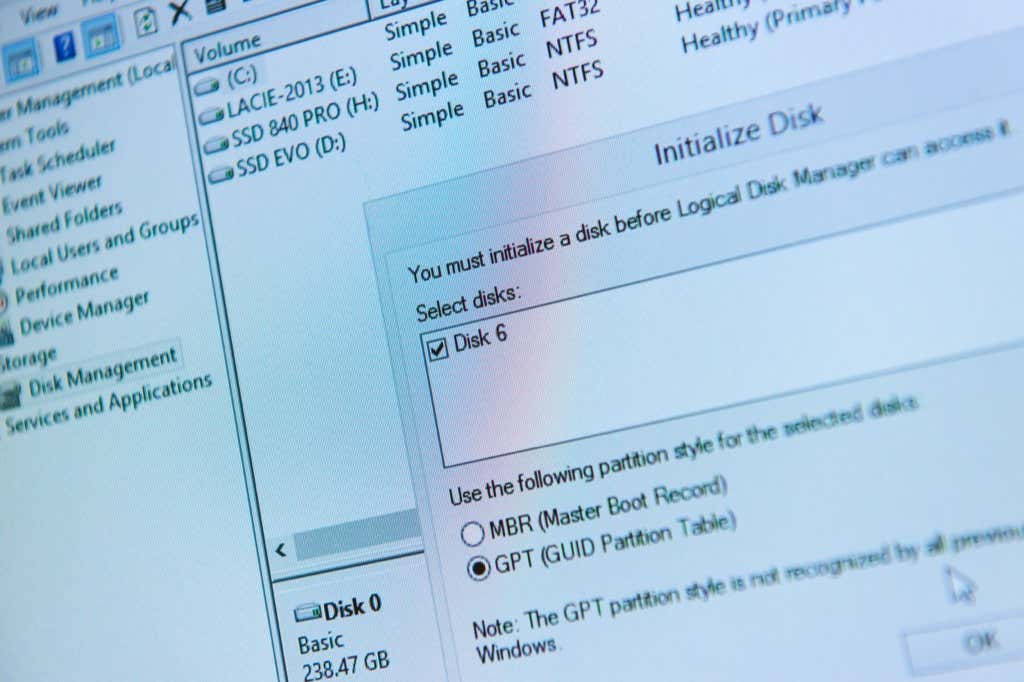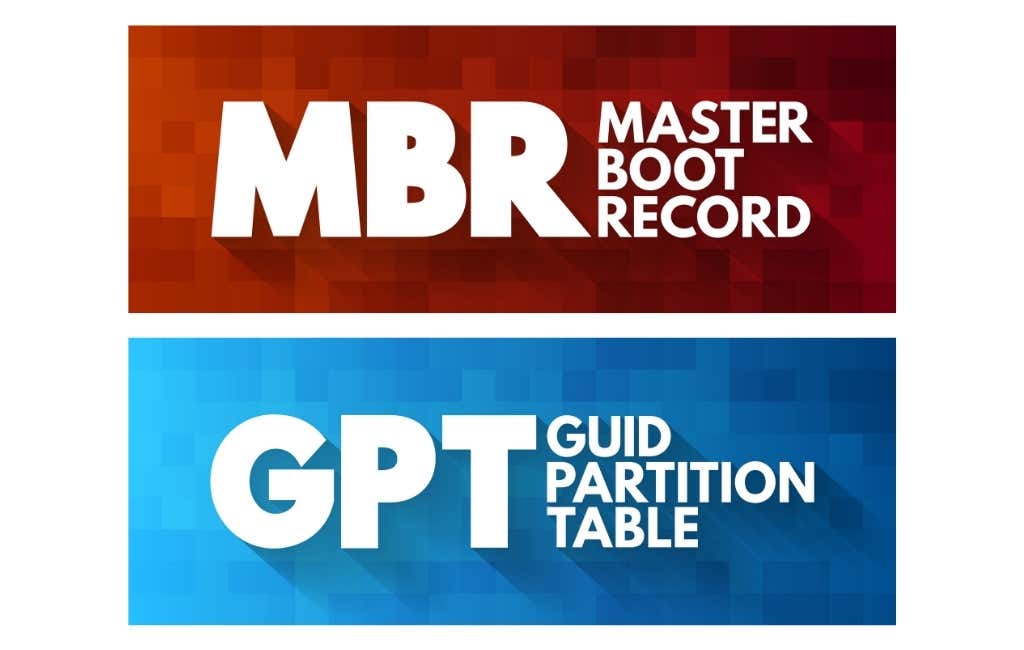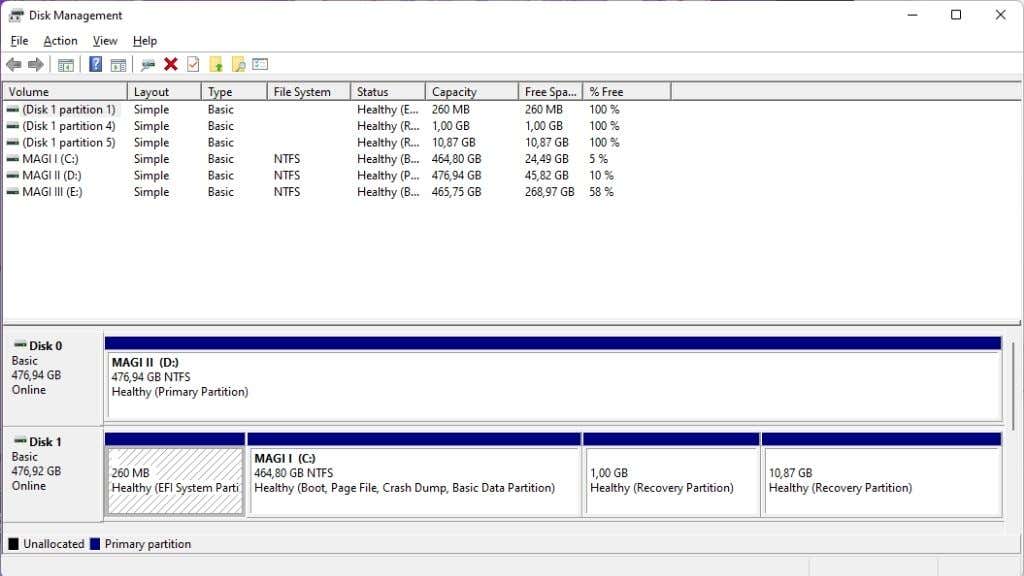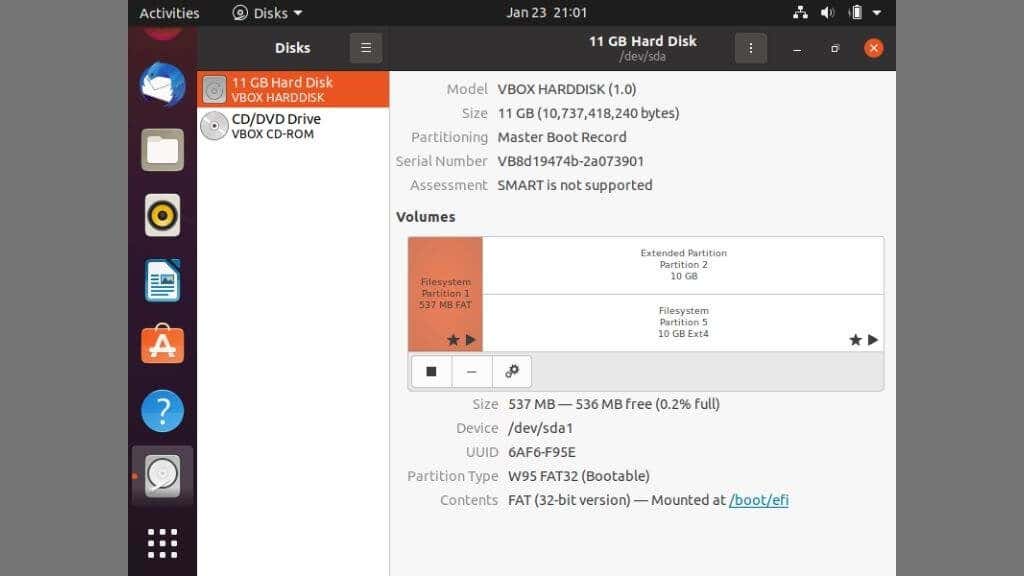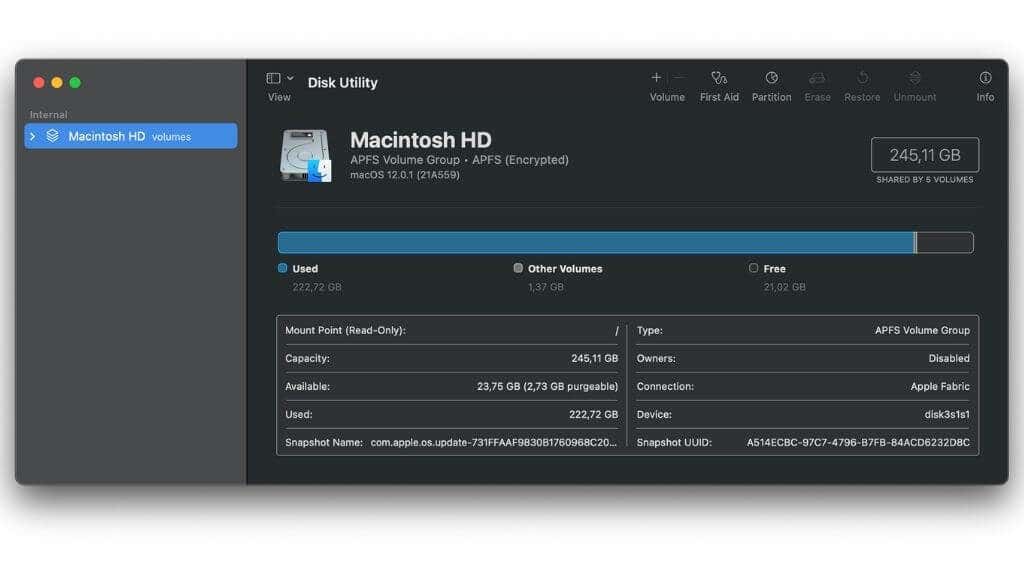Hard drives, SSDs, and other storage devices require some sort of system to organize their physical data storage into something a computing device can understand.
Partitions, volumes, and logical drives are all examples of different ways you can map out your storage device real estate. Although they do a similar job, there are essential differences between them.
Start at the Top: Physical Drives
Computers store all data on some form of physical media—usually a hard disk drive (HDD) or Solid State Drive (SSD). Physical storage is something you can touch, and the actual data is represented in some physical way. Pits and lands on an optical disc represent ones and zeroes. In an SSD, those data bits are expressed by memory cells that hold varying charge levels.
Both volumes and partitions are data structures found within and across physical disks. Your physical disk will fully contain the volumes you use for most home users. However, the opposite can also happen, which we’ve explained below under “Logical vs. Physical Volumes.”
The most important facts to understand are that the entirety of a physical disk can be a single volume, that multiple volumes can be on one physical disk, and that one volume can span across multiple physical disks.
What Is a Partition?
The simplest way to describe a partition is as a physical subdivision of a storage device like a hard disk drive. A partition starts and ends at a specific point on the hard drive or in more advanced multi-disk setups it may be a segment of a virtual drive.
Think of it as dividing a field into plots of land. Each fenced-off plot of land is like a partition on a drive.
Operating systems generally treat partitions as if they were separate physical hard drives. As a user, you won’t see any practical difference between having two hard drives in your computer and having one drive split into two partitions.
What Is a Volume?
The term “volume” is often used interchangeably with “disk” and even “partition,” but there’s a fundamental difference between them. It doesn’t help that different operating systems and computer literature use some of these terms loosely and interchangeably. Confusion is inevitable, but we’ll try to clarify things somewhat.
A volume is a self-contained data unit. It has a volume label (name), a single file system (e.g., NTFS or FAT32), and usually takes up an entire disk or partition.
When you see your drives, such as C: or D:, what you’re seeing is a volume. Because volumes are usually disk-sized or partition-sized, it’s easy to forget that they are not one and the same thing, but two distinct concepts.
For evidence of this, consider that you can store a volume as a file, such as a DVD or a disk image. You can then “mount” these image files as volumes in your operating system, and they’ll act and look just like a physical drive or a formatted partition.
Another typical example of the difference between volumes and partitions is that you cannot partition a floppy disk, but it is still a storage volume. The same goes for a drive with no partitions, which just means that it has a single partition that happens to use the entire disk. There are no partitions, but it’s still a volume.
Hopefully, that demonstrates a volume’s distinction from concepts like drive or partition.
Logical vs. Physical Volumes
Now that we’ve established that a volume isn’t necessarily the same as an HDD or partition, it’s a good idea to discuss “logical” volumes briefly. While you can have multiple volumes on one physical disk, there are also situations where the size of a volume exceeds what a single disk can accommodate.
This is where logical volumes come into play. A logical volume looks like a large continuous storage space to the user. Still, physically it is on different locations on a single disk or even on locations that span several disks.
Logical Drives
Don’t confuse a logical volume with a logical drive. If you partition a physical drive into multiple partitions and then format each partition as a volume, each with its drive letter, those drives are “logical” drives. Strictly speaking, all volumes are logical since they are not necessarily linked to a single or entire physical drive. Still, it seems more common for the term “logical volume” to refer to a volume that spans multiple drives.
All this means is that from the operating system’s perspective, there is just one single drive with a single collection of storage addresses. The background mechanisms of the logical drive simply make sure that data is written to the correct physical location mapped to the logical drives storage addresses, regardless of which physical drive that may be.
Basic Disks vs. Dynamic Disks
In Windows, there are two types of hard drive configuration: Basic Disks and Dynamic Disks.
It’s most likely that your Windows computer has its drives configured as Basic Disks. There are two types of Basic Disk. Those that use a Master Boot Record (MBR) can have four primary partitions or three primary partitions and one extended partition, which can be divided into many logical partitions. New computers that use the GUID Partition Table (GPT) can have 128 partitions, far more than an MBR partition.
To learn more about the differences, check out MBR vs. GPT: Which Format Is Better for an SSD Drive?.
Whether MBR or GPT, all basic disks use a partition table to manage the partitions on a disk. On the other hand, dynamic disks use the Logical Disk Manager (LDM) database. This database holds information on the volumes that reside on the dynamic disk, such as their size, where they begin and end, and their file systems. Dynamic disks also support GPT and MBR partitions but go beyond that.
Dynamic disks allow a few tricks that basic disks don’t. The most important one is the ability to create spanned and striped volumes. In other words, volumes exist on more than one physical disk.
A spanned volume presents itself as a single volume to the operating system, but the physical data exists on multiple disks. The volume is built up from multiple segments of unallocated space from multiple disks and can be expanded.
A striped volume also combines multiple physical drives into a single logical volume, but data is interleaved across all disks so that the read and write speeds of the drives can be combined. Striping is also known as RAID 0 and offers the fastest speeds for mechanical hard drives. This speed-boosting technique is less relevant for SSDs.
Unallocated Space
When you use a partition manager or other similar disk utility to create or delete volumes on a disk, you may see a section of a given physical drive marked as “unallocated space.”
This means that the physical space on the drive isn’t currently part of any structure. Unallocated space can be at the end of a disk, in the middle, or anywhere else. If you delete a disk partition in the middle of the disk’s total space, then that storage space region becomes unallocated space.
If you see unallocated or free space, you can create one or more partitions or volumes in that space. In some cases, you can expand an adjacent partition to include that unallocated space.
Resizing Partitions, Volumes, and Logical Drives
Depending on the type of partition you have and where on the disk it’s located, you can resize partitions. For example, let’s say you have two partitions on a drive, but you’re running out of space on one and have plenty of space on the other. You might shrink one partition, creating unallocated space, and then expand the other partition.
How to Check Your Disk Structure in Windows, Ubuntu Linux & macOS
Windows, Linux, and macOS are the three primary desktop operating systems, and all have their own disk or partition management utilities. Different distros of Linux may have managers that look different, but they all have the same broad functionality.
Windows Disk Management
The Microsoft Windows Disk Management utility is quite sophisticated and allows you to do almost all operations related to partitions, volumes, and more. You can open it in various ways, but the easiest is to right-click on the Start Button and select Disk management.
Once you’ve got the app open, you’ll see every disk and volume on your computer. The Disk Management app makes it easy to see which volumes are on your computer and what physical disks they are on. You can also assign drive letters here and diagnose if disks or volumes aren’t mounting correctly. The disk graphics also clearly show what type of partition each volume uses.
Ubuntu Linux Disk Utility
In Ubuntu Linux, the included disk management utility is simply called Disks. Like the Windows utility, it gives you a clear visual breakdown of the physical drives and the volumes that reside on them.
You can also manage your volumes and partitions here, but remember that Linux has a more complicated set of default partitions than Windows. For example, the swap partition is what Linux uses as RAM swap space, whereas Windows simply uses a file on an existing partition.
While it’s always true that you should not go around deleting partitions unless you know it’s safe, that’s doubly true on Linux.
macOS Disk Utility
The macOS Disk Utility isn’t as busy with information as other operating systems. Still, it offers the most critical functions you need when setting up or modifying a disk’s structure.
The easiest way to launch Disk Utility is to use Spotlight Search. So press Command + Space and then type Disk Utility. Then press Enter to launch the program.
This will show you all the drives connected to your Mac, as well as the structure of those drives. Just remember that macOS can’t understand certain file formats, such as NTFS, without special third-party software.
Use Caution!
After learning all this information about drive partitions, volumes, and logical drives, there’s one more thing you should be aware of. Messing around with partitions and drive structures can easily destroy your data. The safest time to work with partitions is when your drive is blank anyway, and you perform the initial setup.
While it is possible to create partitions or modify, delete, and resize them on a drive that’s being used, you shouldn’t do it without backing up information that you’re not willing to lose.